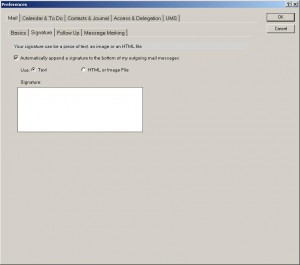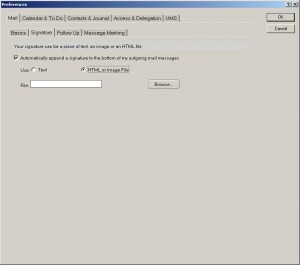Чтобы настроить личные настройки необходимо выбрать на панели lotus
Обновлено: 29.04.2024
Как настраивать правила (Rule) в Lotus Notes
Как установить и настроить подключение в Lotus Notes, Вам обязательно расскажут, те, кто заставит Вас им пользоваться 🙂 т.е. это все сильно зависит от конкретной компании, а вот как настроить комфортную работу с большим поток писем – я опишу здесь.

Основным инструментом для распределения потока писем является правила (Rule)


Щелкаем правой кнопкой мышки на заголовке Folders и выбираем New Folder. Вводим имя папки на Ваше усмотрение. Т.к. в моем случае есть несколько категорий писем, то я создал отдельные папки под все.
Создание правил для писем Lotus Notes
Клик по строчке Rules откроет нам в основном окне Lotus Notes список уже существующих правил. Создаем новое правило кликая по New Rule

И нам откроется окно создания правила (редактирование выглядит точно также, только все уже заполнено)

Тут все логично – заполняем условие. Sender contains SENDER@MAIL и жмем Add, добавляем и окно немного меняется

появляется новый список – логические операции, которыми будут связаны правила – AND(И) и OR(ИЛИ). Пока все логичною Добавим, допустим, что Subject должен содержать слово TEST. и добавим действие, которое надо сделать move to folder Useful info

Можно правило сделали, теперь добавим второе, более строгое – т.е. в нем будет два адреса test@mail AND test@mail2 AND Subject contains TEST. И, допустим перемещать в папку Test folder.
Открываем первое правило и ставим переключатель с Condition на Exception и в окне выбираем, что sender does not contain test@mail2 (адрес из второго правила)

Теперь все письма будет раскладываться правильно.
IgorKa - Информационный ресурс
Немного обо всем и все о немногом, или практический опыт системного администратора.

| Пн | Вт | Ср | Чт | Пт | Сб | Вс |
|---|---|---|---|---|---|---|
| « Июль | Сен » | |||||
| 1 | 2 | |||||
| 3 | 4 | 5 | 6 | 7 | 8 | 9 |
| 10 | 11 | 12 | 13 | 14 | 15 | 16 |
| 17 | 18 | 19 | 20 | 21 | 22 | 23 |
| 24 | 25 | 26 | 27 | 28 | 29 | 30 |
| 31 | ||||||
Вопросы пользователей по Lotus Notes
5 августа 2009, 16:32Для начала вставлю картинку с наименованиями основных областей окна Lotus Notes (еще раз хочу подчеркнуть, что это седьмая версия), чтобы вам было было проще ориентироваться в терминах:

А теперь перейдем к вопросам.
Вопрос 1. Как мне посмотреть размер моей почтовой базы?
Ответ: На панели инструментов щелкаем левой кнопкой мышки на кнопку с изображением желтого ромба на синем квадрате, или нажимаем комбинацию клавиш Ctrl+Enter. Появится окно показанное на рисунке 2.

В этом окне щелкаем на слово Document и в выпадающем списке выбираем пункт Database. Окно немного меняет свой вид (изменяются вкладки) и далее нужно выбрать вкладку с изображением латинской буквы i (см. рисунок 3)

В открывшейся вкладке есть поле Disk space и размер в мегабайтах возле него, это и есть наш размер базы. На рисунке 3 это 94 мегабайта. Сразу хочу ответить и на ворос, что за проценты показываются в это же окне (рисунок 3), если нажать на кнопку % used. В большинстве случаев этот процент равен 95-98 %. Многие ошибочно считают, что это процент заполнения почтового ящика от максимально возможного размера. Но это не так. Это процент заполнения почтового ящика от текущего размера (в нашем случае от 94-х магабайт). Попробую объяснить подробнее. Пусть максимально возможный размер почтового ящика будет 100 Мб. В начале работы почтовый ящик занимает около 20 Мб. Если нажать на кнопку % used, то увидим 95-98 процентов. Теперь представим, что нам прислали два письма по 10 Мб. Размер почтового ящика будет автоматически увеличен до 40 Мб. Если нажать на кнопку % used, то снова увидим 95-98 процентов. Допустим эти два письма нам не нужны и мы их удаляем (не забываем удалить и из корзины Лотуса). Размер базы данных остался без изменений - 40 Мб, но если нажать на кнопку % used, то мы увидим уже на 95-98, а примерно 50 процентов. Это значит, что у нас физический размер базы равен 40 Мб, а писем там лежит только на 20 Мб. Ночью почтовым сервером проводится операция сжатия почтовой базы и ее физический размер уменьшается до фактического - в нашем примере до 20 Мб и когда вы придете утром на работу и снова посмотрите размер базы, то увидите 20 Мб и процент использования 95-98. Надеюсь объяснил :) Хочу только отметить, что операция сжатия может быть у вас настроена немного по другому, поэтому могут быть отличия. Но общий смысл процента использования тот же.
Вопрос 2. Как мне написать (изменить) автоматическую подпись к письму?
Ответ: Пункт меню Actions - Сервис - Параметры или на Панели действий кнопка Сервис - Параметры. В открывшемся окне верхняя вкладка Почта и ниже - вкладка Подпись.
Вопрос 3. Как сделать, чтобы при получении нового письма появлялось информационное окошко и где выставить частоту автоматической проверки почты?
Ответ: Пункт меню File - Preferences - User Preferences. Откроется окно, показанное на рисунке 4.

Нажимаем в левой части на раздел Mail, подпункт General, чтобы открылось вкладка показанная на рисунке 5.

Вопрос 4. Можно ли сделать так чтобы при закрытии программы Lotus Notes запоминались открытые вкладки писем?
Вопрос 5. Как мне посмотреть кто входит в группу рассылки?
Ответ: Самый простой и быстрый способ - создать новое письмо (комбинация клавиш Alt+1) и вставить в поле получателя группу рассылки. Затем щелкнуть по названию группы правой кнопкой мышки и выбрать в контекстном меню пункт Show Name Details. Откроется окно в котором будут перечислены почтовые адреса людей которые входят в данную группу рассылки.
Вопрос 6. Можно ли мне самому сделать группу рассылки?
Ответ: Да. Можно. Но нужно учесть, что это будет локальная группа рассылки (другие пользователи не будут ее видеть). На панели закладок нажимаем на третью сверху иконку , чтобы открылась Адресная книга. В адресной книге в панели действий нажимаем на кнопку New и в выпадающем меню выбираем пункт Group. Откроется окно показанное на рисунке 6:

Основные поля, которые нужно заполнить это Group name - название группы рассылки и Members - собственно почтовые адреса людей, которые будут входить в группу. Остальные поля можно оставить по умолчанию. Поле Members можно заполнять вручную по памяти, а можно нажать на маленькую кнопочку с черным треугольничком, чтобы открылось окно выбора имен - Select names (см. рисунок 7):

Здесь можно выбрать нужные почтовые адреса добавить их по двойному щелчку на имени или выбрав сразу несколько (мышкой слева от имени) нажать на кнопку Add. Далее ОК и далее кнопка Save & Close (Рисунок 6). Группа сохранится. Увидеть ее можно снова открыв адресную книгу и выбрав слева раздел Groups.
Вопрос 7. Как прочитанное письмо сделать (отметить) снова непрочитанным?
Ответ: Самый простой способ - это выбрать письмо и нажать на клавишу Insert. Вообще клавиша Insert инвертирует отображение письма, т.е. если письмо было прочитанным, то оно станет непрочитанным, если было непрочитанным, то станет прочитанным.
Вопрос 8. Как автоматически перенаправлять почту от конкретного отправителя в нужную папку?
Ответ: Сначала необходимо создать папку. В панели действий нажимаем кнопку Папка - пункт Создать папку. Откроется окно (cм. рис. 8 ) в котором нужно ввести название папки и выбрать папку в которой она будет создана.

Затем нужно создать правило. Если вы уже получали письмо от человека, то проще всего выбрать это письмо, щелкнуть по нему правой кнопкой мышки и в выпавшем меню выбрать последний пункт Создать простое правило. В открывшемся окне (см. рисунок 9) нужно отметить необходимые условия (в нашем случае Если отправитель содержит).

Затем указать выполняемое действие - Переместить в папку (нажав на кнопку Выбрать, можно выбрать нужную папку). Нажимаем на кнопку Ок. Правило будет создано. Действовать правило будет на новые приходящие письма. Уже пришедшие нужно будет переместить в новую папку вручную.
Вопрос 9. Я создал(а) три архива и архивировал письма по годам. Но почему-то в архиве за 2009-й год, есть письма и за 2008 и 2007-й. Почему?
Ответ. Это очень распространенная ошибка если вы недавно познакомились с архивированием и оставляли все настройки (кроме названия) при создании нового архива по умолчанию. В таком случае скорее всего все ваши архивы ссылаются на один и тот же архивный файл и соответственно информация во всех трех архивах - одинаковая. Зайдите в пункт меню Actions - Архив - Параметры и выделите первый архив и нажмите на кнопку Edit. Откроется окно показанное на рисунке 10.
Настройка браузера на работу с IBM Lotus Sametime
Для того чтобы настроить браузер на работу с IBM (R) Lotus (R) Sametime (R) :
- Убедитесь, что браузер отвечает требованиям Lotus Sametime, перечисленным в информации о выпуске IBM(R)Lotus(R)Sametime(R)Release Notes.
- Убедитесь, что в браузере включен прием cookie-файлов. Cookie-файлы - это файлы небольшого размера, которые Lotus Sametime сохраняет на компьютер. Наличие этих файлов означает, что пользователь имеет право посещать определенные собрания Lotus Sametime. Например, если браузер не принимает cookie-файлы, пользователь не может посещать собрания, защищенные паролем. При работе с Microsoft (R) Internet Explorer выберите Сервис - Свойства обозревателя и выберите вкладку Конфиденциальность. Включите поддержку всех cookie. В случае Mozilla (R) Firefox (R) выберите Сервис - Опции; выберите Защита, затем перейдите на вкладку Cookie и выберите Разрешить сайтам сохранять cookie.
- Убедитесь, что выбраны следующие параметры браузера:
- Java TM
Windows
Если пакет Java установлен, будет доступна панель управления Java. (В системах Macintosh пакет Java поставляется вместе с операционной системой).
На панели управления Java выберите вкладку Дополнительно -- Поддержка тега <APPLET>. Выберите переключатель Internet Explorer -- для Mozilla и Netscape его выбирать не следует.
Internet Explorer 6.x и 7.x
Сервис - Свойства обозревателя - Дополнительно -- убедитесь, что выбран переключатель Sun Java.
Если этот переключатель выбран, выберите его и перезапустите браузер.Firefox 1.5 и 2.0
Сервис - Опции - Содержимое -- выберите переключатель Включить Java.Firefox 2.0 для Linux
Правка - Параметры - Содержимое -- выберите переключатель Включить Java.Mozilla 1.7.12 и более поздних версий
Правка - Параметры. В разделе Дополнительно выберите Включить Java.Firefox 1.5 и 2.0
Сервис - Опции - Содержимое -- выберите переключатель Включить JavaScript.Firefox 2.0 для Linux
Правка - Параметры - Содержимое -- выберите переключатель Включить JavaScript.Mozilla 1.7.12 и более поздних версий
Правка - Параметры. В разделе Дополнительно выберите Сценарии и встраиваемые модули и отметьте Разрешить JavaScript.Установка приложения IBM Lotus Sametime 8.0.1
![]()
3. К операционной системе на АРМ куда устанавливается приложение выдвигаются следующие требование:
а) Наличие windows installer версии 3.01 или более новой
б) Для windows XP, наличие sp3
4 Далее необходимо запустить setup.exe. Использование setup.msi нежелательно т.к. замечена ошибка при установке с его помощью.
В окне Выбор языка выбираем Русский (Россия). Нажимаем ОК
В появившемся окне нажимаем Далее![]()
В окне Software License Agreement выбираем I accept the terms in the license agreement
Нажимаем Далее
![]()
Появляется следующее окно:![]()
Оставляем установочное расположение без изменения
Нажимаем ДалееВ следующем окне нажимаем Установить
![]()
Начинается процесс установки:![]()
Выделение с Запустить IBM Lotus Sametime Connect 8.0.1 не убираем
По завершению нажимаем Готово![]()
Настройка IBM Lotus Sametime Connect 8.0.1
Событие «Простой клавиатуры и мышки»
![]()
Событие «Блокировка доступа к операционной системе»
![]()
Событие «В состоянии На неплановом собрании»
![]()
Для настройки события « В состоянии На неплановом собрании» проделываем следующие действия:
Выставляем выделение напротив строк «Автоматически изменить состояние» и «Изменять состояние, только когда включен общий экран»
Нажимаем ПрименитьВнешние приложения
![]()
Для настройки графы Внешние приложение выставляем выделение напротив строки «Использовать почтовый клиент по умолчанию»
Нажимаем ПрименитьГеографическое положение
В графе Географическое положение необходимо ввести данные сотрудника, на рабочем месте которого устанавливается приложение
![]()
Для настройки графы Географическое положение проделываем следующие действия:
а. Устанавливаем галочку напротив строк «Разрешить совместное использование информации о расположении» и «Больше не показывать предупреждение об изменении параметров расположения»
б. В строке «Личное расположение» указываем адрес рабочего места точно в соответствии с приведенным примером: «На рабочем месте, Ленина, 1а, к.160»
в. В строке «Город» указываем «Иркутск»
г. В строке «Страна/Область» выбираем из всплывающего окна «RU-Россия»
д. В строке «Часовой пояс» указываем соответствующее часовое расположение
е. В строке «Основной номер телефона» указываем рабочий номер телефона в соответствии с приведенным примером «(3952) 123456»
После того как все данные будет внесены нажимаем ПрименитьКонфиденциальность
![]()
Для настройки графы Конфиденциальность необходимо проделать следующие действия:
В закладке В состоянии Не беспокоить необходимо установить выделение напротив строки «Показывать следующим пользователям состояние Доступен даже в том случае, если указывать состояние Не беспокоить» и внести в список руководителя.
В закладке В состоянии Свободен изменений не вносим.
Нажимаем ПрименитьОкно разговора
![]()
Операции передачи файлов
![]()
В графе Операции передачи файлов изменений не вносим. Т.к. sametime настраивает каталог сохранения файлов автоматически. Он располагается в рабочем каталоге пользователя: C:\Users\username\SametimeTranscripts
Палитра настроения
![]()
В графе Палитра настроения изменений не вносим
Проверка орфографии
![]()
Сообщества сервера
![]()
![]()
Специальные возможности
![]()
В графе Специальные возможности изменений не вносим
Список контактов
![]()
Для настройки графы Список контактов необходимо проделать следующие действия:
а. Устанавливаем выделение в следующих строках «Запускать Sametime во время запуска системы», «При свертывании перемещать окно списка контактов в системный лоток», «Информировать при добавлении нового пользователя в список контактов», «Предупреждать при потере сетевого соединения», «Автоматически проверять необязательные встраиваемые модули при запуске», «Подтвердить при запуске событий с группами более этого числа» (Число - 10), «Показывать визитную карточку при наведении указателя мыши на имя пользователя».
б. В строке Параметры отображения изменяем шрифт на Arial Narrow, 10
в. В строке Синхронизировать списки контактов выбираем «Запрашивать дальнейшие действия»
Нажимаем ПрименитТелефон, аудио и видео
![]()
В графе Телефон, аудио и видео вносим изменения только в случае наличия колонок, микрофона и/или веб-камеры.
Предупреждения со звуковыми сигналами
![]()
В графе Предупреждения со звуковыми сигналами изменений не вносим
Средства Web-конференции
![]()
В графе Средства Web-конференции средства выставляются в соответствии с наличием оборудования на ПК (колонок, микрофона, веб-камеры).
Уведомления
![]()
В графе Уведомления изменений не вносим
Учетные записи
![]()
В графе Учетные записи изменений не вносим
Хронология разговора
![]()
Для настройки графы Хронология разговора необходимо проделать следующие действия:
а. В всплывающем окне Действие по умолчанию выбираем вариант «Сохранить разговоры автоматически»
б. В строке «Сохранить в локальном файле» изменения не вносим, т.к. sametime настраивает каталог сохранения файлов автоматически. Он располагается в рабочем каталоге пользователя: C:\Users\username\SametimeTranscripts
в. Срок хранения сохраненных стенограмм – 365 дней
г. Устанавливаем выделение в следующих строках «Показывать в окне разговора сохраненную стенограмму разговоров между двумя пользователями в течение текущего дня», «Показывать выделение фона при воспроизведении сохраненных стенограмм»
Нажимаем Применить![]()
Так же для удобства работы в Sametime необходимо выделить следующие компоненты в меню Вид:![]()
Метод научного тыка
Язык сайта
Рубрики
Свежие записи
- Удивительная красота и страшная сила! 6 августа 2021
- Обратка и санитарные нормы по горячей воде (видео) 14 июля 2021
- Подпольное «Поле чудес», или новые открытия в подвале дом 3 июня 2021
- Жилищный дозор. Моя любимая лужа. Часть 2. 21 мая 2021
- Шнуруем кожаный чехол на руль с AliExpress (видео) 17 мая 2021
Друзья резиденции
Метки
Архивы
Реклама
Топ-10 страниц Paladinum.ru
-
- 165 223 Просмотра (ов) - 100 803 Просмотра (ов) - 62 613 Просмотра (ов) - 53 259 Просмотра (ов) - 31 676 Просмотра (ов) - 29 980 Просмотра (ов) - 29 487 Просмотра (ов) - 25 903 Просмотра (ов) - 25 669 Просмотра (ов) - 22 674 Просмотра (ов)
Счетчики
Trending
Как создать подпись в Lotus Notes
Я думаю, не стоит объяснять достоинства автоматической подстановки Вашей подписи в тело письма. Все этим активно пользуются. Расскажу, как сделать эту подпись в Lotus Notes.
В своем почтовом ящике нажимаем на « Tools -> Preferences » (Инструменты->Глобальные настройки):
Выбираем вкладку «Mail» (Почта), а в ней « Signature » (Подпись). И в специальном поле пишем текст Вашей подписи:
![]()
Если вы хотите, чтобы текст приветствия появлялся в новом письме автоматически, то советую его тоже указать, но после него я бы советовал сразу пропустить несколько строк (пару раз нажать на Enter), прежде чем вбивать подпись – эта маленькая тонкость в будущем лишит Вас необходимости в каждом письме делать отступ, чтобы ввести текст письма.
Но как быть, если хочется сделать не просто подпись, а запоминающуюся подпись с использованием, например, картинок? Все в Ваших руках. Разработчики Lotus Notes предусмотрели это и предоставили возможность реализовать свою фантазию, использую язык разметки гипертекста ( HTML ). Вам совершенно не обязательно знать этот язык – достаточно уметь пользоваться программой MS Word, в которой можно «нарисовать» подпись. Но главное документ сохранить как «Веб страницу *. html ». Создав подпись, в настройках подписи выбираем « HTML or image File » (HTML или картинка), нажимаем кнопку « Browse …» (Обзор) и указываем путь к файлу, который будет использоваться в качестве Вашей подписи:
![]()
Я думаю, не стоит объяснять достоинства автоматической подстановки Вашей подписи в тело письма. Все этим активно пользуются. Расскажу, как сделать эту подпись в Lotus Notes.
В своем почтовом ящике нажимаем на « Tools -> Preferences » (Инструменты->Глобальные настройки):
Выбираем вкладку «Mail» (Почта), а в ней « Signature » (Подпись). И в специальном поле пишем текст Вашей подписи:
Если вы хотите, чтобы текст приветствия появлялся новом письме автоматически, то советую его тоже указать, но после него я бы советовал сразу пропустить несколько строк (пару раз нажать на Enter), прежде чем вбивать подпись – эта маленькая тонкость в будущем лишит Вас необходимости в каждом письме делать отступ, чтобы ввести текст письма.
Но как быть, если хочется сделать не просто подпись, а запоминающуюся подпись с использованием, например, картинок? Все в Ваших руках. Разработчики Lotus Notes предусмотрели это и предоставили возможность реализовать свою фантазию, использую язык разметки гипертекста ( HTML ). Вам совершенно не обязательно знать этот язык – достаточно уметь пользоваться программой MS Word, в которой можно «нарисовать» подпись. Но главное документ сохранить как «Веб страницу *. html ». Создав подпись, в настройках подписи выбираем « HTML or image File » (HTML или картинка), нажимаем кнопку « Browse …» (Обзор) и указываем путь к файлу, который будет использоваться в качестве Вашей подписи:
Настройка windows для lotus
![]()
Дистрибутив программы Notes6_5_3.exe находится по адресу ftp://192.168.14.173. При его загрузке нужно указать:
Установка Lotus Notes на рабочих станциях
Установка рабочей станции (клиента) Lotus Notes состоит из двух этапов:
• инсталляция клиента Lotus Notes (программа Notes6_5_3.exe);
• настройка параметров клиента Lotus Notes.
1. Установка рабочей станции Lotus Notes
Выполняется с правами администратора компьютера.
1. Для установки клиента Lotus Notes for Windows запустите программу Notes6_5_3.exe.
![]()
В появившемся окне нажмите на кнопку [Далее].
Укажите папку для хранения распакованных файлов и нажмите на кнопку [Далее].
![]()
2. Прочтите лицензионное соглашение.
![]()
Если вы признаете это соглашение, выберите параметр «Я принимаю лицензионное соглашение» и нажмите на кнопку [Далее].
3. Введите имя руководителя подразделения и название организации:
![]()
Установите переключатель «Установить приложение для» в нужное положение.
Нажмите на кнопку [Далее].
4. Определите диск и директорию для программных файлов Notes и для каталога данных Notes:
![]()
По умолчанию файлы размещаются в директориях C:\Lotus\Notes и C:\Lotus \Notes\Data. Нажмите на кнопку [Далее].Выберите нужные компоненты инсталляции:
![]()
Нажмите на кнопку [Далее].
6. Подтвердите готовность к инсталляции и укажите, необходимо ли сделать Lotus Notes почтовой программой по умолчанию:
![]()
Нажмите на кнопку [Далее].
7. По завершении инсталляции нажмите на кнопку [Готово ].
2. Настройка клиента Lotus Notes
Перед первым запуском Notes на рабочей станции убедитесь, что вы знаете:
• точное написание имени главного почтового сервера Domino (docSRV/ISTU, DNS – имя *****);
• точное написание имени пользователя, под которым он был зарегистрирован на сервере Domino (Фамилия руководителя подразделения);
• пароль пользователя для его учетной записи (при создании учетной записи установлен пароль );
• точное местонахождение учетной записи (при первоначальной установке клиента Lotus Notes – на сервере Domino, выбирается автоматически;
при повторной установке – местоположение файла ХХХХ. id, принадлежащего руководителю подразделения – на диске ПЭВМ, на которой клиент был установлен ранее);
2.1. Этапы настройки
1. Запустите Lotus Notes на рабочей станции с правами того пользователя, который будет работать с приложением «Босс – Референт»:
![]()
В появившейся на экране форме нажмите на кнопку [Далее].
2. В следующей экранной форме введите имя пользователя, на рабочем месте которого устанавливается Notes:
![]()
С помощью переключателя укажите необходимость подключения к серверу Domino. Введите его наименование в поле Domino Server.
Нажмите на кнопку [Далее].
![]()
3. Установите переключатель в положение «Настроить подключение по локальной сети».
![]()
Нажмите на кнопку [Далее].
4. Для получения доступа к системе используется файл xxxx. id, формируемый сервером при создании учетной записи для каждого пользователя. Если Lotus Notes для пользователя устанавливается первый раз, то этот файл хранится на сервере Domino и используется автоматически. Если ID-файл пользователя не хранится на сервере Domino, укажите его местоположение с помощью кнопки [Browse…].
![]()
Нажмите на кнопку [Далее].
Примечание: если Lotus Notes была установлена на компьютере, то ID-файл может находиться на компьютере в каталоге disk:\Program Files\lotus\notes\data. Если ID-файл отсутствует на ПЭВМ, то его можно получить у администратора, написав e-mail по адресу s_a_spa@doc1.istu.ru
Подтвердите необходимость копирования ID-файла в адресную книгу в появившемся на экране диалоге.
5. Введите пароль.
![]()
6. В следующем окне Снимите галочку для службы мгновенных сообщений.
Нажмите на кнопку [Далее].
7. Не указывайте дополнительные сервисы, которые будут запускаться на компьютере.
Нажмите на кнопку [Далее].
8. По окончании инсталляции программа сообщит о ее успешном завершении,
предложит назначить программу Lotus Notes в качестве почтовой по умолчанию
![]()
и предложить настроить стартовую страницу:
![]()
При первоначальном запуске рекомендуется выбрать пункт «Значения по умолчанию», а настройку выполнить в будущем.
9. Если соединение с сервером прошло успешно, Notes размещает на рабочем пространстве значки трех баз данных: Общая Адресная книга, Личная Адресная книга (создается на рабочей станции в каталоге данных Notes) и Почтовый ящик пользователя.
Чтобы отобразить рабочее пространство в окне программы необходимо открыть его окно.
Для этого рекомендуется вынести значек рабочего пространства на панель инструментов:
![]()
На свободном участке панели инструментов правой кнопкой мыши вывести меню и выбрать пункт «Параметры панели…»
![]()
После этого, появится закладка «Рабочая область», состоящая из нескольких листов. На первом из них будут находиться указанные выше базы данных.
В случае если в процессе работы в системе документооборота потребуется настроить работу с другим сервером, в Личной Адресной книге необходимо создать и заполнить вспомогательный документ «Подключение».
Для этого необходимо двойным щелчком мыши открыть Личную Адресную книгу (базу данных names. nsf, представленную на рабочей области квадратом с надписью: «АК Фамилия – локальный компьютер»):
![]()
В появившемся окне нажать кнопки Создать-Подключение и заполнить данные на двух закладках: «Основные» и (следующий рисунок) …
![]()
![]()
В созданной карточке «Подключение» на вкладке Основные указывается имя сервера docistu1/ISTU, тип подключения (чаще всего Локальная сеть) и сетевой порт: TCP/IP.
На вкладке Дополнительно заносится IP-адрес сервера в поле Адрес конечного сервера:
Нажать кнопку «Сохранить и закрыть».
3. Запуск СДОУ «Босс-Референт»
Для запуска системы документооборота «Босс-Референт» необходимо на Рабочей области открыть базу данных «Коммутатор». Для этого нужно нажать Файл-База данных – Открыть:
![]()
в поле «Сервер» выбрать сервер docSRV/ISTU, в окне «База данных» выбрать Referent\Коммутатор и нажать кнопку «Открыть».
При первом обращении к базе данных возможно появление запроса системы безопасности о создании перекрестного сертификата:
![]()
для организации /ITC/RU, на который нужно ответить кнопкой «Да».
Также возможно оповещение системы защиты, на который нужно ответить так: в поле Действие выбрать «Доверять автору подписи для выполнения этого действия». В показанном ниже окне автором подписи является компания «I. T. Co. Development Team/ITC/RU».
![]()
После этого будет запущена база данных «Коммутатор». Однако если на ПЭВМ раньше уже была установлена СДОУ «Босс-Референт», возможно появление следующего вопроса:
![]()
на который нужно ответить утвердительно. После этого откроется база «Коммутатор»:
![]()
Она предназначена для настройки СДОУ «Босс-Референт» для конкретного пользователя. Настройка состоит в том, чтобы выбрать необходимые для работы базы данных, которые перечислены в базе «Коммутатор». Для выбора нужной базы следует выбрать базу и нажать кнопку «Открыть». Для начала работы рекомендуется открыть базы «Кабинет», «Документы», «Конференция», «Поручения», «Служебные записки», «Совещания», «Согласование», «Справочник».
Инструкции для дальнейшей работы в СДОУ «Босс-Референт» находятся в базе «Конференция».
Как настраивать IBM Lotus Notes V8 для пользователей Microsoft Outlook
- Для параметра Window management style (стиль управления окном) установить значение New Window
- Создать политику, в соответствии с которой локальная реплика почтового файла создавалась бы автоматически
- Определить график репликации, чтобы новые пользователи регулярно получали новую почту в локальный почтовый файл
- Создание пользовательского приложения БД и размещение Mail, Calendar и Contacts в отдельных окнах; установка для параметра Mail File Location значения Local с помощью документа LocALLMailType Desktop Setting таким образом, чтобы каждое окно ссылалось на локальную реплику.
- Ручная установка Mail в качестве домашней страницы и добавление Calendar и Contacts в папку Startup.
Установка для параметра Window management style значения New Window
Рисунок 1. Параметр New Window в политике
Рисунок 2. Пользовательские настройки Windows and Themes
Если у пользователей имеется локальная почтовая реплика, она будет открываться автоматически при открытии почты, и им, возможно, никогда не потребуется подключаться к расположенной на сервере реплике. Многие пользователи Microsoft Outlook ожидают, что почта будет приходить на их клиент и храниться на нём.
Новая пользовательская политика, созданная с помощью клиента Lotus Domino Administrator, обеспечит пользователям, на которых она распространяется, автоматическое получение локальной реплики их почтового файла. Выполнить эту настройку можно в разделе Server Options на вкладке Basics документа Desktop Settings (см. рисунок 4).
Рисунок 5. Настройка пользовательской политики Default replication schedule
Теперь пользователи получают почту автоматически и регулярно; однако, если им будет нужно выполнить репликацию принудительно, они смогут сделать это одним из следующих способов
Пользователям не нужно переходить на вкладку Replicator. Однако если пользователи подробно изучат интерфейс, они увидят, что приложение Mail (в которое входит и Calendar) в действительности отображается на вкладке Replicator, и при желании они могут принудительно запустить репликацию с этой вкладки.
Домашнюю страницу (Home page) иногда называют страницей приветствия (Welcome page), но в этой статье и то, и другое мы называем домашними страницами.
Установить специальную домашнюю страницу можно одним из следующих способов:
Выбрав этот метод, вы создаёте пользовательское приложение БД и размещаете Mail, Calendar и Contacts в отдельных окнах, а затем устанавливаете локальное размещение почтового файла в Desktop Settings.
Рисунок 6. Создание специального приложения БД домашней страницы (страницы приветствия)
Теперь нужно задать локальное размещение почтового файла в документе Desktop Settings. Эта операция гарантирует, что домашняя страница будет ссылаться на локальную реплику, а не на серверную. Она также гарантирует, что вкладки Mail и Calendar, загружающиеся из папки Startup, тоже будут ссылаться на локальные реплики. Чтобы это сделать, выполните следующие шаги:
Для добавления или установки переменных NOTES.INI для пользователей клиента Notes можно использовать документ настройки политики desktop. Это простой способ установки переменных NOTES.INI для всех пользователей клиента Notes или для конкретной их группы. Документы настройки политики desktop также можно использовать для установки значений полей для пользователей в документах.
Предположим, например, что вы хотите с помощью документа настройки политики изменить размер шрифта на 5 в файле NOTES.INI. Для изменения этой настройки сделайте следующее:
Эти новые значения будут установлены на клиентах назначенных пользователей в следующий раз, когда они будут проходить процедуру аутентификации на своём домашнем сервере.
ПРИМЕЧАНИЕ: Для вступления в силу некоторых настроек требуется перезагрузка клиента Lotus Notes.
Более подробную информацию по добавлению нового поля к документу Desktop Settings см.
Это второй вариант из двух. Если вы создали БД пользовательской домашней страницы (страницы приветствия), выполнять этот шаг не надо.
Теперь нужно добавить Calendar и Contacts в папку Startup, чтобы при запуске пользователями клиента они видели вкладку для почты (которая теперь является домашней страницей), а также вкладки для Calendar и Contacts. Поскольку для размещения Calendar и Contacts в папке Startup пользовательская политика отсутствует, необходимо открыть Calendar и Contacts, а затем перетащить открытые вкладки в папку Startup. Папка Startup находится в папке More Bookmarks.
Теперь пользователи могут увидеть, что Mail, Calendar и Contacts находятся в папке Startup, и могут переместить их из этой папки, перетащив их в другую папку или на верхний уровень списка Open. Размещение Calendar и Contacts в папке Startup гарантирует, что пользователи будут видеть три вкладки в верхней части клиента Lotus Notes и могут просто нажать на одну из вкладок для перехода от одной из них к другой.
Одновременное отображение этих трёх вкладок в Lotus Notes внешне напоминает три кнопки Microsoft Outlook, отвечающих за почту, календарь и контакты, как показано на рисунке 7.
Рисунок 7. Сравнение трёх кнопок Outlook, расположенных в нижнем левом углу, и вкладок Notes, расположенных горизонтально сверху
Рисунок 8. Убедитесь, что окно предварительного просмотра находится сбоку
Если вы хотите обеспечить максимально лёгкий переход пользователей Microsoft Outlook на Lotus Notes V8, рекомендуем при настройке Lotus Notes использовать политику Desktop, в соответствии с которой:
Мэри Бет Рейвен (Mary Beth Raven) увлечена идеей вовлечения пользователей в процесс разработки инструментов для совместной работы. Свыше двух лет она занималась перепроектированием Lotus Notes, а до этого принимала участие в создании пяти версий IBM Lotus Sametime. Она работает в группе Lotus Notes Design в Вестфорде, штат Массачусетс, и любит путешествовать, особенно посещать клиентов. Мэри получила степень кандидата наук по риторике в Политехническом институте Ренсселера, г. Трой, штат Нью-Йорк.
Настроить персональный почтовый ящик
Каждый пользователь системы может настроить для себя интеграцию с одним или несколькими почтовыми ящиками и использовать их для загрузки и отправки почты. Письма из этих почтовых ящиков будут использоваться для обогащения данных контактов, а также связываться с объектами системы: контактами, контрагентами и т. д.
Настроить учетную запись GMail
Для входа в учетную запись электронной почты с доменным именем Gmail без ввода логина и пароля предварительно необходимо зарегистрировать приложение в GSuite. Подробнее: Зарегистрировать приложение Creatio в GSuite.
Также мы рекомендуем в целях безопасности включать двухэтапную аутентификацию для учетных записей и создавать пароль для доступа к почте внешних приложений. Подробнее: Настроить безопасное подключение к почтовому ящику .
Чтобы настроить почтовый ящик:
Перейдите на вкладку Email коммуникационной панели и добавьте учетную запись почты. Это можно сделать одним из способов:
Если в системе еще не настроена синхронизация с почтой, то на вкладке Email коммуникационной панели отобразится ссылка Добавить учетную запись ( Рис. 1 ). Нажмите на ссылку, чтобы перейти к аутентификации почтового ящика.
В меню кнопки выберите пункт Новая учетная запись . В результате откроется окно аутентификации почтового ящика.
Введите адрес электронной почты и нажмите Далее . Система предложит ввести пароль для авторизации учетной записи Gmail.
Введите пароль для доступа внешних приложений, сгенерированный на стороне GMail, и нажмите кнопку Авторизоваться ( Рис. 2 ).
Рис. 2 — Добавление учетной записи почты
В результате в системе будет создана учетная запись почты с параметрами по умолчанию. Вы получите уведомление, из которого сможете перейти к загрузке в приложение почты или к дополнительным настройкам учетной записи, например, добавлению подписи или изменению периода загрузки писем.
Настроить учетную запись почты преднастроенного провайдера
Для добавления учетной записи почты необходимо, чтобы в системе была настроена интеграция с почтовым провайдером. По умолчанию в Creatio настроена интеграция со следующими почтовыми провайдерами, например, AOL, GMail, Yahoo и другими.
Если вы пользуетесь услугами другого провайдера, то необходимо настроить синхронизацию по протоколу IMAP/SMTP или Exchange. Эта настройка выполняется администратором системы.
Для настройки учетной записи почты преднастроенного провайдера:
Перейдите на вкладку Email коммуникационной панели и в меню кнопки выберите пункт Новая учетная запись . В результате откроется окно аутентификации учетной записи.
Введите адрес электронной почты и нажмите кнопку Далее . На основании доменного имени система определит почтового провайдера.
Если почтовый провайдер не был определен автоматически, то откроется окно, в котором вы можете указать нужного провайдера вручную ( Рис. 3 ). В этом случае справочник Домены почтовых провайдеров автоматически дополнится данными нового почтового провайдера, и при настройке других учетных записей система будет распознавать данного провайдера по доменному имени.
Введите адрес электронной почты и нажмите Далее . Система предложит ввести пароль для авторизации учетной записи.
Введите пароль для доступа внешних приложений, сгенерированный на стороне провайдера, и нажмите кнопку Авторизоваться ( Рис. 4 ).
В результате в системе будет создана учетная запись почты с параметрами по умолчанию. Вы получите уведомление, из которого сможете перейти к загрузке в приложение почты или к дополнительным настройкам учетной записи, например, добавлению подписи или изменению периода загрузки писем.
Настроить учетную запись почты на корпоративном домене
При работе с корпоративным почтовым доменом необходимо, чтобы в системе была настроена интеграция с почтовым провайдером по протоколу IMAP/SMTP или Exchange и соответствие доменных имен почтовым провайдерам. Эти настройки выполняются администратором системы.
Для настройки учетной записи почты на корпоративном домене:
Перейдите на вкладку Email коммуникационной панели и в меню кнопки выберите пункт Новая учетная запись . В результате откроется окно аутентификации учетной записи. Этот способ добавления не зависит от наличия настроенных учетных записей.
Введите адрес электронной почты и нажмите Далее . На основании доменного имени система определит почтового провайдера.
Если почтовый провайдер не был определен автоматически, то откроется окно, в котором вы можете указать нужного провайдера вручную. В этом случае справочник Домены почтовых провайдеров автоматически дополнится данными нового почтового провайдера, и при настройке других учетных записей почты система будет распознавать данного провайдера по доменному имени.
В появившемся поле введите пароль почтового ящика и нажмите Авторизоваться ( Рис. 5 ).
В результате в системе будет создана учетная запись почты с параметрами по умолчанию. Вы получите уведомление, из которого сможете перейти к загрузке в приложение почты или к дополнительным настройкам учетной записи, например, добавлению подписи или изменению периода загрузки писем.
Читайте также:
- Java TM