Dodge burn ретушь пошаговая инструкция
Добавил пользователь Алексей Ф. Обновлено: 04.10.2024
Техника Dodge&Burn в Adobe Photoshop
Как-то я начал рассказ о технике Dodge&Burn (D&B) в Adobe Photoshop, пришло время рассказать как же работают в этой технике.
И так, D&B - это техника осветления темных и затемнения светлых паразитных пятен. С ее помощью можно так же перерисовывать светотеневой рисунок частично или полностью.
И так, просматривая очередную съемку и отбирая фотографии для ретуши мне понравился кадр. Отправляю в фотошоп, проявляю Raw в Camera-RAW и открываю его непосредственно в окне Photoshop. Сперва я делаю техническую ретушь всего фото с помощью лечащей и восстанавливающей кистей, штампа, посредством частотного разложения и удаляю мелкие недочеты.
На гиф видно, что на руке модели пропали какие-то мелкие точки, укусы комаров, что-то там еще и теперь мне не нравится на руке модели как легли тени от листы деревьев. Рука выглядит грязной
После технической ретуши фотография подготовлена к D&B. Для этого необходимо фотографию перевести с контрастное черно-белое изображение. Для этого создаем два новых слоя и заливаем их черным цветом. Нижний слой переводим в режим наложения "цветность", а верхний "мягкий свет". Почему именно я пользуюсь этим способом? Ответ прост - мне так удобно - это раз. Два - для верхнего слоя в режиме наложения мягкий свет я могу делать практически бесконечное количество копий и тем самым делать фото более и более контрастным и, соответственно, паразитные пятна более и более заметными. Конечно есть пределы затемнения картинки и в какой-то момент она может просто стать вся черной, но увидев это можно удалить очередную копию слоя или понизить ее прозрачность
Ниже пример, где создана одна копия слоя, две и три:
Для работы именно с этим изображением оставляем первый слой с режимом наложения "цветность" и два слоя в режиме наложения "мягкий свет". При этом у копии слоя понижаем прозрачность, в данном случае до 46%. Количество копий слоя и прозрачность изменяются для каждого фото индивидуально, бывает, что я не делаю ни одной копии и основной слой оставляю со 100% прозрачностью
Далее создаем стандартный слой с заливкой 50% серого и именно в нем будем работать
Dodge and burn - это просто
Привет, креативные! На связи Мария Шулик, фешн фотограф, фотопродюсер и ретушер. Сегодня рассмотрим несколько способов затемнения и осветления участков фотографии.
Для начала кратко разберемся в сути выполнения техники "Dodge and burn". Dodge - это высветление, Burn - затемнение, тут все просто: светлые участки затемняем, темные участки высветляем. Таким образом мы добиваемся уменьшения контраста (например, дефектов кожи: прыщей, черных точек, пигментных пятен, синяков под глазами, ненужных теней и рефлексов).
Так же с помощью техники "Dodge and burn" можно прорисовать свето-теневой рисунок, добиться большего объема. Для этого светлые участки мы осветляем (становятся выпуклыми), а темные - затемняем (становятся впалыми).
Такую технику можно применять не только в ретуши портрета, но и одежды, предметов, ювелирных изделий и всего, что находится на фотографии.
В интернете есть бесчисленное множество видеоуроков, как выполнять эту технику. Наша сегодняшняя задача состоит в том, чтобы понять алгоритм и определить для себя наиболее удобный способ выполнения.
Способ 1. Рисуем по пустому слою
Самый простой и быстрый способ:
- Создаем пустой слой в режиме наложения "мягкий свет"
- Берем мягкую кисточку с непрозрачностью 5-10%
- Рисуем по пустому слою белым цветом там, где нужно осветлить и черным цветом там, где нужно затемнить
Способ 2. Серый слой
Тот же самый алгоритм действий, что и в предыдущем способе, с одним небольшим отличием - слой не пустой.
- Создаем пустой слой
- С помощью горячих клавиш [Shift + F5 ] заливаем слой 50% серым цветом
- Ставим режим наложения "мягкий свет"
- Берем мягкую кисточку с непрозрачностью 5-10%
- Рисуем по пустому слою белым цветом там, где нужно осветлить и черным цветом там, где нужно затемнить
Способ 3. Кривые
В этом способе главное отличие от первого в том, что вместо одного слоя будет два: отдельный слой с затемнением и отдельный слой с осветлением.
- Создаем корректирующий слой с кривой и называем его “осветление”
- Поднимаем кривую от центра вверх
- Инвертируем маску слоя с помощью горячих клавиш [Control + I] на Windows или [Command + I] на macOS
- Берем белую мягкую кисточку с непрозрачностью 5-10% и рисуем по маске там, где нужно осветлить
- Создаем корректирующий слой с кривой и называем его “затемнение”
- Поднимаем кривую от центра вниз
- Инвертируем маску слоя с помощью горячих клавиш [Control + I] на Windows или [Command + I] на macOS
- Берем белую мягкую кисточку с непрозрачностью 5-10% и рисуем по маске там, где нужно затемнить
Все выше приведенные способы работают одинаково, тут скорее вопрос удобства - будет один слой или необходимо, чтобы каждый слой отвечал за одну определенную задачу. И если с алгоритмом мы разобрались, то как новичку понять, где осветлять, а где затемнять? Для этого мы вызываем вспомогательные слои. Рассмотрим на примере портрета.
Чаще всего дефекты кожи имеют красный оттенок и располагаются в красном канале. Для того, чтобы лучше видеть покраснения и пигментные пятна, мы обесцветим фотографию и сделаем темнее все красные участки.
- Создаем новый корректирующий слой “Микширование каналов”
- В выпадающем списке набора выбираем “черно-белый инфракрасный”
Таким образом при выполнении Dodge and burn мы не отвлекаемся на цвет и четко видим, какие участки нуждаются в свето-теневой коррекции. По завершению работы вспомогательный слой удаляется, а слой с Dodge and burn можно прибрать по непрозрачности до 60-80%, чтобы не переборщить.
Благодарю за внимание всех, кому был интересен этот текстовый урок по обработке фотографии! Буду рада ответить на ваши вопросы, принять во внимание замечания и просто пообщаться в комментариях.

После того, как вы завершили первый этап обработки, описанный в первой части урока, можно переходить к самой трудоемкой части ретуши фотографии. А именно к обработке с помощью техники Dodge and Burn. Техника эта не из легких и, для полного ее освоения, потребуется время и много практики.
Возможно, вы уже сталкивались с инструментами Dodge и Burn в Photoshop, которые локально влияют на экспозицию, осветляя и затемняя участки изображения при помощи кисти. Используя технику Dodge and Burn, мы сгладим все видимые неровности кожи, сделаем ее идеальной, но при этом оставим нетронутой текстуру кожи, это имеет колоссальную важность в профессиональной ретуши. Если раньше вы пользовались фильтрами и размывали кожу модели, убивая всю текстуру, делая ее лицо подобно маске, то забудьте об этих варварских методах.
Вот наглядный пример использования Dodge and Burn:

Вместо стандартных инструментов Dodge и Burn я пользуюсь кривыми, так как этот метод менее деструктивный и дает больший контроль над процессом обработки.
- Откройте выбранную фотографию и создайте новый корректирующий слой Кривые (Curves). Затем переместите точку, расположенную посередине кривой, как это показано на картинке снизу.
- Назовем этот слой Dodge. Кликнем по белой маске и инвертируем ее в черный цвет, нажав клавиши Ctrl+I (Cmd+I на Mac).
- Создадим еще один корректирующий слой с кривыми и снова переместим точку на кривой, как это показано на картинке ниже.
- Назовем этот слой Burn и также преобразуем белую маску в черную, нажав комбинацию клавиш Ctrl+I (Cmd+I на Mac).
Вот так должны выглядеть ваши кривые, слева слой Dodge, справа Burn.

Я продолжаю работу над фотографией, которую мы рассматривали в первой части урока. Выбираем мягкую кисть и устанавливаем ее плотность (Flow) около 1-4%, основной цвет – белый.

По черной маске мы будем рисовать кистью белого цвета, постепенно добиваясь нужного эффекта.
Чтобы осветлить участок кожи, мы используем слой под названием Dodge, а чтобы затемнить, соответственно, Burn.
Помните, в конце предыдущей части урока я обвел красным маркером темное пятно на подбородке девушки? Постепенно высветляем это пятно, рисуя по слою Dodge.

С минимальной плотностью кисти ощутимую разницу вы увидите далеко не сразу, но с каждым последующим кликом мыши эффект будет проявляться все больше и больше. Таким образом, вы полностью контролируете этот процесс ретуши, а результат проделанной работы оказывается по-настоящему качественным. Закрашивайте так все светлые и темные пятна на коже, постепенно, не торопясь и не увеличивая плотность кисти. Для светлых пятен и бликов переходите на слой Burn.
Если вам сложно различать области, которые необходимо высветлять и затемнять, то создайте черно-белый корректирующий слой (Black & White Adjustment Layer) и уменьшите значение Red (Красный) для создания контраста.

Увеличивайте фотографию, уменьшите размер кисти и работайте над мелкими деталями, например, если у модели широкие и заметные поры или мелкие прыщи, затемняйте блики и осветляйте тени.
Давайте посмотрим на До и После. Вот то, что мы получили после описанных выше манипуляций и благодаря технике Dodge and Burn:

Это тонкая и очень кропотливая работа, занимающая даже у профессионалов много времени, на обработку сложной фотографии уходят порой часы. Не рассчитывайте сразу получить превосходный результат, это техника, которая требует практики и мастерство достигается путем проб и ошибок.
Техника Dodge and Burn просто незаменима при работе с лицевыми портретами и при обработке фотографий для печати.
Dodge&Burn в Фотошопе
Крайне непросто сделать снимок, который будет эстетично и закончено смотреться без какой-либо обработки и коррекции. Любой фотограф от новичка до профессионала с большим опытом стремится к тому, чтобы картинка была по-настоящему идеальной: и для этого используется общая и глубокая ретушь. Деликатная и кропотливая процедура позволяет придать коже ровный рельеф и идеальный тон, белизну зубов, блеск волос и глаз. Из таких тонких мелочей, которым обработчики уделяют внимание, складывается общая картинка, радующая глаз еще долгое время.

Способов, которые помогут скорректировать любые недостатки фотографии, множество. Но среди них есть один особенный — тот, который используют в работе профессиональные фотографы, работающие с журнальными фотосессиями. Их задача заключается в том, чтобы создавать обработку, в которой сохранится натуральность и естественность текстур, но в то же время все недостатки будут грамотно скрыты. В этом помогает техника под названием Dodge&Burn — метод ретуши, открывающий для обработчика большое количество творческих возможностей. Работать в D&B можно только с фотографиями наилучшего качества — должны быть видны все детали и нюансы как при максимальном приближении, так и удалении. В статье мы рассмотрим все детали использования техники, а также узнаем о двух методах ретуши.
Что представляет собой техника Dodge and Burn?
Ретушь с использованием этой техники может показаться очень трудоемким и кропотливым делом, которое возможно выполнить только с применением большой усидчивости. Отчасти это так, но принципы выполнения такой ретуши настолько просты, что справится даже начинающий фотограф. Идеально использовать ее на портретах, особенно крупных: в них будут видны все недостатки вроде расширенных пор, лишних волосков, акне и прочего.
Чтобы понять суть техники, посмотрим на само ее название: Dodge можно перевести как “Осветление”, а Burn — “затемнение”. Значит, основной задачей будет осветлить и затемнить. А вот что именно — решать вам. В ретуши мы в первую очередь обращаем внимание на несовершенства кожи лица: даже тот же самый прыщ имеет выпуклый кончик — более светлую часть и тень у самой кожи. Если работа будет вестись с затемнением и осветлением, то с помощью техники темные части будут осветлены, а светлые, наоборот, затемнены. Так мы сделаем выпуклую деталь абсолютно плоской. Принцип, которым стоит руководствоваться — изменяем светотеневой рисунок так, чтобы объемные несовершенства (акне, шрамы, неровности, морщинки) стали плоскими, а значит — незаметными.
Помимо высокого качества изображения следите за тем, чтобы свет был выставлен правильно — иначе помехи в виде шума не избежать. Снимать лучше в RAW-формате: он считается наиболее удобным для постобработки.

Возможности инструментов Dodge Tool и Burn Tool
На использовании инструментов “Осветление” и “Затемнение”будет строиться вся ваша работа над ретушью фотографий. Поэтому имеет смысл узнать о них по отдельности как можно больше информации, а также научиться применять их в деле хотя бы на простых примерах.
Суть инструментов уже понятна из их названия: мы можем затемнять или осветлять локальные участки изображения, как бы “рисуя” их. Инструменты по умолчанию соответствуют клавише “O”. Они имеют всего две настройки, которые, при этом, можно назвать крайне важными:
- Range (Диапазон) — выбор области применения. На темных областях можно применять вариант Shadow (Тень), на светлых — Highlights (Подсветка), а на нейтральных Midtones (Средние тона). Приведем простой пример: если задача ретушера состоит в том, чтобы осветлить темные участки подбородка, оставив светлые в оригинальном виде, то следует использовать диапазон Shadows (Тень) в инструменте Dodge Tool (Осветление): светлее станут лишь те участки, которые являются чересчур темными;
- Exposure (Экспонирование) — сила воздействия. Важная опция, в использовании которой новички часто совершают ошибки, выставляя ползунок на 100% и получая пятна на фотографии. Здесь важна тончайшая настройка: в работе с тенями будет достаточно 7-10%, а для нейтральных участков не больше 20%. Стоит помнить, что значения могут варьироваться — тут важен индивидуальный подход. Немного практики поможет вам добиться максимально естественных результатов.
Где применять Осветлитель и Затемнитель?
Инструменты Dodge Tool и Burn Tool имеют разные варианты применения. Осветлитель отлично подходит для ретуши глаз: с ним можно сделать белее склеры, а также добавить на радужку яркий блик — прием хорош тем, что позволяет привлечь больше внимания зрителей к фотографии. С затемнителем также есть свои приемы: например, к мужским портретам можно применить затемнение линий скул, подбородка, бровей и носа, сделав образ человека на фотографии более волевым, мужественным (особенно в черно-белых портретах).
Более редким, но точно таким же эффектным вариантом станет использование Dodge Tool при высветлении контрового света. Такой прием вы легко заметите на концертных фотосессиях — когда музыкантов окружает хороший свет.

Ретушируем изображение в технике Dodge&Burn
Техника подразумевает три способа ее исполнения: с помощью корректирующих слоев с кривыми; с применением нейтрального серого слоя; работая с уровнями. Наиболее популярными и простыми в исполнении можно назвать первые два, так что их и рассмотрим ниже.
Метод кривых
Работа с кривыми поможет не только устранить недостатки кожи, но и добавить объема, бликов, теней фотографии. Откройте фотографию и сразу отметьте для себя все места, требующие вмешательства. Вам придется рассмотреть изображение максимально внимательно: для этого приближайте его с помощью сочетания клавиш Ctrl и + вплоть до 100%. Как только объем работ определен, создаем два корректирующих слоя: по одну на осветление и затемнение.
Для первого выбираем слой “Кривые” в правом нижнем углу: так откроется не только новый слой, но еще и окно с настройками кривых. Задача: установить курсор в центре диагонали, которая проходит через график. Появившуюся точку переносим где-то на одну клетку вверх, и картинка сразу станет светлее. Теперь график имеет кривую, и пора перейти на имя слоя, дважды кликнуть на него и переименовать на “Осветлить” — так вы не запутаетесь в следующих шагах. Для инвертации маски слоя просто кликните по ней и воспользуйтесь сочетанием клавиш Ctrl+I: эффект осветления исчез.
Для второго слоя, отвечающего за затемнение, переносим кривую на одну клетку вниз. Картинка стала темнее, и можно переименовать и этот слой: например, в “Затемнение”. Следующий шаг подразумеваем возвращение изображения в исходный вид все тем же сочетанием Ctrl+I.
Далее нам потребуется группа вспомогательных слоев: с ней работать будет проще, а светотеневые вариации будут просматриваться лучше. Можно воспользоваться сочетанием клавиш Ctrl+G, а можно найти в нижнем правом углу “Слои” и нажать на изображение папки. Группа выводится наверх, над всеми слоями. В группе мы создадим уже новый слой: выделяем папку и используем сочетание клавиш Shift+Ctrl+N (или же выберете в нижнем меню элемент создания слоя) — теперь он в группе. Если в вашей палитре фоновым цветом является черный, то сочетание Ctrl+Backspace поможет и новый слой залить тем же оттенком. Если же цвет другой, то следует заменить его на черный с помощью панели инструментов: откройте палитру двойным щелчком по изображению нижнего слоя и переведите ползунок в нужный цвет.
Следующий шаг — изменение режима наложения нашего черного. Из всех режимов в списке выбираем “Цветность”, и изображение становится черно-белым. Дублируем слой, используя Ctrl+J, и в новом режиме наложения ставим “Мягкий свет”. Если результат кажется вам слишком темным, то следует поработать с прозрачностью слоя.
Пришло время воспользоваться кистью. Главное в ней — мягкость (ставим жесткость на нуле), а также непрозрачность не выше 10%. Нажатие кисти также можно значительно уменьшить. Самое время увеличить изображение так, чтобы все неровности были отчетливо видны: исправляем их кистью того размера, который не будет заходить за несовершенства (размер регулируется клавишами [ и ]). В зависимости от того, какое действие вам нужно совершить (затемнить или осветлить участок) — выбираем определенную маску слоя для работы. Кстати, именно для этого мы переименовали их в удобные названия. Нажимая кистью несколько раз на одном и том же участке, мы увеличиваем степень перекрытия.
Белое пятно кисти будет удалять участки маски, и эффект слоя, который был задан с помощью кривых, проявится на изображении. В темных местах прорисовку делайте на маске слоя “Осветление”, а в светлых — на “Затемнении”. Кисть должна быть немного меньше дефекта кожи, над которым ведется работа. Тщательно проработав дефект, каждый раз проверяйте результат и только после этого идите дальше. Отключая группу вспомогательных слоев, вы увидите получившийся результат: для этого нажмите на изображение глаза.

Используем серый слой
Для второго способа мы создаем новый слой и переименовываем его в удобное название. В списке режимов наложения выбираем Soft Light (Мягкий свет). В том же окне следует поставить галочку на “Залить 50% серым” — и теперь рабочий слой готов. Для упрощения работы создадим еще два вспомогательных. На первом, Black and White, переводим красные цвета влево: так все дефекты будут просматриваться еще лучше. Второй слой — “Кривые”, на нем будем добавлять контраст. Нажимаем на иконку корректирующих слоев и выбираем Curves, а графике создаем S-образную кривую на глаз, которая также призвана выделить все неровности. Рекомендуем объединить слои в группу с помощью сочетания клавиш Ctrl+G. Следующий шаг: выделяем рабочий слой DB layer.
Теперь можно переходить к самой ретуши с помощью мягкой кисти небольшого радиуса. Здесь так же, как и в первом методе, важно поставить следующие настройки: Opacity: 10% и Flow: 10%. Большие значения станут перебором, и лицо будет выглядеть неестественно и комично. Маленькая кисть не должна оставлять резких краев и заходить за пределы недостатка кожи. Изменения должны быть минимальными, а если чувствуете, что этого недостаточно, то лучше пройтись по одному месту пару-тройку раз, чтобы усилить эффект. Для особенно темных участков возможно увеличение Opacity до 15%.
Теперь скидываем цвета на черный и белый по дефолту с помощью клавиши D. В зависимости от затемнения и осветления, будем “рисовать” на слое белой или черной кистью. Клавиша X поможет быстро переключаться между цветами. Можно продолжать рисование, периодически отключая видимость слоя и просматривая результат. Обязательно приближайте картинку, чтобы увидеть нюансы обработки, а также отдаляется, чтобы оценить общий план. Как только работа выполнена, отключаем видимость вспомогательных слоев — изображение вновь в цвете.

Овладев методом ретуши Dodge and Burn, вы значительно повысите свое мастерство, а значит, качество фотографий заметно улучшится. Способ откроет большой простор для реализации творческих задумок, поэтому не бойтесь экспериментировать и практиковаться!
Техника ретуши dodge and burn: настройки кистей в Photoshop
Очень часто наблюдаю, что видео на YouTube затрагивают саму обработку фотографий, но почти не распространяются на тему настройки кистей для D&B.
Техника ретуши dodge and burn (D&B): основные настройки кистей
Я использую 2 варианта кистей для ретуши.
Все упоминаемые в статье настройки могут применяться как к базовым мягким и жёстким кистям, так и к вашим личные заготовки. Самое главное условие для их использования — наличие графического планшета!
Первый вариант — кисть, равномерно воздействующая на обрабатываемую область, где регулируется только форма кисти в зависимости от силы нажима.
Идеально подходит как для новичков, так и для профессионалов.

Окно настройки кисти для техники ретуши dodge and burn
Установки: жёсткость 0%, непрозрачность — 100%, нажим — 1%.
Минимальная жёсткость требуется для мягкого воздействия на кожу; 100% непрозрачность и 1% нажим — чтобы каждый мазок кистью наносил 100% краски, но с однопроцентной интенсивностью.
Что это означает?
Чем дольше вы не отрываете кисть от холста, тем сильнее закрашиваете (осветляете или затемняете) выбранный участок фото.
Это наиболее простой в освоении инструмент в технике ретуши dodge and burn, позволяющий «не переборщить» при обработке, тем более, не требующий от вас навыков оценки силы воздействия (с каждым движением картинка будет становиться чуть ярче или чуть темнее, плавные переходы позволяют вовремя остановиться).
Дополнительные настройки в параметрах кисти кисти (на Windows вызываются клавишей F5): интервалы — 21%.
Не забудьте включить пункт «Динамика формы» и установить режим «Нажим пера».
По умолчанию «Динамика формы» с включенным режимом «Нажим пера» меняет диаметр кисти от 0 до 100% в зависимости от силы нажима, но я рекомендую установить значение 50%, что ограничивает минимальный порог изменения размера кисти до 50% от выбранного вами.

Техника ретуши dodge and burn: настройка интервала кисти 
Настройки динамики формы для ретуши в Adobe Photoshop
Если вам проще изучать советы по dodge and burn в формате историй, можете посмотреть на экраны ниже:
Второй вариант настроек кисти позволяет обрабатывать фотографии быстрее, но при этом отличается большей силой воздействия.
Главное отличие — в кисти настраивается не только диаметр, но и непрозрачность, и количество краски, воздействующей на ретушируемую область.

Dodge and burn: второй вариант кисти для ретуши
Дополнительные настройки также отличаются от первой кисти: помимо «Динамики формы» включен параметр «Передача». Именно он отвечает за управление непрозрачностью кисти и за количество краски.
Настройки параметра «Передача» для ретуши в технике dodge and burn:

В пункте «Колебание непрозрачности» установите минимальное значение параметра «Нажим пера» в размере 14%, в настройке «Колебание непрозрачности» — 13%.
Подобные значения устанавливать не обязательно, но это позволит сократить время на обработку (усилив минимальное воздействие на холст). Если сила воздействия кажется вам избыточной, смело уменьшайте минимальное значение «Нажима пера».
Настройки слоёв для dodge and burn
Итак, про настройки кистей я рассказал. Пора затронуть настройки слоёв для ретуши, с которыми будут использоваться созданные кисти.
Для затемнения я использую чистый чёрный цвет, для осветления — чистый белый (их можно выбрать на цветовом круге, а также сбросив оттенки клавишей D, в дальнейшем поменяв местами чёрный и белый, используя клавишу X).
Внимание, все настройки приведены для Windows!
Чем более качественную и детальную ретушь я делаю, тем больше слоёв. Для простой обработки хватит и 1-2 слоёв.
Почему именно «мягкий свет»?
Режим наложения не даёт слишком сильно осветлить или затемнить кожу и фон, а кисти не так сильно воздействуют на кадр при ретуши. Если использовать первую заготовку, получаем медленную, но гарантированно контролируемую обработку. Второй вариант будет удобней, но и ошибиться станет в разы проще.
Изредка я переключаюсь на другие цвета, помимо чёрного и белого, но в-основном это касается изменения оттенка губ, глаз, каких-то отдельных деталей; повсеместно в ретуши оттенки я стараюсь не добавлять (это можно сделать на этапе цветокоррекции).
Слой в режиме наложения «Перекрытие» использую в тех случаях, когда нужно затемнить самые светлые области, добавить ярких оттенков, максимально проявить объём и освещение в отдельно взятом участке кадра.
Слой «Осветление» использую для осветления теней и добавления ярких бликов.
Отдельные участки, которые вы сильно осветлили или затемнили во время ретуши, могут приобрести другой оттенок.
Изменить его вы можете, создав новый слой «Цветность» (при необходимости — ещё один слой «мягкий свет» поверх него). Закрашивайте выбивающиеся краски мягкой кистью, выбирая соседние оттенки и прорабатывая проблемный участок до тех пор, пока разница не исчезнет.
Зачем нужен чёрно-белый градиент для ретуши?
редактировании.
Если вам необходимо сделать изображение чуть темнее или светлее, чтобы во время обработки выделить проблемные участки, используйте поверх них корректирующий слой «Кривые», где в RGB направьте кривую чуть вверх или вниз, например, как на картинке ниже:

Настройки кривой для ретуши
После обработки удалите слои с градиентом и кривыми, при необходимости — ослабьте слои с ретушью, а после — не забудьте свести всё в один слой.
Не забудьте удалить градиент с кривыми, если вам не требуется создать чёрно-белое изображение!
Примеры кадров, обработанных в технике dodge and burn:
Tengyart
Фотограф, гик, ретушёр.
Читать ещё:
Как убрать голубые блики на лице в Adobe Photoshop 2021?
Как работает визуальный поиск в Unsplash в 2021 году?
prophotos_ru
Ретушь женского портрета — дело деликатное, требующее особого подхода; необходимо устранить все недостатки кожи, сохранив при этом естественность. Для создания полного образа важны также блики на прядях волос, блеск глаз, блики от помады на губах. Все эти мелочи придают особую эстетику снимку и значительно улучшают общую картинку.
В этой статье мы рассмотрим технику обработки фотографий Dodge&Burn. Она удобна в работе и предоставляет достаточно возможностей для творчества. Поскольку данная техника включает в себя осветление некоторых участков фотографии, важно, чтобы съёмка была проведена при хорошем освещении. Иначе могут появиться неприятные шумы на изображении. В ретушировании кожи важна детализация картинки. Dodge&Burn подойдёт для снимков очень высокого разрешения. Для удобства постобработки рекомендую снимать в RAW.
До обработки
NIKON D700 / 24.0-70.0 mm f/2.8 УСТАНОВКИ: ISO 800, F3.2, 1/160 с, 36.0 мм экв., 4.0 МБ
После обработки
NIKON D700 / 24.0-70.0 mm f/2.8 УСТАНОВКИ: ISO 800, F3.2, 1/160 с, 36.0 мм экв., 4.0 МБ
Для данного урока использовались фотографии, снятые на камеры Nikon D700 и Nikon D800. Камеры Nikon делают снимки с низким уровнем шума даже в условиях недостаточной освещённости. RAW файлы, снятые на Nikon, легко поддаются обработке в теневых участках, что позволяет осветлять картинку без потери деталей. Кроме того, камера Nikon D800 позволяет получать снимки с очень высокой детализацией 36-мегапиксельного разрешения, что удобно для техники ретуши Dodge&Burn. Ведь ретуширование проводится с мелкими деталями на 100% увеличении.
Фотографии для ретуши предоставила фотограф Ольга Терехова.
ЧТО ТАКОЕ ТЕХНИКА РЕТУШИ DODGE&BURN?
Метод ретуши Dodge&Burn трудоёмкий, но при этом достаточно простой. Его достоинство состоит в том, что после обработки полностью сохраняется природная текстура кожи.
До обработки
NIKON D700 / 50.0 mm f/1.8 УСТАНОВКИ: ISO 200, F6.3, 1/200 с, 50.0 мм экв., 6.0 МБ
После обработки
NIKON D700 / 50.0 mm f/1.8 УСТАНОВКИ: ISO 200, F6.3, 1/200 с, 50.0 мм экв., 6.0 МБ
Закрашивание и штамповая перерисовка донорских участков кожи здесь не применяется. От инструментов Adobe Photoshop — Dodge Tool (Осветлитель) и Burn Tool (Затемнитель), соответственно локально осветляющих и затемняющих изображение, унаследовано название техники Dodge&Burn. Данная техника, кроме ретуши дефектов кожи, позволяет изменить светотеневой рисунок изображения для придания объёма (например, моделировать черты лица и фигуры).
ОСОБЕННОСТЬ ТЕХНИКИ DODGE&BURN
Любое изображение имеет цвет и яркость. Цвет — это цветовой тон и насыщенность, а яркость — количество света в изображении. То есть яркость представляет собой чёрно-белое изображение, точнее, его чёрно-белую составляющую. А монохромное изображение показывает количество света в том или ином цветовом тоне. На снимке мы видим фигуры объёмными за счёт светотеневых градаций. Это и есть вариация яркости на снимке. Выступы — более светлые участки, а углубления — более тёмные. Следовательно, любые дефекты кожи можно устранить, осветляя тёмные участки и затемняя светлые. Так тон становится равномерным, и сохраняется природная текстура кожи.
Осуществляется это несколькими способами: применение корректирующих слоёв с кривыми; использование нейтрального серого слоя; работа с уровнями. В этом уроке мы рассмотрим способ обработки с помощью кривых. Работает это следующим образом: создаются два дополнительных слоя с кривыми — один для высветления, второй для затемнения. Маски на корректирующих слоях инвертируются. С помощью кисти белого цвета проводится осветление или затемнение участков кожи на соответствующих слоях.
DODGE&BURN МЕТОДОМ КРИВЫХ
Рассмотрим пошагово: проведём ретушь дефектов кожи и придадим дополнительный объём снимку, добавив тени и блики.
Откройте фото, которое решили обработать. Нужно рассмотреть все неровности кожи, которые следует устранить. В данном варианте сразу заметны проблемные места.
Это далеко не всё. Чтобы провести качественную ретушь, снимок нужно рассмотреть на крупном увеличении — до 100% (сочетание клавиш Ctrl и +). Теперь легко заметить, что нужно устранить расширенные поры кожи, белые точки под глазами и маленькие углубления или бугорки.
Определившись с объёмом работы, можно приступать к ретуши. Итак, создадим два корректирующих слоя: для осветления и затемнения.
Первый слой. В нижнем правом углу в меню выбираем слой «Кривые».
Появится новый слой и окно с настройкой кривых.
Установите курсор посередине диагонали, проходящей через график. Там появится точка. Переместите ее примерно на одну клетку вверх, как показано на картинке ниже.
Изображение станет светлее. Вместо прямой на графике теперь вот такая кривая. Перейдите на имя слоя, двойным щелчком активируйте его надпись и переименуйте в «осветлить». Это для удобства работы, чтобы не запутаться.
Теперь нужно инвертировать маску слоя. Нужно просто кликнуть по маске и нажать сочетание клавиш Ctrl+I.
Изображение при этом вернётся к исходному виду — исчезнет эффект осветления.
Второй слой. Создаём слой для затемнения, для чего кривую уводим приблизительно на одно деление вниз.
Изображение станет темнее. Переименуйте слой, например, в «затемнение». Инвертируйте маску как в предыдущем слое; изображение вернётся в исходный вид.
Теперь создадим группу вспомогательных слоёв. Они нам нужны для удобства работы, чтобы легче увидеть светотеневые вариации.
Группу можно создать двумя способами: сочетанием клавиш Ctrl+G или в нижнем правом углу окна «Слои» нажать на изображение папки. Группа появится над вашими слоями.
В группе создадим новый слой. Для этого выделите папку «Группа» ваших слоёв и в нижнем меню нажмите на элемент создания слоя (либо сочетание клавиш shift+ctrl+N). Новый слой появится в вашей группе.
Если фоновый цвет в палитре у вас чёрный, то, нажав сочетание клавиш Ctrl+backspace, вы зальёте новый слой также чёрным цветом.
Если фоновый цвет у вас другой, то замените на черный: на панели инструментов по изображению нижнего слоя двойным щелчком откройте палитру и переведите чекер в спектре в чёрный участок.
Теперь нужно изменить режим наложения нашего чёрного слоя. Выбираем в списке режимов наложения «Цветность».
После смены режима ваше изображение станет чёрно-белым. Дублируйте этот слой сочетанием клавиш Ctrl+J. В новом слое режим наложения измените на «Мягкий свет». Если изображение будет слишком тёмным, можно изменить прозрачность слоя.
Теперь выберем и настроим кисть. Кисть должна быть максимально мягкой (жёсткость в ноль), непрозрачность не выше 10%. Можно уменьшить нажатие кисти.
Теперь увеличиваем изображение до 100% и, участок за участком, кистью исправляем всё, что нас не устраивает в изображении. Размер кисти уменьшаем до нужных размеров с помощью клавиш «х» и «ъ».
Как мы и говорили, выравнивание кожи будет происходить за счёт высветления тёмных участков и затемнения светлых. Для этого вам необходимо переходить на маску соответствующего слоя. Потому мы их предварительно назвали «затемнение» и «осветление». При каждом новом нажатии кисти на одном и том же участке вы сможете усиливать степень осветления или затемнения. Белый мазок кисти будет удалять участки маски, и эффект слоя, который вы задавали с помощью кривых, будет проявлен на изображении.
Рассмотрите теперь выбранный участок кожи.
На этом примере видно, какие именно тёмные и светлые участки стоит уравнять. В тёмных местах прорисовку делайте на маске слоя «осветление», в светлых — слоя «затемнение». Размер кисти должен быть чуть меньше пятнышка, которое вы сейчас закрашиваете. Тщательно проработайте весь участок кожи. Закончив его, проверьте результат и приступайте к следующему. Если отключить группу вспомогательных слоёв (нажать изображение глаза на группе), можно увидеть результат.
Результат до и после обработки.
Как видите, мы получили отличный результат, не потеряв при этом текстуру кожи.
До обработки
NIKON D800 / 24.0-70.0 mm f/2.8 УСТАНОВКИ: ISO 500, F2.8, 1/100 с, 70.0 мм экв., 19.0 МБ
После обработки
NIKON D800 / 24.0-70.0 mm f/2.8 УСТАНОВКИ: ISO 500, F2.8, 1/100 с, 70.0 мм экв., 19.0 МБ
ПРИДАНИЕ ОБЪЁМА И СВЕТОВЫХ БЛИКОВ
По окончании ретуши кожи можно приступать к созданию дополнительного объёма других деталей образа. Для этого нужно осветлить блики в глазах и на прядях волос, блеск помады на губах, выступы ключиц, заметные выпуклости на кистях рук. И, соответственно, затемнить складки губ, углубления над ключицами, заломы одежды. Добавляйте любые блики и тени — всё, что подсказывает ваш художественный вкус. Но не переусердствуйте, иначе результат может оказаться слишком искусственным.
Принцип остаётся тем же, что и в самой ретуши. На слое «осветление» кистью с теми же настройками рисуем блики. Размер кисти подбираем в зависимости от желаемой ширины блика. Тени рисуем на слое «затемнение».
Обработка До и После на увеличении: удаление чёрных точек, уменьшение пор кожи.
Метод ретуши Dodge&Burn даёт простор для творчества. Владение этой техникой значительно повысит уровень ваших фотографий. Смело применяйте эту технику в своих работах!

Что такое объем на фотографии
Благодаря своему зрению, человек способен воспринимать дистанцию между предметами, различать задние и передние планы, воспринимать объекты в зависимости от падающих на него света и тени. Таким образом создается оптическая иллюзия объема. Так устроено стерео-зрение человека.

Картинки, которые мы видим левым и правым глазами отличаются. Их пересечение и дает нам объемное изображение. Мозг обрабатывает обе картинки и соединяет их в одну.
Только представьте, животные, у которых глаза расположены так далеко друг от друга, что их поля зрения не пересекаются, как, например, у зайца или попугая, видят мир в плоским!

Типы объема
Существует несколько художественных приемов передачи объема на фотографии:
Передача объема с помощью композиции.
Например, за счет расстановки объектов на переднем и заднем планах лучше всего передается глубина и объем фотографии.

Или за счет выделения главного объекта от второстепенных с помощью фокусировки.

Применение на практике всех принципов построения композиции значительно улучшает реалистичность фотографии или картины за счет правильной передачи объема.
Передача объема с помощью перспективы
Когда используются уходящие вдаль объекты.

Уходящая вдаль дорожка ведет наш взгляд от веток ели к зажженному фонарю и дальше, тем самым передавая глубину изображения.
Передача объема с помощью света и теней
Падающие тени позволяют увидеть предмет объемным и отделить его от фона. Это самый сложный способ для фотографов, так как источников света может быть недостаточно, и его расстановка требует определенных навыков.

Посмотрите, насколько объемным выглядит изображение девушки. Это даже больше похоже на стерео картину.
Чаще всего художники используют свето-теневой рисунок для передачи объема. Использование бликов, теней, полутонов позволяет сделать картину реалистичной.

Что говорят об объеме профессиональные фотографы
Профессиональные фотографы по-разному классифицируют типы объема, например, Максим Густарев на своем канале следующим образом раскрывает данную тему.
К сожалению, на фотографии объем сглаживается и ее реалистичность теряется. Добавить выразительности фотографии можно с помощью разных техник ретуширования.
Техника Dodge & Burn для увеличения объема на фото
Сделать фотографию более выразительной и объемной поможет техника Dodge & Burn в Photoshop. Одноименные инструменты позволяют сделать, падающие на объект тени более заметными или даже нарисовать их заново. Такой способ удобно применять в ретуши портретных и персонажных фото, где наблюдается недостаток света.
Остановимся на данной технике подробнее, так как она еще не раз нам пригодится.
Откройте необходимое фото в Photoshop. Поверх слоя с ним создайте еще один слой и залейте его серым цветом со значением B (Brightness) – 50%
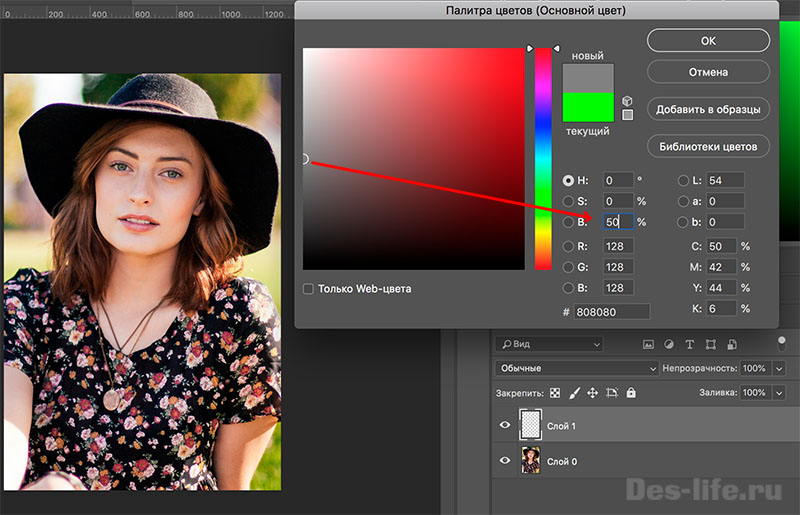
Назовите слой с серым цветом Dodge & Burn, а слой с фотографией Фото. У слоя Dodge & Burn установите режим наложения «Мягкий свет»
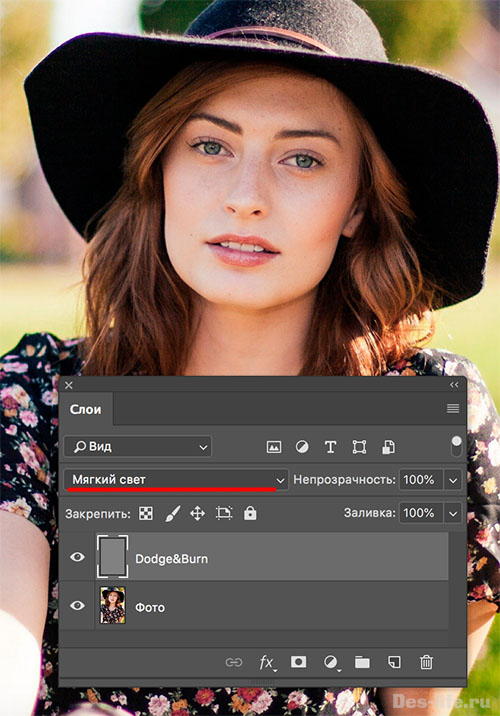
Данный слой пока никак не влияет на наше фото и если вы выключите его видимость, то заметите, что ничего не изменилось.
Именно на этом слое мы будем вносить изменения в свето-теневой рисунок фотографии.
Возьмите инструмент «Затемнитель» (Burn), установите для него мягкую круглую кисть (жесткость 0%), экспонирование – 50% и диапазон «Тени».
На слое Dodge & Burn проработайте те участки, куда падает естественная тень.
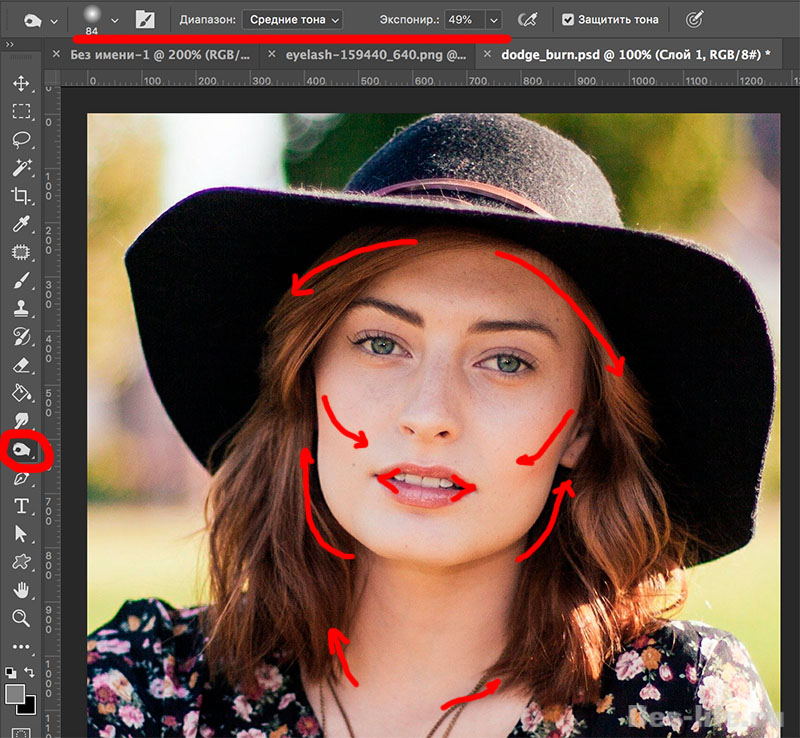
Не забывайте менять размер кисти и значение экспонирования, чтобы делать затемнение разным по насыщенности в разных участках.
Ретушь женского портрета по технике Dodge&Burn: метод кривых
Ретушь женского портрета — дело деликатное, требующее особого подхода; необходимо устранить все недостатки кожи, сохранив при этом естественность. Для создания полного образа важны также блики на прядях волос, блеск глаз, блики от помады на губах. Все эти мелочи придают особую эстетику снимку и значительно улучшают общую картинку.
В этой статье мы рассмотрим технику обработки фотографий Dodge&Burn. Она удобна в работе и предоставляет достаточно возможностей для творчества. Поскольку данная техника включает в себя осветление некоторых участков фотографии, важно, чтобы съёмка была проведена при хорошем освещении. Иначе могут появиться неприятные шумы на изображении. В ретушировании кожи важна детализация картинки. Dodge&Burn подойдёт для снимков очень высокого разрешения. Для удобства постобработки рекомендую снимать в RAW.


Для данного урока использовались фотографии, снятые на камеры Nikon D700 и Nikon D800. Камеры Nikon делают снимки с низким уровнем шума даже в условиях недостаточной освещённости. RAW файлы, снятые на Nikon, легко поддаются обработке в теневых участках, что позволяет осветлять картинку без потери деталей. Кроме того, камера Nikon D800 позволяет получать снимки с очень высокой детализацией 36-мегапиксельного разрешения, что удобно для техники ретуши Dodge&Burn. Ведь ретуширование проводится с мелкими деталями на 100% увеличении.
Фотографии для ретуши предоставила фотограф Ольга Терехова.
Что такое техника ретуши Dodge&Burn?
Метод ретуши Dodge&Burn трудоёмкий, но при этом достаточно простой. Его достоинство состоит в том, что после обработки полностью сохраняется природная текстура кожи.


Закрашивание и штамповая перерисовка донорских участков кожи здесь не применяется. От инструментов Adobe Photoshop — Dodge Tool (Осветлитель) и Burn Tool (Затемнитель), соответственно локально осветляющих и затемняющих изображение, унаследовано название техники Dodge&Burn. Данная техника, кроме ретуши дефектов кожи, позволяет изменить светотеневой рисунок изображения для придания объёма (например, моделировать черты лица и фигуры).
Особенность техники Dodge&Burn
Любое изображение имеет цвет и яркость. Цвет — это цветовой тон и насыщенность, а яркость — количество света в изображении. То есть яркость представляет собой чёрно-белое изображение, точнее, его чёрно-белую составляющую. А монохромное изображение показывает количество света в том или ином цветовом тоне. На снимке мы видим фигуры объёмными за счёт светотеневых градаций. Это и есть вариация яркости на снимке. Выступы — более светлые участки, а углубления — более тёмные. Следовательно, любые дефекты кожи можно устранить, осветляя тёмные участки и затемняя светлые. Так тон становится равномерным, и сохраняется природная текстура кожи.
Осуществляется это несколькими способами: применение корректирующих слоёв с кривыми; использование нейтрального серого слоя; работа с уровнями. В этом уроке мы рассмотрим способ обработки с помощью кривых. Работает это следующим образом: создаются два дополнительных слоя с кривыми — один для высветления, второй для затемнения. Маски на корректирующих слоях инвертируются. С помощью кисти белого цвета проводится осветление или затемнение участков кожи на соответствующих слоях.
Dodge&Burn методом кривых
Рассмотрим пошагово: проведём ретушь дефектов кожи и придадим дополнительный объём снимку, добавив тени и блики.
Откройте фото, которое решили обработать. Нужно рассмотреть все неровности кожи, которые следует устранить. В данном варианте сразу заметны проблемные места.

Это далеко не всё. Чтобы провести качественную ретушь, снимок нужно рассмотреть на крупном увеличении — до 100% (сочетание клавиш Ctrl и +). Теперь легко заметить, что нужно устранить расширенные поры кожи, белые точки под глазами и маленькие углубления или бугорки.


Определившись с объёмом работы, можно приступать к ретуши. Итак, создадим два корректирующих слоя: для осветления и затемнения.
Первый слой. В нижнем правом углу в меню выбираем слой «Кривые».


Появится новый слой и окно с настройкой кривых.

Установите курсор посередине диагонали, проходящей через график. Там появится точка. Переместите ее примерно на одну клетку вверх, как показано на картинке ниже.

Изображение станет светлее. Вместо прямой на графике теперь вот такая кривая. Перейдите на имя слоя, двойным щелчком активируйте его надпись и переименуйте в «осветлить». Это для удобства работы, чтобы не запутаться.

Теперь нужно инвертировать маску слоя. Нужно просто кликнуть по маске и нажать сочетание клавиш Ctrl+I.

Изображение при этом вернётся к исходному виду — исчезнет эффект осветления.
Второй слой. Создаём слой для затемнения, для чего кривую уводим приблизительно на одно деление вниз.

Изображение станет темнее. Переименуйте слой, например, в «затемнение». Инвертируйте маску как в предыдущем слое; изображение вернётся в исходный вид.
Теперь создадим группу вспомогательных слоёв. Они нам нужны для удобства работы, чтобы легче увидеть светотеневые вариации.
Группу можно создать двумя способами: сочетанием клавиш Ctrl+G или в нижнем правом углу окна «Слои» нажать на изображение папки. Группа появится над вашими слоями.

В группе создадим новый слой. Для этого выделите папку «Группа» ваших слоёв и в нижнем меню нажмите на элемент создания слоя (либо сочетание клавиш shift+ctrl+N). Новый слой появится в вашей группе.

Если фоновый цвет в палитре у вас чёрный, то, нажав сочетание клавиш Ctrl+backspace, вы зальёте новый слой также чёрным цветом.

Если фоновый цвет у вас другой, то замените на черный: на панели инструментов по изображению нижнего слоя двойным щелчком откройте палитру и переведите чекер в спектре в чёрный участок.
Теперь нужно изменить режим наложения нашего чёрного слоя. Выбираем в списке режимов наложения «Цветность».

После смены режима ваше изображение станет чёрно-белым. Дублируйте этот слой сочетанием клавиш Ctrl+J. В новом слое режим наложения измените на «Мягкий свет». Если изображение будет слишком тёмным, можно изменить прозрачность слоя.

Теперь выберем и настроим кисть. Кисть должна быть максимально мягкой (жёсткость в ноль), непрозрачность не выше 10%. Можно уменьшить нажатие кисти.

Теперь увеличиваем изображение до 100% и, участок за участком, кистью исправляем всё, что нас не устраивает в изображении. Размер кисти уменьшаем до нужных размеров с помощью клавиш «х» и «ъ».
Как мы и говорили, выравнивание кожи будет происходить за счёт высветления тёмных участков и затемнения светлых. Для этого вам необходимо переходить на маску соответствующего слоя. Потому мы их предварительно назвали «затемнение» и «осветление». При каждом новом нажатии кисти на одном и том же участке вы сможете усиливать степень осветления или затемнения. Белый мазок кисти будет удалять участки маски, и эффект слоя, который вы задавали с помощью кривых, будет проявлен на изображении.
Рассмотрите теперь выбранный участок кожи.

На этом примере видно, какие именно тёмные и светлые участки стоит уравнять. В тёмных местах прорисовку делайте на маске слоя «осветление», в светлых — слоя «затемнение». Размер кисти должен быть чуть меньше пятнышка, которое вы сейчас закрашиваете. Тщательно проработайте весь участок кожи. Закончив его, проверьте результат и приступайте к следующему. Если отключить группу вспомогательных слоёв (нажать изображение глаза на группе), можно увидеть результат.

Результат до и после обработки.

Как видите, мы получили отличный результат, не потеряв при этом текстуру кожи.
Читайте также:

