Как сбросить до заводских настроек планшет тесла
Обновлено: 15.05.2024
Как на планшете сбросить настройки до заводских
Один из самых популярных вопросов при возникновении каких-либо неполадок с планшетным компьютером: как сбросить планшет до заводских настроек?
Это универсальная функция, которая решает почти любую проблему, которая связана с операционной системой или программным обеспечением.

Перед тем, как сбросить планшет на заводские настройки, нужно знать, что это действие удалит абсолютно все пользовательские данные. Останется лишь заводской софт.
Поэтому рекомендуется сохранить файлы на облако, на компьютер или создать точку восстановления. После сброса до заводских параметров останется лишь восстановить необходимые данные.
Сброс планшета на заводские настройки для Андроид

Для того, как сбросить настройки на любом мобильном устройстве под управлением операционной системы Android, существует несколько методов.
Благодаря разнообразию способов сброса планшета владельцы таких девайсов могут вернуться к изначальным параметрам даже в случае определенных неполадок. Например, разбитый экран или выключение через несколько секунд после активации планшетного компьютера.
Клавиши
Пожалуй, самый эффективный метод вернуть заводское состояние мобильного устройства — это хард ресет.
Он осуществляется через специальное меню восстановления и идеален в ситуациях, когда у пользователя нет возможности сделать стандартный сброс через настройки планшетного компьютера.
Принцип совершения hard reset одинаков для любого мобильного устройства под управлением операционной системы Android.
Но есть разница в кнопках, которые нужно нажимать и удерживать для открытия меню восстановления, через которое и производится жесткий сброс. Поэтому я рекомендую загуглить название модели своего планшета с припиской “меню восстановления” или “recovery menu”.
- Выключить планшетник.
- Нажать и удерживать кнопку повышения громкости, после чего сразу нажать и удерживать клавишу выключения, и держать эти две кнопки одновременно.
- Выбрать пункт “wipe data/factory reset”, наведя на него с помощью ползунка регулировки громкости и и осуществив выбор кнопкой включения.
![]()
- Подтвердить действие, еще раз нажав на кнопку питания, выделив надпись “yes — delete all user data”.
![]()
- Дождаться возвращения к изначальным параметрам, после чего аппарат снова отобразит меню восстановления. Здесь нужно выбрать “reset system now”, чтобы перезагрузить планшетник и пользоваться им.
Готово. Через меню восстановления можно совершать и другие действия, например, создавать точку восстановления.
Сброс в меню
Этот тип сброса осуществляется через настройки на планшете и считается стандартным методом.
Как и в случае с возвращением к изначальным параметрам через меню восстановления, данный способ тоже выполняется одинаково везде, но названия разделов, вкладок, пунктов и кнопок может быть разное.
Также эти отличия зависят от версии операционной системы Андроид, от бренда планшета и от наличия начинки (например, EMUI).
- Открыть Настройки.
- Перейти в раздел “Восстановление и сброс”.
- Тапнуть на пункт “Сброс настроек”.
![]()
- Подтвердить действие.
- Повторно подтвердить возвращение к изначальным параметрам и ознакомиться с предупреждением об удалении всех данных, которые отсутствовали по умолчанию.
- Тапнуть на надпись “Стереть все”.
Специальный код

Под специальным кодом подразумевается определенная USSD-команда, набор которой скидывает систему до изначального состояния. Данная команда представляет собой символы с цифрами, которые нужно ввести в меню набора номеров, а затем осуществить “звонок”.
Конкретный код для обнуления разный в зависимости от бренда мобильного устройства.
С помощью компьютера
Есть возможность осуществить возвращение к состоянию по умолчанию через компьютер.
Данный метод явно сложнее и комплекснее трех предыдущих, но может пригодиться в случае, когда планшетный компьютер почти не работает и сделать что-то через него не представляется возможным.

Этот способ требует наличия программного обеспечения Android Debug Bridge (ссылка на скачивание) на компьютере. Софт нужно распаковать и установить, а затем посмотреть, есть ли в программе файл под названием “adb”, который должен находиться в папке “platform-tools”.
Если этого файла нет, необходимо запустить исполняемый файл SDK-Manager, который содержится в папке “Android-sdk-windows” в установленной программе. После этого требуется открыть еще 2 исполняемых файла там же: Android SDK Tools и Android SDK Platform-tools.
Теперь можно переходить к инструкции:
Данный способ актуален при заблокированном или неисправном аппарате.
Перепрошивка

Технически перепрошивка и сброс до заводских настроек разные вещи, но и то, и другое, являются обнулением девайса.
Различие перепрошивки от возвращения к начальным параметрам в том, что она меняет всю операционную систему, а не просто сбрасывает ее. Таким образом можно поставить на планшетник новую версию Андроида или наоборот, откатиться до старой.
Инструкция по переустановке операционной системы была не раз указана мной в других статьях.
Здесь лишь отмечу, что браться за такое дело стоит только опытным пользователям Андроид, которые осознают, что делают. Также понадобится компьютер и скачанный файл с нужной и подходящей прошивкой.
Для Windows
Для операционной системы Windows есть 2 способа для того как сделать сброс: через настройки и с помощью биоса.
Через меню
Стандартным методом считается возвращение к изначальным параметрам через меню в операционной системе. Это можно сделать только если планшетный компьютер исправен и позволяет перейти в настройки.
- Открыть плиточное меню планшетника.
- Тапнуть на “Параметры ПК”.
- Выбрать пункт “Обновление и восстановление”.
- Нажать на надпись “Вернуть компьютер в исходное состояние”.
- Кликнуть на кнопку “Сброс”.
![]()
После этого начнется возврат к начальной версии системы, а затем планшет перезагрузится и включится будучи обнуленным.
Сброс клавишами
Под сбросом клавишами подразумевается переустановка операционной системы через BIOS. Для этого способа понадобится подключенная клавиатура и адаптер OTG-USB, к которому подключена флешка с образом прошивки.
- Перейти в Параметры.
- Открыть пункт “Обновление и безопасность”.
- Выбрать “Восстановление”.
- Нажать на “Перезагрузить сейчас”.
- После перезагрузки откроется синий экран, в котором нужно выбрать “Диагностика — Восстановление компьютера”.
- Выбрать “Параметры встроенного ПО UEFI”.
![]()
- Устройство перезагрузится и запустится меню UEFI/BIOS.
- Нажать на пункт “Save & Exit” и выбрать там подключенную карту памяти, а в ней установочный файл ОС.
- Система переустановится и перезагрузится. Далее нужно указать первоначальные настройки.
Сброс iPad до заводских настроек
Сброс Айпада осуществляется через настройки
- Открыть Настройки.
- В подразделе “Основные” выбрать “Сброс”.
![]()
- Подтвердить действие, нажав на “Стереть все данные”.
- Ввести пароль пользователя.
iPad перезагрузится обнуленным.
Как сбросить, если забыл графический ключ
Если пользователь забыл пароль, то ему понадобится знать, как сбросить планшет до заводских настроек. При этом подойдет способ без перехода в настройки.
Для Андроида это метод через меню восстановления, для Windows переустановка через флешку, для Айпада обнуление через iTunes.
Как на планшете восстановить заводские настройки
Современный человек стал невероятно зависим от многих гаджетов, к числу которых принадлежит и планшет. Это совсем неудивительно, поскольку на планшете можно хранить полезную и важную информацию, которая должна быть всегда под рукой. Однако, иногда после неудачных обновлений, загрузки непонятных приложений, неправильных настроек, Android отказывается работать и возникает острая необходимость произвести сброс настроек без нанесения вреда гаджету. В этом случае уместно ознакомиться с рекомендациями специалистов, как сбросить планшет до заводских настроек.

Сброс настроек на планшете
Сброс планшета к заводским настройкам уместен и в том случае, когда планшет работает без единого сбоя, но владелец решил его продать. Безусловно, никому не хочется, чтобы личная информация стала достоянием посторонних людей.
Актуальные причины
Сброс настроек на планшете Android стирает абсолютно всю информацию, которая находится на устройстве. Владелец после проведённых манипуляций получит планшет, который будет в том же первозданном состоянии, как был в первый день его приобретения.
Такой сброс к заводским настройкам полезен, когда Android отказался работать из-за необдуманно проведённых настроек, некачественного обновления. Сброс позволяет вдохнуть вторую жизнь в любимый планшет.
В частности, причиной некорректной работы Android и частого подвисания из-за множественных ошибок стало обновление Android 5.0 Lollipop, безжалостно поглощающее память устройства и приводящее к абсолютно нестабильной работе. Тысячам пользователей удалось вернуть стабильность Android только лишь после того, как получилось сбросить все некорректные настройки.
Когда Android отказывается отображать SIM-карты, также приходится задуматься о действиях, позволяющих сбросить настройки.
Сброс настроек и возвращение их к заводским актуален также, когда планшет не распознаёт флешку, некорректно отображает информацию о заряде батареи.
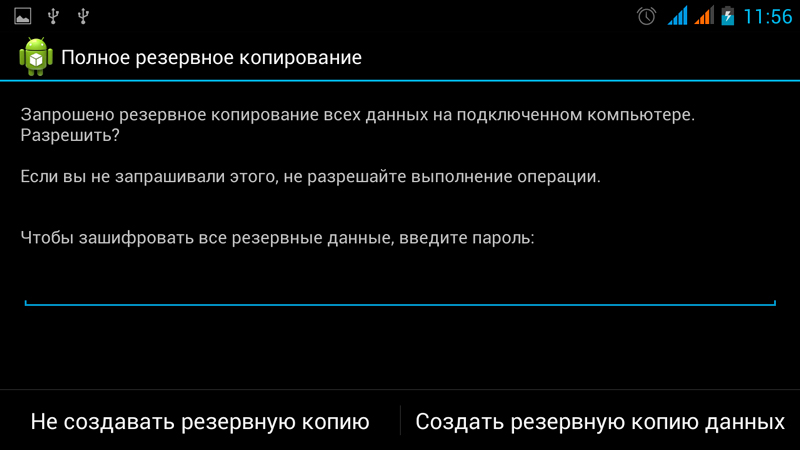
Если главной целью является продажа планшета, то можно смело приступать к проведению таких манипуляций. Если же планируется дальнейшее пользование гаджетом, то владельцу важно сохранить информацию, хранящуюся на этом планшете.
В связи с этим, перед тем, как сбросить настройки на планшете Android, важно провести резервное копирование, позволяющее впоследствии восстановить всю информацию и обеспечить дальнейшее комфортное пользование гаджетом.
Варианты восстановления работоспособности
В Android предусмотрено несколько вариантов сбрасывания настроек, среди которых различают жёсткий и мягкий сброс. Сам владелец должен сориентироваться, как сбросить настройки на планшете, какой способ для него будет предпочтительнее.
Мягкий сброс (Soft Reset)
Мягкий сброс представляет собой банальную перезагрузку устройства, осуществить которую можно несколькими способами.
Мягкий сброс настроек удаётся реализовать, зажав несколько клавиш одновременно. Комбинация таких клавиш может отличаться в зависимости от модели Android.
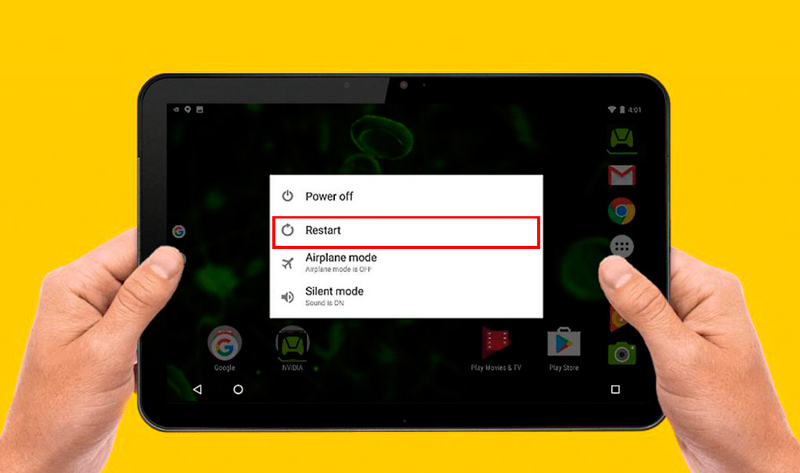
Также Soft Reset можно запустить через пользовательское меню. Некоторые производители оснастили гаджеты специальными кнопками, расположенными на корпусе Android, нажав на которые можно с успехом запустить Soft Reset.
На большинстве современных устройств, осуществить перезагрузку можно длительно удерживая кнопку включения/выключения.
Жёсткий сброс (Hard Reset)
Если Android отказывается нормально работать и Soft Reset был безуспешен, приходится проводить Hard Reset. Специалисты рекомендуют, во избежание потери информации, извлечь карту MicroSD.
Жёсткий сброс осуществляется двумя способами.
С помощью меню (если устройство включается)
Первый заключается в том, что пользователь должен зайти в меню, перейти во вкладку «Настройки», оттуда в подменю «Восстановление и сброс». Войдя в соответствующий раздел, следует снять автоматически установленные галочки с некоторых подменю, в частности, с пунктов «Автовосстановление» и «Копирование данных». По завершении этих действий можно нажимать кнопку «Сброс настроек».
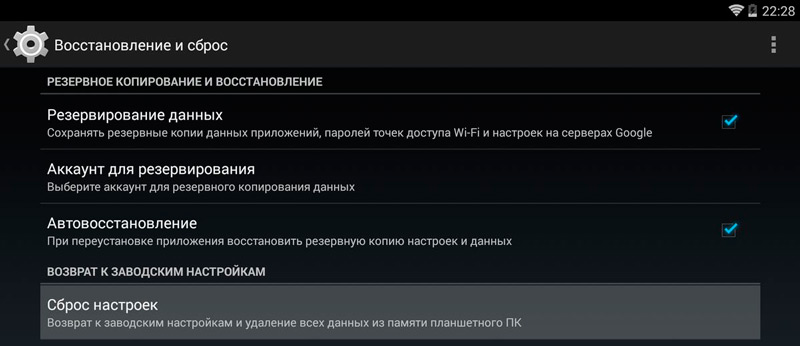
И даже нажав эту кнопку, Android ещё не приступит к процессу Hard Reset, а попросит уточнить, как поступить с имеющимися накопителями. Пользователю следует снять галочку с подменю «Очистить USB-накопитель-карту», чтобы не спровоцировать потерю данных на накопителе. Далее вновь нажимается кнопка «Сбросить планшетный ПК», подтверждающая желание сбросить всё и вернуться к первоначальному состоянию.
В завершение Android ещё раз выведет уточняющее меню, после нажатия кнопки «Стереть всё», запустится процесс, восстанавливающий заводскую сборку. Этот процесс займёт небольшой промежуток времени, в среднем от двух до пяти минут, после чего Android перезагрузится и будет готов к работе. Возможно, в момент первого запуска после Hard Reset будет автоматически выставлен английский язык, тогда пользователю следует войти в меню и самостоятельно установить требуемый язык по умолчанию.
Через меню Recovery (если устройство не включается)
Второй способ Hard Reset подходит тем пользователям, Android которых отказывается загружаться. Помочь восстановить нормальную работоспособность гаджета может Hard Reset, осуществляемый из «Recovery menu». Чтобы попасть в него, следует выключить гаджет. Далее нужно нажать определённую комбинацию клавиш (для каждой конкретной модели комбинация может отличаться, поэтому её следует найти в интернете, указав в поисковике модель гаджета).

Для большинства моделей нажимать следует одновременно кнопку включения устройства и кнопку регулировки громкости. Нажатие должно быть не кратковременным, а с небольшим удержанием. Далее следует нажать на кнопку уменьшения громкости и удерживать её до тех пор, пока не появится меню режима (Recovery menu), позволяющее восстановить заводское состояние.
В режиме восстановления следует перезагрузить Android, вновь нажать кнопку включения и кнопку регулировки громкости, после чего перейти в подменю «Wipe data/factory reset».
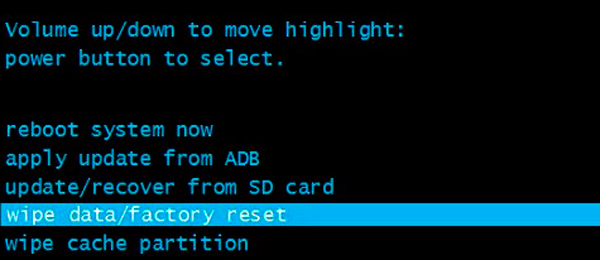
Следует отметить, что в режиме «Recovery menu» сенсорное управление гаджетом недоступно, поэтому осуществлять переход от одного подменю к следующему удаётся только при помощи кнопки регулировки громкости.
Получив утвердительный ответ на запрос «Да, удалить все данные пользователя», планшет начнёт полное удаление всей имеющейся информации и установленных приложений, после завершения которого в устройстве будут отсутствовать пользовательские данные, ранее установленный софт и обновления.
Как делается Hard Reset на девайсах разных производителей
Samsung
Первый способ подразумевает следующие действия:
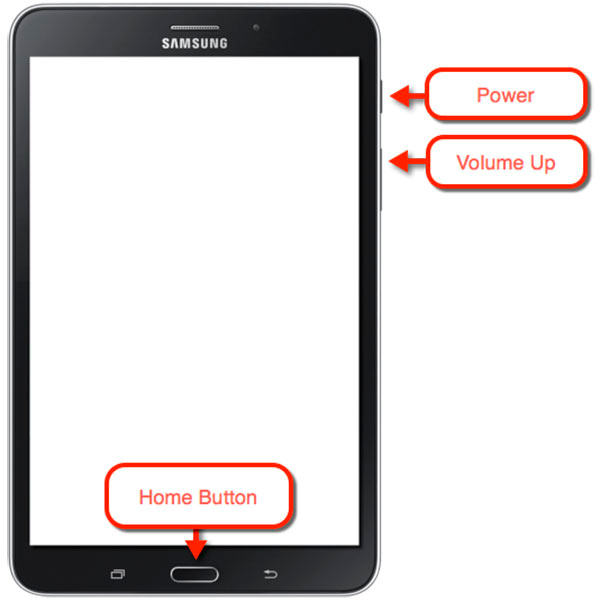
- Зажимаем вместе клавиши «Домой», повышения звука и включения.
- Не отпускаем их на протяжении нескольких секунд. Появится логотип Samsung, после чего ожидаем загрузки системного меню и отпускаем.
- Навигация осуществляется посредством регулятора звука, с его помощью переходим к пункту wipe datafactory reset и выберем действие коротким нажатием кнопки питания. Остальные действия осуществляются по общему алгоритму.
Второй метод применяется в отсутствие кнопки «Домой» или в тех случаях, когда комбинация не срабатывает:
- Жмём синхронно клавиши уменьшения звука и включения.
- Отпустить «Power» можно, когда на экране будет логотип Samsung, регулятор громкости удерживаем дальше до появления значка Android с восклицательным знаком.
- Дальше процесс восстановления выполняется по обычной схеме.
Для сброса выполняем шаги:
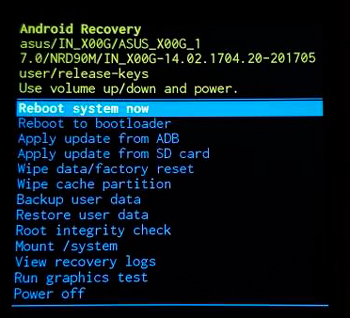
- Зажимаем синхронно кнопки включения и снижения звука.
- Отпустим их, когда девайс перешёл в режим Recovery.
- Переходим по списку опций на строчку Factory Rest, делаем выбор посредством клавиши включения. Ждём завершения процедуры сброса и перезагрузки устройства.
- Жмём «Power» и снижение громкости, держим.
- Когда появится текст в верхней области дисплея, можно отпускать.
- Сразу же при появлении надписи Wipe Data единожды жмём на качельку звука и ожидаем перезагрузки.
Lenovo
Первый способ предполагает такие действия:
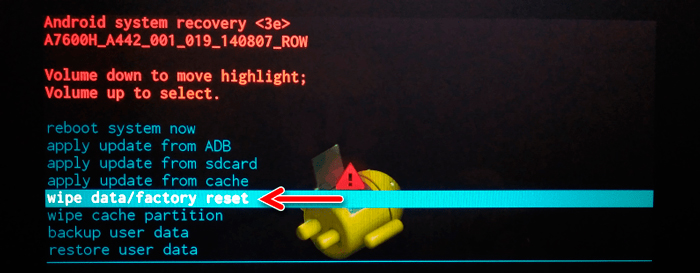
- Синхронно нажимаем и удерживаем на протяжении нескольких секунд «Power» и регулятор звука (посередине).
- Отпустим их и единожды нажмём на качельку «+» или «-».
- Строчку Wipe data/Factory reset выберем клавишей питания. Теперь остаётся ждать окончания процесса.
- Нажимаем кнопку включения и держим до появления лёгкой вибрации.
- Быстро выполняем несколько нажатий на клавишу увеличения звука.
- В меню Recovery действуем по прежней схеме.
- Одновременно нажимаем регулятор громкости и питание.
- Отпускаем не ранее момента появления логотипа Lenovo.
- В меню действуем стандартно, как и в случае с моделями других производителей.
Huawei
Для сброса нужно сделать следующее:

- Жмём и около 10 секунд не бросаем клавиши «Power» и снижения звука.
- Войдя в режим, кнопки нужно отпустить.
- Нажимаем качельку «+» «-» посредине и «Power».
- Держим около 10 секунд до выхода заставки Android, отпускаем питание, оставив в зажатом состоянии клавишу звука.
- Когда на дисплее будет отображаться робот Android, регулятор звука перемещаем в сторону «+».
- Бросаем, когда появится индикатор загрузки.
- Теперь нужно ждать окончания процедуры и перезагрузки.
Для бренда Sony выполняем:
- Синхронно жмём «Power» и громкость «+».
- Бросаем питание, когда дисплей загорелся, при этом следует зажать регулировку звука посередине.
- Когда вошли в настройки, можно отпускать.
Если на корпусе аппарата присутствует Reset, инструкция будет отличаться:
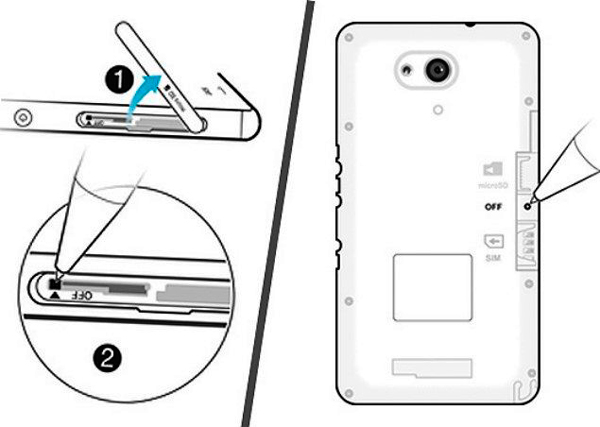
- Девайс подключаем к электросети посредством зарядника. Ожидаем, пока индикатор засветит зелёным.
- Чтобы попасть в отверстие с Reset, используем тонкий предмет, например, скрепку или специальный ключ, и жмём.
- После выключения дисплея зажимаем на пару секунд клавишу включения.
- Ещё до того, как планшет включится, делаем несколько непродолжительных нажатий на «+» звука.
- Попадая в меню, действуем по шаблону.
Prestigio

- Жмём регулятор громкости «+» и кнопку включения.
- Дожидаемся лого Android и отпускаем.
- Далее, войдя в Recovery, действуем по общей схеме.
- Синхронно зажимаем регулировку громкости «-» и «Power».
- Бросаем кнопку включения, когда девайс загрузится, громкость продолжаем держать дальше.
- Когда появится логотип Android в лежачем положении, отпускаем «-» и сразу жмём регулятор громкости посредине.
- В меню восстановления действуем как обычно. С первого раза может не получиться войти, возможно, придётся предпринять несколько попыток.
TeXet
Получить доступ к системному меню можно следующим образом:
- Зажимаем громкость «+» вместе с питанием.
- При вибрации аппарата питание оставляем, а громкость держим ещё.
- Войдя в меню, бросаем.
Следующий вариант для отдельных моделей производителя предполагает иные шаги:
- Жмём «Домой» и кнопку включения.
- Отпускаем питание, когда на экране будет логотип Android, после чего нажимаем на неё снова и держим пару секунд, а затем жмём громкость.
- Далее выполняем стандартные действия.
Есть и третий метод:
- Выполняем одновременное нажатие «Home» и включения, через пару секунд питание отпускаем, продолжая держать «Домой».
- Отпускаем, когда получили доступ к системным настройкам.
На китайских планшетах, которых сегодня существует огромное количество, включая аппараты ноунейм, можно пробовать вышеприведённые способы для входа в режим восстановления. При этом некоторые модели не подразумевают наличие Recovery Mode в принципе, а соответственно сбросить параметры у вас не выйдет, так что в таком случае вопрос можно решить путём перепрошивки.
Встречаются и модели, производители которых не сочли нужным оснастить корпус девайса регулятором звука. Тогда пробуем попасть в режим восстановления, применив остальные клавиши, например, держим «Домой» и включение до появления заставки. При входе в Recovery возникает другой вопрос, а именно — как обстоит с навигацией по пунктам. В таком случае можно подключить USB клавиатуру.
Владея информацией, как осуществляется восстановление корректной работоспособности гаджета, не следует слишком часто прибегать к Hard Reset. Его проводят только в самых исключительных случаях. А ещё лучше устанавливать и приложения, и обновления, которые пользуются доверием большинства пользователей и рекомендованы специалистами. В этом случае устройство будет радовать безукоризненной работой и не будет возникать необходимость осуществлять возврат к заводскому состоянию.
6 рабочих способов обнулить планшет

Каждый пользователь рано или поздно сталкивается с тем, что на планшетном ПК появляются ошибки, копятся «глюки», его не удается с первого раза разблокировать и в целом нарушается функциональность. В статье рассмотрим, как сбросить планшет до заводских настроек, что является наиболее безопасным методом борьбы с его нестабильной работой.
В первую очередь
Выгрузить все данные
Перед тем как форматнуть девайс, обязательно надо сохранить данные (видео, фото, контакты, заметки и т.д). Можно это сделать несколькими способами: сохранить на SD-карту, скопировать в облако или перенести на ПК.
Для iOs это будет один алгоритм, для Android другой!
Сделать Бэкап
Сделать бэкап (резервную копию) всей информации можно в настройках. Для этого находим пункт «Резервная копия» и в подменю отмечаем галочками, что вам нужно сохранить, ставя отметку напротив надписей. Если вы не нашли соответствующей иконки, не расстраивайтесь, в Google play есть специальное приложение Google Drive, которое позволяет сделать бэкап в облако Google.
Вытащить карту памяти
Наиболее легким способом сберечь данные является их перенос на карту памяти. Нужно обязательно вытащить перед тем, как очистить систему! Если флеш-карта отсутствует, необходимое сбрасывается через USB-кабель прямо на ПК.
Для Андроид
Сброс в меню
Если техника полноценно функционирует:
Жёсткий сброс через загрузчик
Произвести откат можно через системное меню Recovery. Это называется hard reset (хард ресет) и обычно применяется, если гаджет не включается в штатном режиме. Чтобы перейти в рекавери, нужно удерживать определенную комбинацию кнопок:
Если вы не смогли подобрать комбинацию, рекомендуем задать название своего планшетника в поисковике Яндекс или Google (acer, asus, irbis, huawei, lenovo tab, digma) и узнать необходимое сочетание клавиш.
- Выключаем планшетный ПК, входим в рекавери (убедитесь, что достаточно заряда аккумулятора или подключитесь к сети);
- Боковыми клавишами находим «wipe data/factory reset» и выбираем (это делается клавишей блокировки);
- Появляется надпись «confirm wipe of all user data», в ответ на нее нажимаем «Yes — delete all user data»;
- В конце выбираем «reboot system now» и ждем включения.

Для китайских «изделий»

Специальный код
Еще один способ отформатировать планшет — код, который вводится в режиме набора номера. Ниже представлены примеры кодов для samsung.
Актуальные коды для других марок (асус, асер, дигма, престижио, оустерс, ирбис, леново, китайские планшеты, хуавей медиа пад) можно найти в интернете либо узнать у производителя.
С помощью компьютера
Обнуление Android через ПК осуществляется несколько сложнее, чем предыдущие. Для начала скачиваем и устанавливаем программу Android Debug Bridge. Затем распаковываем утилиту и проверяем наличие там файла «adb» в папке «platform-tools». Если файл отсутствует, запускаем SDK Manager (ищем его в папке с названием «Android-sdk-windows». Далее прогружаем Android SDK Tools и Android SDK Platform-tools.
Теперь рассмотрим, как обнулить аппарат с помощью ПК:
- открываем командную строку (набрать в поиске на компьютере «cmd»);
- на планшете включаем функцию «отладка по USB» (раздел «Для разработчиков») и соединяем с компьютером;
- в консоли вводим «cd» с пробелом после и указываем путь к каталогу ADB;
- следующим шагом пишем «adb reboot recovery» без кавычек и знаков препинания, девайс переходит в режим рекавери;
- Далее, как в примерах выше, кликаем «wipe data/factory reset», затем «Reboot system now» (физическими клавишами).
Метод обычно применяют, если аппарат заблокировался или не включается.
Перепрошивка
Перепрошивка может потребоваться, если аппарат стал сильно тормозить или вообще не включается после установки обновления Android. Проблема решаема путем возврата к заводской версии андроид. Осуществить это можно с помощью специальных утилит от производителя. Искать их надо на официальных сайтах с точным указанием модели планшетного компьютера, например, archos 70 xenon color, dexp ursus, irbis tw77, lenovo tab 2, samsung galaxy tab 3, samsung p5200 и т.д. На ПК необходимо установить драйвера от вашего девайса, также должна быть установлена и запущена программа для обновления.
Так как различных вариантов много, рассмотрим на примере LG:
- После подключения кабелем USB к компьютеру через утилиту на ПК заходим в меню «Дополнительные возможности/Восстановление после ошибки обновления» и находим иконку восстановления версии андроид.
- В результате нажатия происходит скачивание и установка соответствующей версии ОС.
Это был более простой метод, однако, если сбой произошел в процессе установки кастомной прошивки, исправление будет производиться также через режим Recovery.
- открываем системный каталог (комбинация клавиш)
- выбираем «wipe data/factory reset»
- «wipe cache partition» — удаляем кэш
- снова устанавливаем ОС, выбирая «installl zip from sdcard» и путь к прошивке.
Аппаратная кнопка Reset
Некоторые устройства оснащены специальной кнопкой, которая позволяет скинуть установки до изначальных. Выполнена она в виде маленького отверстия, в которое проходит зубочистка или иголка. Таким образом, чтобы сделать Reset, нужно просто нажать тонким предметом на эту кнопку. Однако, не забудьте о предварительном сохранении важной информации.

Для Windows
Если гаджет включается и работает, то произвести откат настроек несложно. Необходимо зайти в меню и выбрать там пункт «параметры ПК», после «Обновление и восстановление». Появится окно с надписью «Вернуть компьютер в исходное состояние» или «Удаление всех данных и переустановка Windows» в зависимости от версии ОС. Кликаем «начать» и запустится переустановка системы.
Если по какой-то причине предыдущие способы не сработали, можно сделать откат системы через Bios. Для этого необходимо иметь USB-клавиатуру для удобства, загрузочную флешку с ОС Windows 10, OTG адаптер. Открыть биос можно несколькими способами, например, путем сочетания клавиш питания и громкости (не на всех моделях) или же найти кнопку Reset на корпусе (редко на современных аппаратах).
Основным способом является вход через Пуск:
- находим «Параметры» и «Обновление и безопасность»;
- нажимаем иконку «Восстановление»;
- после «Перезагрузить сейчас».
В результате этих манипуляций гаджет включается с голубым дисплеем и надписью «Выбор действия».
- Кликаем «Диагностика Восстановление компьютера» и выбираем «Параметры встроенного ПО UEFI».
- Снова производим перезагрузку и видим Биос, схожий с ПК.
На некоторых планшетах по системе ввода можно перемещаться сенсором или качелями громкости, но может понадобиться USB-клавиатура.
- В меню находим пункт «Save & Exit», переходим туда и выбираем загрузку с флешки, после чего произойдет установка Виндовс.
- Когда закончится последняя перезагрузка вашего девайса, нужно указать параметры системы, в том числе перевести язык с английского на русский, выставить часовой пояс, а также прописать пароль от аккаунта или произвести его активацию.
Инструкция для iPad
Для того чтобы форматировать iPad (в т.ч. айпад мини, Pro), есть 2 основных способа:
Через меню
- Необходимо войти в «Настройки», затем подраздел «Основные» и кликнуть на иконку «Сброс».
- В открывшемся окне выбрать «Erase All Content and Settings» (Стереть все данные) и подтвердить свой выбор.
- Появится запрос на введение пароля iCloud и произойдет обнуление системы.
Перезагрузка через iTunes
- Сначала следует выключить айпад.
- После присоединяем с помощью кабеля к ПК, на котором должна быть установлена утилита Айтюнс.
- Открываем программу на компьютере, а на iPad зажимаем кнопку домой и выключения на несколько секунд.
- Затем отпускаем клавишу включения, а другую продолжаем держать.
- Производим это действие, пока iTunes не увидит девайс в режиме DFU.
- После этого следует выбрать в каталоге версию модели и нажать «Восстановить айпад» (Restore Ipad), далее «Восстановить».
- Произойдет установка соответствующей ОС.
Заключение
Исходя из всего описанного выше, откат любой ОС на планшете, не является сложным делом и требует лишь немного времени и внимательности. Главное, не забывайте, что при случайном применении этой функции теряются все данные устройства. Поэтому периодически стоит сохранять важные файлы на внешнем носителе. Тогда процесс обнуления пройдет быстро и безболезненно.
Как сбросить планшет на заводские настройки

Существует четыре способа это сделать как сбросить планшет на заводские настройки. Обычно необходимость в этом появляется когда работа устройства становится не корректной. Это может быть как планшет, который был приобретен на китайском сайте и не имеет официальной поддержки, так и устройство знаменитых брендов. В любом случае нарушения в его работе или если он совсем не хочет отвечать вашим командам, приведет к тому, что сбросить настройки до заводских окажется единственным выходом.
Способы представленные ниже помогут если Вам нужно: сбросить графический ключ или код, разблокировать телефон или просто сделать Hard reset устройства.
Как сбросить планшет на заводские настройки
Перепрошивка планшета
Одним из способов является прошивка. Этот вариант мы не рассматриваем, потому что предварительно необходимо сделать hardreset, а также очень трудно найти подходящую прошивку. Очень часто после такого случается, что не работает тач, слитает IMEI или возможны другие побочные эффекты. Если официальной версии нет, то придется ее выпрашивать у продавца, что не означает ее получения.
Сброс настроек через меню
Сброс через Recovery Menu

Factory Mode
Нажимаем кнопку вверх или кнопку питания. Процесс сброса данных запущен. Он похож на процесс форматирования флешки, то есть происходит удаление внутренней памяти. Ждем окончания. Далее происходит запуск устройства и распаковка файлов.
Вот так вы можете побороть недуги своего аппарата. Пробуйте эти операции в такой последовательности: 2, 3, 4. И уж если ничего
из предложенных вариантов как сбросить планшет на заводские настройки Вам не помогло, занимайтесь поисками подходящей прошивки. Удачи!
Как сделать сброс настроек на планшете
Hard Reset в прямом переводе означает жёсткая перезагрузка. Пользователь обращается к данному методу ребута системы в разных случаях. В основном, когда виснет система, забыт графический ключ или пароль. Сейчас мы разберёмся, как сделать hard reset на планшете, но перед этим следует напомнить, что все личные данные и персональные настройки будут уничтожены. Правда, есть некоторые типы планшетов (даже на Windows RT), где предусмотрены специальные хранилища для личных параметров пользователя. Так, в ASUS это предусматривает технология "Flash Disc" (не путать с флешкой или обычной внутренней памятью), а в HP - iPAQ File Store. Снова же, таких устройств не много.

Кнопка Reset и всё, что её касается
Итак, у вас есть reset кнопка на планшете. Львиная доля людей именно её считают кнопкой Hard Reset. На самом деле, это не так. В основном её действие сводится к обычной перезагрузке гаджета и очень редко к сбросу до заводских настроек. При том последнее вам не гарантировано. Планшет может перейти просто в режим ТЕСТА. Всё же ею нужно воспользоваться, если у вас просто завис планшет или как первым способом помощи. Правда, здесь есть маленькая загвоздка. Уже года три почти все производители от неё отказались, исходя от не практичности её использования. Задачу можно осуществить другими кнопками, поэтому вынос отдельной кнопки не логичен.

Кнопка Reset всегда находится внутри устройства. Для доступа к ней предусмотрено отверстие размером 1-1,5 мм. Сделано это, что бы избежать случайное нажатие. Делать «Сброс» нужно при включённом устройстве. Зажмите кнопку тонким предметом (булавка, зубочистка) на 2-5 сек.
Как сбросить планшет до заводских настроек
Сброс настроек происходит очень просто и не понятен страх некоторых пользователей, связанный с этим процессом. Не нужно рассматривать сброс только в плане ремонта или восстановления системы. Иногда он необходим, например, при продаже гаджет третьим лицам. Зачем им видеть ваши контакты, данные соцсети, даже запросы в поиске Google? Зачем им иметь возможность восстановить (хотя иногда всё равно возможно) ваши данные, иметь доступ к личным фотоснимкам и переписке, прочее. Естественно, нужно всё скинуть к первоначальному виду.
- Прямой сброс в системе – предусматривает откат устройства к заводским установкам по желанию пользователя. В этом случае есть возможность восстановления системы. Правда, это не просто, требует специальное программное обеспечение и прочее. В разных устройствах опция находится в параметрах или настройках устройства. Например, в Android 4 в разделе «Личное» есть меню «Резервное копирование и сброс». Именно в нём находится опция сброса.
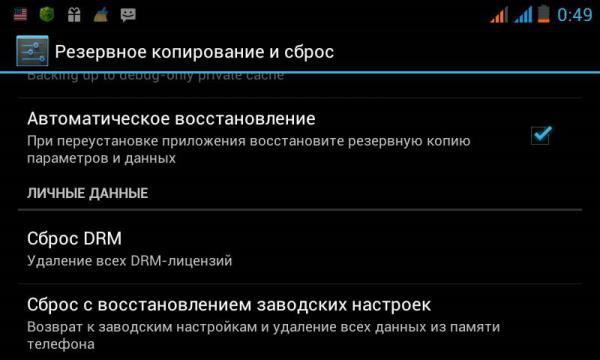
- Сервисный код – некоторые планшеты обладают набором специальных кодов. Созданы они для сервиса. Как правило, это планшеты с модулями GSM и/или 3G. Сам способ является пережитком телефонной индустрии, где сервисные коды были неотъемлемой частью обслуживания телефона.
- Аппаратный сброс – сброс планшета в режиме восстановления (RECOVERY), он же - пресловутый Hard Reset. Сброс настроек осуществляется в специальном режиме. Предполагается, что MID уже вообще не загружается или эти попытки безуспешны.
Инструкция по Хард-Ресету:
Итак, начинаем сброс планшета к заводским настройкам. Повторно напоминаем о том, что все данные будет уничтожены (поэтому советуем их предварительно скопировать), а планшет возвратится к исходной точке, как будто вы его только купили.
- Нужно зайти в режим «Восстановление». Для этого (планшет выкл.) зажмите кнопку « + » громкости, а потом нажмите кнопку «Power». Ждите появление вибро и отпустите питание. Громкость иногда нужно держать до появления меню. В половине случаев хватает одновременного нажатия этого сочетания и всё.
![Восстановление]()
- Навигация по меню осуществляется физическим кнопками. Выберите wipe data/factory reset. Возможно появится ещё один список. Если вы не сильны в английском и не можете перевести написанного, нажмите «YES».
- Теперь ждёте минут несколько до окончания всех действий, свидетельством чего будет появление нового меню, в котором вам будет предложена перезагрузка планшета.
- Зажмите кнопки уменьшения громкости и включения.
- Зажмите кнопки повышения громкости и включения.
- Зажмите обе кнопки переключения громкости вместе с «Power».
- Если эти комбинации не сработали, попробуйте повторить каждую, дополнительно держа нажатой ещё и кнопку «Home».
- Зажимаем две клавиши: уменьшение громкости “-”, и питания
- Как только увидите логотип Samsung, клавишу питания можно отпускать. При этом кнопку громкости держите. Когда появится лежачий Андроид со знаком восклицания, можно отпускать кнопку
- Делаем Хард ресет (жесткий сброс) по стандартной процедуре
- Зажимаем кнопки питания и уменьшения громкости одновременно
- Отпускаем клавиши, когда появится меню рекавери
- В меню ищем строку Factory Reset, выбираем ее при помощи кнопки питания. Ждем завершения операции и перезагрузки (reboot) планшета.
- Одновременно зажимаем клавишу питания и качельку уменьшения громкости
- Ждите, пока появится мелкий текст в верхней части экрана, после этого отпускайте клавиши
- Как только увидите надпись Wipe Data, сразу же нажмите один раз на клавишу изменения громкости (главное сделать это без промедления). Ждем перезагрузки, пользуемся.
- Нажмите клавишу питания, и держите до тех пор, пока почувствуете легкую вибрацию
- Сразу же после этого нужно несколько раз быстро нажать на клавишу увеличения громкости (может не получиться с первого раза)
- Появится меню Рекавери, далее делаем сброс по стандартной процедуре
- Зажимаем клавиши изменения громкости и питания одновременно
- Отпускаем только тогда, когда появится логотип Леново
- Когда дождетесь загрузки меню восстановления, проводите стандартную процедуру по шаблону
- Зажимаем одновременно качельку громкости вверх и кнопку питания
- Отпускаем при появлении логотипа Андроид
- После появления рекавери выполняем сброс по стандарту
- Вместе с клавишей питания одновременно зажимаем качельку уменьшения громкости
- Дождитесь запуска планшета, после чего кнопку питания можно отпустить, качельку громкости не отпускайте
- Когда появится лежачий Андроид, отпускаем клавишу, и сразу же нажмите качельку громкости полностью. (То есть уменьшение и увеличение громкости одновременно). Если ничего не произошло, повторите процедуру заново, пока не получится
- Если повезет, попадете в меню Рекавери, а дальше все, как обычно
- Качельку увеличения громкости “+” нужно зажать одновременно с кнопкой питания
- Когда планшет среагирует вибрацией, качельку питания можно отпустить, кнопку регулировку громкости продолжаем удерживать
- Как только появится меню, кнопку можно отпускать
- Далее по стандарту
- Зажимаем клавишу “Домой” одновременно с кнопкой питания
- Когда появится логотип Андроида, отпустите клавишу питания, нажмите ее еще на пару секунд. Затем нажмите на клавишу изменения громкости
- Далее делаем сброс по шаблону
- Клавиши питания и увеличения громкости нужно зажать одновременно
- Как только включится экран, отпустите кнопку питания, в тоже время зажав одновременно всю клавишу регулировки громкостью
- После появление меню кнопку можно отпускать, а далее стандартная процедура
- Зажмите кнопки питания и уменьшения одновременно, и удерживайте примерно 10 секунд, пока не появится меню
- Делаем сброс по заготовке
Не стоит каждый раз прибегать Hard Reset. Есть способы обычной перезагрузки, входа в безопасном режиме и прочее. Для последнего просто удерживайте обе кнопки громкости, как только начнётся загружаться устройство (второй экран загрузки). На вопрос, как перезагрузить планшет если он завис, а батарею извлечь нереально, есть также горячая кнопка. Зажмите кнопку питания на 10 секунд, что повлечёт перезагрузку, в каком бы состоянии не находился планшет.
Как сделать Hard Reset на Android: Видео
Как сбросить Андроид-планшет до заводских настроек
Все наши гаджеты, к сожалению, время от времени выходят из строя. Устройство начинает тормозить, появляются проблемы с включением или выключением и прочие системные неполадки. Практически все они устраняются простым сбросом настроек гаджета до заводских. Самой популярной и распространённой мобильной операционной системой в мире является ОС Android от компании-гиганта Google. Открытость этой операционной системы приводит к более частому возникновению разного рода ошибок и неполадок. В этой статье подробно рассмотрим, как сделать сброс до заводских настроек планшета на Android.
Для начала необходимо понимать, что нет никакой разницы планшет у вас или смартфон. Так что все действия, описанные для планшета, подходят и для смартфонов.
Основные способы сброса настроек подходят для всех Android устройств
Способы сброса к заводским настройкам
Первый способ — сброс в режиме восстановления. Такой подход наиболее актуален в случае, когда ваше устройство вообще не удаётся включить или же вы не можете разблокировать его. Делается это следующим образом. Планшет должен быть выключен. Чтобы попасть в режим восстановления, необходимо воспользоваться специальной комбинацией клавиш. В зависимости от модели гаджета, эта комбинация может быть разной. Попробуйте такие варианты:
Когда вы попадёте в режим восстановления, перейдите к пункту «wipe data/factory reset». Для перемещения используйте клавиши изменения громкости, выбор осуществляется с помощью кнопки питания. В самых новых моделях может быть доступно сенсорное управление. Далее нажмите «Yes – delete all user data». Выбрав этот пункт, вы подтверждаете полное удаление данных из памяти планшета (увы, без этого никак). И после этого нажмите «reboot system now». Запустится процедура очистки и перезапуска, которая займёт около минуты. После этого вы получите «чистый» и рабочий планшет, будто вы только что принесли его из магазина.
Третий способ — самый простой и быстрый. Всё, что нужно — ввести специальный код в режиме набора номера телефона. Этот вариант, к сожалению, подойдёт не для всех устройств. Всё зависит от производителя. Ниже приведён перечень самых распространённых кодов, которые вы можете использовать:
С помощью этих кодов вы сможете быстро выполнить сброс планшета на Android до заводских настроек.
Как вы можете убедиться, откатить Андроид-устройство к заводским настройкам можно очень просто и быстро. Весь процесс отнимет у вас не более пяти минут, а в результате вы получите «чистый», корректно работающий планшет. Пишите в комментариях, помогла ли вам эта статья, делитесь с другими пользователями собственным опытом и советами по восстановлению смартфонов и планшетов на Android, задавайте любые интересующие вопросы по рассмотренной теме.
Как сбросить планшет на заводские настройки
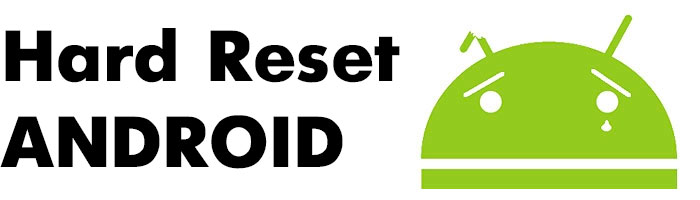
Hard Reset, он же Жесткий Сброс, делается двумя основными способами. Независимо от выбранного способа, позаботьтесь о резервном копировании личной информации, а также достаньте с планшета карту памяти и на всякий случай сим-карту, если таковые имеются.
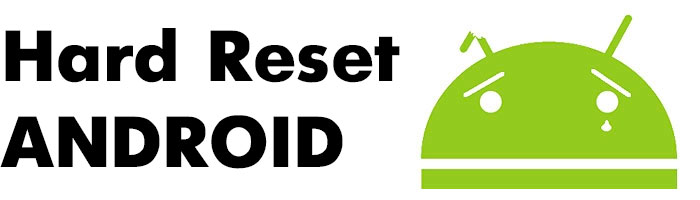
1. C помощью меню (если планшет включатся)
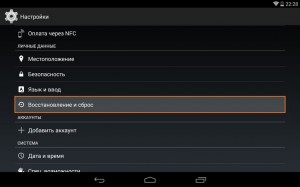
2. Потом необходимо выбрать пункт Сброс настроек.
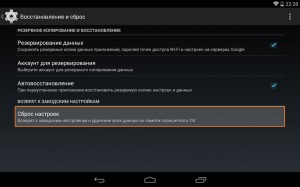
3. Далее читаем предупреждение о том, что все данные с планшета будут стерты. Выбираем опцию Сбросить планшетный ПК.
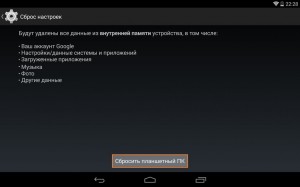
4. В итоге Андроид выдаст последнее предупреждение о том, что вы хотите все снести, и ничего восстановить уже не сможете. Если не передумали, выбирайте команду Стереть все.
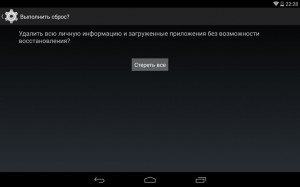
5. Планшет будет перезагружен, и чтобы продемонстрировать вам всю глубину процесса, вы увидите заставку, как в пузе робота Андроида крутятся атомы и молекулы.
6. Это нормально, через пару минут заставка исчезнет, планшет запустится с такими заводскими (factory) настройками и приложениями, будто вы его только что принесли из магазина.
2. Через меню Recovery (если планшет не включатся)
1. Выключаем планшет. Батарея должна быть полностью заряжена. Если не уверены в полной зарядке, или слабая батарейка, лучше проводите все манипуляции, подключив планшет к сети
2. Зажимаем сочетание клавиш (примеры таких комбинаций для вашей модели устройства будут ниже), и ждем, пока откроется режим Рекавери
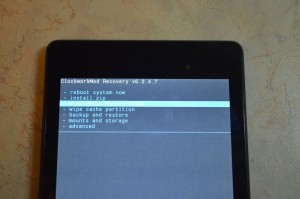
3. Перемещаемся по меню с помощью качельки громкости (в некоторых планшетах возможно сенсорное управление). Выбираем команду wipe data/factory reset (перевод: стереть базу/сброс настроек до заводских). Для этого нужно нажать пальцем, если управление сенсорное, либо клавишей питания, которая в данном случае служит в качестве кнопки ОК.
4. Далее видим вопрос confirm wipe of all user data, соглашаемся. При этом выбираем пункт Yes — delete all user data (перевод: Да, удалить всю базу пользователя)
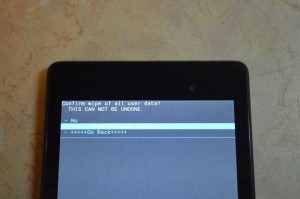
5. После этого необходимо дать команду перезагрузки (reboot). Для этого выбирайте пункт reboot system now (перевод: перезагрузить систему сейчас)
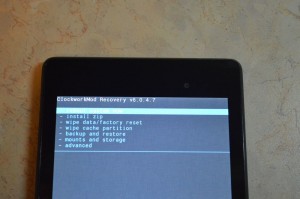
6. Планшет немного подумает, все данные и настройки сотрутся, и он сам включится.
Стоит отметить, что каждый производитель планшета устанавливает свой набор клавиш для доступа к меню Recovery, поэтому были собраны только общие способы, актуальные для разных марок устройств.
Внимание! В описаниях вариантов, как можно попасть в Рекавери, я буду упоминать о том, что сброс осуществляется по стандартной, общей процедуре, или по заготовке. Имеется ввиду, что вам будет необходимо воспользоваться заготовкой с фото, описанной выше.
Как сделать Хард Ресет на планшетах разных производителей:
1) Samsung
Способ №2, если нет кнопки “Домой”, либо когда сочетание клавиш не работает
2) Asus
3) Lenovo
4) Prestigio
Способ №1 (работает в большинстве случаев)
5) Texet
6) Sony
Способ №2 (для планшетов с кнопкой Reset)
7) Huawei
8) Ainol
9) На китайских планшетах (в т.ч. ноунейм)
Как сделать Hard Reset на планшете без клавиш громкости
Бывают устройства, которые природа обделила качелькой громкости. Общие советы при таком раскладе:
Прошу обратить внимание, что эта статья не является исчерпывающей информацией по всем моделям планшетов. Поэтому если вы не нашли производителя своего планшета в списке, попробуйте все вышеописанные сочетания клавиш, возможно какой-то способ подойдет для вашего устройства. Если вам так и не удалось попасть в Recovery mode, напишите модель вашего планшета в комментариях, по возможности постараемся подсказать.
Читайте также:








