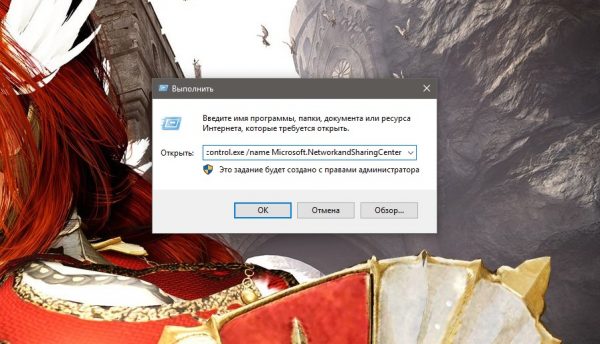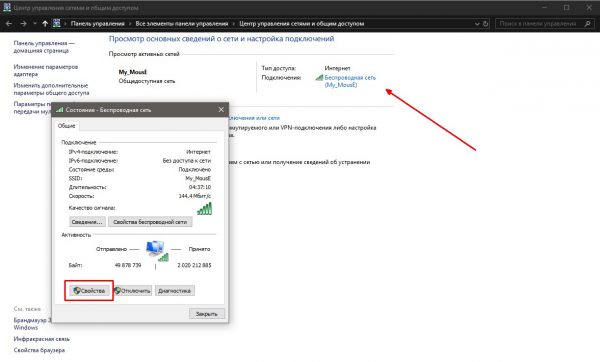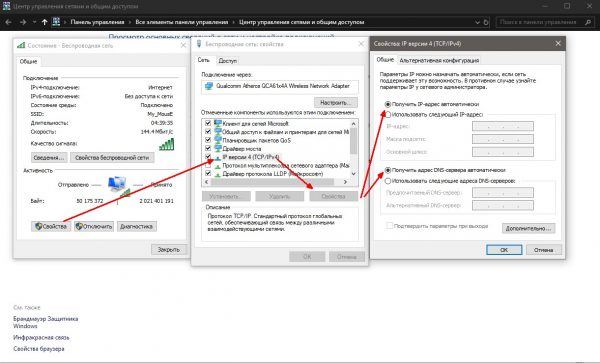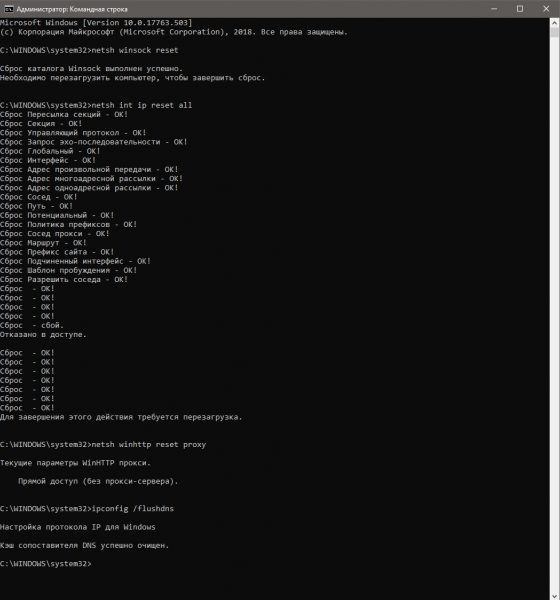Неопознанная сеть без доступа к интернету виста
Добавил пользователь Morpheus Обновлено: 05.10.2024
Неопознанная сеть без доступа к Интернету
Проблемы с интернет провайдером
Для того чтобы исключить возможные проблемы на стороне провайдера позвоните в техническую поддержку и сообщите о возникшей проблеме. Если в технической поддержке скажут, что знают о проблеме, то вам останется только ждать, пока они все починят. Если же техническая поддержка не подтвердит проблему, то тогда можно начинать искать причину на своем компьютере.
Зависание роутера
Если вы подключаетесь к Интернету через роутер, то в первую очередь перезагрузите его. Перезагрузив роутер, вы сможете исключить возможные зависания, которые время от времени случаются с любым роутером.

Вы можете перезагрузить роутер через веб-интерфейс или просто выключить роутер с розетки на несколько секунд. О том, как перезагружать роутер мы уже рассказывали.
Неправильный MAC адрес
Многие Интернет провайдеры идентифицируют пользователя по MAC адресу его сетевой карты. Поэтому если на компьютере или роутере, который подключен к Интернет провайдеру изменится MAC адрес, то доступ к Интернету пропадает. В некоторых случаях это может приводить к ошибке «Неопознанная сеть без доступа к Интернету».
О том, как менять MAC адрес компьютера мы уже рассказывали ранее. Но, если коротко, то это делается примерно так. Откройте «Панель управления», перейдите в раздел «Сеть и Интернет – Центр управления сетями и общим доступом» и нажмите на ссылку «Подключение по локальной сети».

Дальше откроется окно с информацией о подключении. Здесь нажимаем на кнопку «Свойства».

Потом нажимаем на кнопку «Настроить», которая находится в верху окна.

После этого открываем вкладку «Дополнительно» и меняем там «Сетевой адрес» (Сетевой адрес это и есть нужный нам MAC адрес).

После этого сохраняем настройки. О том, как поменять MAC адрес роутера, можно прочитать в статье о настройке роутера ASUS RT- N12.
Неправильные настройки подключения
Большинство Интернет провайдеров используют автоматическую раздачу IP адресов, также работают и домашние роутеры. Поэтому в большинстве случаев, для нормальной работы сети в настройках подключения должно быть включено автоматическое получение IP адресов.
Для того чтобы включить автоматическое получение IP адресов откройте подключение по локальной сети (так как описано выше) и перейдите в «Свойства».

После этого выберите пункт «Протокол интернета версии 4» и снова перейдите в «Свойства».

После этого включаем автоматическое получение IP адресов.

После изменения настроек не забываем их сохранить.
Неправильно настроенный роутер


По каким причинам появляется ошибка?
Основные причины, по которым могут возникнуть проблемы с доступом к интернету. Наиболее распространенными являются следующие:
- Проблемы со стороны интернет-провайдера;
- Пользовательское оборудование (роутер) настроено неправильно;
- Переустановка ОС работают некорректно.
Проблемы на стороне провайдера
Важно: Убедитесь, что услуги интернет – провайдера оплачены, т.к. из-за несвоевременной оплаты доступ к сети может быть ограничен.
Бывает так, что еще несколько дней назад ноутбук или компьютер работал исправно, но во время очередного включения появилась эта ошибка. Если до этого система функционировала исправно, и к ней не было никаких претензий, скорее всего, ошибка wifi без доступа к интернету появилась по причине провайдера. Перед тем как попытаться что-либо сделать самостоятельно, настоятельно рекомендуем связаться с представителями службы поддержки.
Практика показывает, что чаще всего ошибка выскакивает во время проведения технических работ, при отсутствии достаточной суммы на личном счету, либо линия передачи данных повредилась.
Вполне возможно, служба поддержки ответит, что у них сейчас все работает без проблем. В таком случае придется провести проверку сети, и при обнаружении ошибок попытаться самостоятельно выполнить настройку сети. Интернет-провайдер в таком случае предложит помощь штатного специалиста.
Физическое подключение и проблемы с ним
Важно: Проверьте подключение кабеля провайдера к роутеру, правильно ли он подключен. Кабель должен быть плотно подключен в разъем WAN до щелчка
- Запустите «Диагностику»
![Диагностика сетей]()
- Подключите кабель !
![отключен кабель]()
- Проверьте подключение роутера к ПК. А вдруг !
![Схема подключения роутера к компьютеру]()
Схема подключения роутера к компьютеру ![wan и lan порты]()
wan и lan порты
Одной из распространенных причин, почему не работает подключение к интернету, является плохое соединение контактов в разъемах, либо поврежденный сетевой кабель. Если в доме проживают дети или питомцы, вероятность столкнуться с подобной проблемой увеличивается в разы. Даже если вы пользуетесь роутером, не забывайте, что к нему подключает кабель: патч-корд

Убедитесь в целостности проводки. Спровоцировать отсутствие соединения способен сильный перегиб. Посмотрите на плотность установки штекеров в гнезда, и действительно ли они вставлены там, куда надо.

Подключите патч-корд в разъем LAN роутера, другой конец в разъем на компьютере
Проверили проводку, штекеры и гнезда, но проблема не исчезла? В таком случае идем дальше.
Ищем проблему подключения в оборудовании: роутер, компьютер, ноутбук
Роутеры, ПК и ноутбуки, время от времени могут «зависать».
- Выполнить перезагрузку оборудования и попытаться подключиться заново. Перезагрузите компьютер или ноутбук
- Перезагрузите роутер, выньте вилку из розетки на одну минуту, затем включите
- Какие манипуляции вы делали, вспомните: установка программ, скачивание файлов, изменение настроек и т.д.
- Подключите к сети другое устройство, смартфон, телевизор, у них есть доступ ? Если на другом устройстве есть доступ к Интернет, проблема в устройстве, которое не ловит сеть.
- Не помогло ? Скидываем роутер до заводских настроек
Проверка настроек сетевого адаптера
Ошибка – «неопознанная сеть» может появиться из-за не корректно настроенной конфигурации сетевого соединения, либо если внесены изменения в настройки сети, после переустановки ОС: проблема с корректностью IP-адреса. Для этого надо попасть в узел: «Панель управления» >>> «Сетевые подключения» >>> «Протокол Интернета версии 4 (TCP/IPv4)» >>> «Свойства»
- Проверьте драйвер сетевого адаптера, если всё в порядке, то идём дальше.
- Найдите в трее, справа в нижнем углу экрана, значок «Доступ к Интернету» нажмите его ЛКМ и в появившемся окне нажмите ЛКМ «Центр управления сетями и общим доступом»
!["Неопознанная сеть без доступа к Интернету" - причины возникновения, решение проблемы]()
- Перейдите в «Изменение параметров адаптера»
![Изменение параметров адаптера]()
- Появятся записи о поддержке интернет-сетей. Убедитесь в том, что галочка возле IPv6 поставлена.На строку IPv4 кликаем дважды левой кнопкой мыши, появится окно «Свойства: Протокол Интернета версии 4 (TCP/IPv4)» . Обе радиокнопки переведите в положение «Получить IP-адрес автоматически»
![IPv6 и IPv4]()
Пробуем оба варианта:

Что такое точка доступа wi-fi
Настройка ТТК для роутера
Кликните правой кнопкой мышки по подключению, после чего перейдите в строку «Состояние», выберите меню «Сведения». Новое окно будет содержать несколько строк – в нашем случае требуется адрес IPv4. Числовое значение, начинающегося с цифр 192.168 и далее – это адрес вашей сети.

сетевой адрес компьютера IPv4 Предыдущая
Причины и решение проблемы «Неопознанная сеть без доступа к Интернету»
Очень часто подобное происходит, когда владелец ПК осуществляет настройку доступа к Сети или Wi-Fi роутеру, и все сбрасывается. В произошедшем винят поставщика интернет-услуг или персональный компьютер, например, когда выполняется переустановка системы «Виндовс».
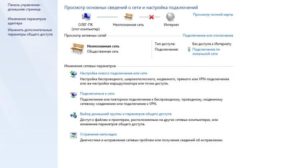
Обратите внимание! Причин появления такой проблемы существует много. И не каждую из них можно устранить с легкостью и за несколько минут, но попробовать стоит.
Чтобы разобраться в происхождении такой неполадки, нужно провести проверку и выяснить, смогут ли другие устройства работать через роутер. Если домашняя сеть на другом ПК исправно функционирует, значит дело не в провайдере. Если же нет, то тут возможны два варианта развития событий:
- оповещение «Без доступа к Интернету» есть, неопознанная сеть отсутствует в списке подключений;
- оповещение отображается полностью.
Обратите внимание! Первый вариант указывает на то, что проблема возникла из-за поставщика услуг Интернета, второй сигнализирует о проблемах со стороны роутера.
Если проблема вызвана внутренними причинами, можно попробовать следующее:
- Перезагрузить устройство, которое выдаёт такое оповещение. Это должен быть именно перезапуск, а не выключение полностью и включение устройства вновь.
- Роутер нужно перезагрузить, если он используется для поиска сети. Для этого рекомендуется отключить его от сети, подождать около 10 сек., затем снова подсоединить.
- Устройство может перестать подключаться к сети после того, как были проведены такие манипуляции, как обновление системы, сброс и переустановка с сохранением данных, настройка новой программы антивируса, скаченной с неизвестного источника. Тогда можно попробовать на время выключить его. Та же ситуация может появляться при использовании посторонних программ для VPN. Но тогда нужно будет удалить их на время, чтобы проверить, не в этом ли причина.
Устранение сбоя, если подключение осуществляется напрямую
Существует несколько вариантов, что делать при ошибке «Неопознанная сеть без доступа к Интернету» для Windows 7.
Неверные значения протокола IPv4
В этом случае по типу системы не получить адрес сети, так как он указан неправильно.
Обратите внимание! Как правило, такое сопровождается подозрительно долгим временем идентификации во время следующего соединения с Интернетом. При этом владелец ПК мог не изменять данные в настройках своего устройства. Ограничить доступ к Сети может вредоносная программа.
Чтобы все наладить, нужно:
- Зайти в раздел «Панель управления», следом в пункт «Центр управления сетями и общим доступом», где отыскать кнопку «Изменение параметров адаптера» и нажать на неё.
- Затем следует отыскать среди предложенных подключений «Неопознанную сеть» и кликнуть мышкой. В выпавшем меню выбрать «Свойства».
- Там кликнуть на раздел «Протокол Интернета версии 4 TCP/IPv4», где чуть ниже нажать на меню «Свойства».
- Осталось проверить состояние получения автоматического айпи и адреса DNS-сервера (но только в том случае, если сеть не корпоративная), оно должно быть активно. Или же проанализировать конфигурации правильности, если подключение происходит через роутер и провайдер требует указывать их.
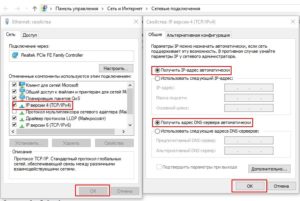
Обратите внимание! Можно также попробовать задать вручную другие настройки. Например, поменять тип IP, изменив последнюю цифру. Но при этом числа, близкие к единице, использовать не рекомендуется. В поле основного шлюза важно внести адрес маршрутизатора, адресами DNS-серверов указать адреса DNS Google. Предпочитаемый DNS-сервер — 8.8.8.8, альтернативный — 8.8.4.4. Также желательно очистить кэш DNS.
Когда что-то изменится, нужно будет нажать на «Сохранить». Если это и являлось причиной неполадки, доступ к Интернету должен возобновиться.
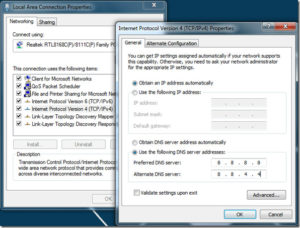
Проблема в TCP/IP
Проблема в TCP/IP означает, что в протоколе Интернета есть программные нарушения. Чтобы ликвидировать их, можно сбросить установки TCP/IP.
Для этого следует:
- Открыть командную строку от имени администратора. Для проведения этих действий следует выбрать кнопку «Пуск», в строке поиска ввести «Командная строка», нажать на неё правой кнопкой мыши и выбрать «Запуск от имени администратора».
- Ввести там текст: netsh int ip reset resetlog.txt и нажать клавишу Enter.
Существует ещё один способ — ввести последовательно команды, представленные ниже:
- Netsh int ip reset;
- Ipconfig /release;
- Ipconfig /renew.
Обратите внимание! Далее необходимо перезапустить компьютер. Эти действия позволят переписать ключи реестра системы, благодаря которым выполняется настройка TCP/IP и DHCP.
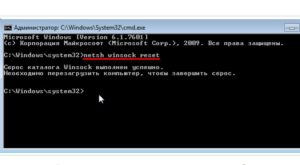
Причина в DHCP
Интернет может пропасть по данной причине, когда кабель подключения к Интернету используется первый раз. Подобное связано с тем, что ПК не может получить сетевой адрес.
Обратите внимание! Чтобы решить данную проблему, нужно задать сетевой адрес (англ. Network Address) для используемого сетевого адаптера.
Рекомендуется зайти в диспетчер устройств компьютера через панель управления, а далее:
- Открыть папку «Сетевые адаптеры», выбрать вкладку «Свойства» того сетевого Wi-Fi адаптера или карты, который обычно используется, нажав на его значок мышкой.
- Выбрать вкладу «Дополнительно».
- Найти «Сетевой адрес» (он может быть представлен в виде Network Address), где следует указать 12-разрядное число. При этом можно употреблять любые цифры и буквы английского алфавита от А до F.
- Подтвердить изменения, нажав ОК.
- Перезагрузить компьютер, чтобы изменения вступили в силу.
В конце останется прописать в командную строку:
- Ipconfig /release;
- Ipconfig /renew.
Обратите внимание! Далее требуется перезагрузка системы, и проблема должна решиться.
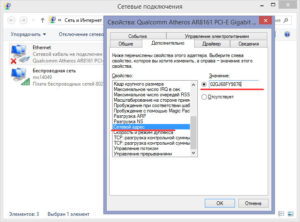
Решение проблемы при подключении через роутер
Три самые распространенные причины неполадки в Сети, настроенной через роутер.
Вина провайдера
Пожалуй, чаще всего неопознанная сеть появляется именно из-за некорректной работы провайдера. В этом случае пользователь обычно накануне ничего не делал: настройки не менялись, драйвера не обновлялись, «Виндовс» не переустанавливалась. Ещё пять минут назад всё работало и вдруг перестало.
Обратите внимание! Существует лишь одно решение проблемы — ожидать, когда всё наладится само. Но важно убедиться в том, что сбой именно на стороне провайдера.
Для этого следует:
- позвонить на горячую линию провайдера;
- попробовать подключить к кабелю другой компьютер, ноутбук или нетбук. Если виноват провайдер, то сеть работать не будет ни на одном из устройств.
Когда подключение в локальный Ethernet настроено неправильно
В этом случае нужно:
- Посетить раздел «Панель управления», кликнув «Пуск».
- Найти «Центр управления сетями и общим доступом».
- После этого кликнуть «Изменение параметров адаптера».
- Отметить нужное подключение по локальной сети и открыть вкладку «Свойства».
- В меню, которое отобразилось на экране, выбрать «Протокол Интернета версии 4 TCP/IPv4».
О том, что именно там нужно изменить, говорилось выше в разделе «Неправильные параметры протокола IPv4».
Слетели драйвера для сетевой карты
Зачастую бывает, что неопознанная сеть появляется после переустановки Windows. В частности, это касается ноутбуков. При этом в диспетчере устройств отображается информация о том, что все необходимые драйвера уже установлены, а в Интернет доступа все равно нет. Тогда нужно скачать драйвера с официального источника — сайта фирмы, которая изготовила ноутбук или материнскую плату, или же компании сетевого или беспроводного адаптера.
Важно! Эти драйвера нужно установить вручную, хотя диспетчер устройств показывает, что они не требуют обновления.
Неопознанная сеть без доступа к Интернету - причины и решение
Ну вообще, к появлению подобной ошибки может привести далеко не одна причина, и не всегда можно легко и быстро установить суть.
Тем не менее, в этой статье приведу самые основные из них (+ варианты их решения) , которые встречаются в 98% случаев (как вычислил — не спрашивайте ✌).

Как выглядит ошибка с неопознанной сетью в Windows 7 и 10
Причины и решения
Вообще, периодически в силу разных ошибок сети и самой ОС Windows (например, ОС не может получить IP, не отвечает DNS-сервер и др.) — эта ошибка может всплывать у большинства Интернет-провайдеров и на любых ПК.
Поэтому, самый первый и, как правило, эффективный способ — это перезагрузить компьютер и Wi-Fi роутер (если подключение к сети осуществляется через него).
В ряде случаев, после перезагрузок, ошибка пропадает.

Кабель перегнут (скручен)
Если вы на своем компьютере/ноутбуке не занимались настройкой сети, не переустанавливали Windows, не покупали новую сетевую карту, роутер — а интернет ни с того ни с сего вдруг исчез и появилась эта ошибка, виной может быть провайдер.
Довольно типичный случай: пользователю при подключении настроили Интернет, у него всё работает и все OK. Через какое-то время провайдер изменяет настройки сети, и их нужно подкорректировать на ПК пользователя.
Пользователь же, иногда по вине провайдера (например, он мог не сообщить, или дать мало времени на настройку) , а иногда по своей невнимательности — параметры доступа к сети не изменил. В результате получаем ошибку с неопознанной сетью. ☝
Посыл простой: если перезагрузка роутера и ПК не помогли, позвоните в справочную службу своего Интернет-провайдера, и уточните: нет ли у них проблем с сетью по вашему адресу, а также не меняли ли они накануне какие-либо настройки.
Если с сетью у провайдера все в порядке — то в этом случае часто виной всему неверные настройки в параметрах протокола IPv4. Возможно, что Вы их самостоятельно и не меняли — за вас могло постараться вредоносное ПО (вирусы, рекламное ПО, трояны и пр.) .
Чтобы проверить настройки IPv4 — сначала необходимо открыть все сетевые подключения , которые есть на данном ПК.
Делается это так:
- сначала нужно нажать сочетание кнопок Win+R ;
- затем в окне в строке "Открыть" вписать команду ncpa.cpl ;
- нажать Enter (способ актуальный для Windows 7, 8, 8.1, 10).

ncpa.cpl — просмотр всех сетевых подключений
Далее откройте свойства (достаточно нажать правую кнопку мышки по нужному адаптеру) своего адаптера (через который вы подключены к сети).
Как правило, на современных компьютерах/ноутбуках их 2: беспроводное (Wireless) и подключение по локальной сети (Ethernet). Работающее подключение — цветное!
Свойства подключения к сети
Затем выберите строку "IP версии 4 (TCP/IPv4)" и перейдите в ее свойства. В свойствах во вкладке "Общие" (открывается автоматически) — проверьте, чтобы IP-адрес и DNS-сервера выдавались автоматически*. Сохраните настройки и перезагрузите компьютер.
Свойства сети - получить IP и DNS автоматически
* Примечание!
В большинстве случаев нужно выставлять автоматическое получение IP и DNS.
Правда, стоит отметить, что в редких случаях (у некоторых провайдеров) необходимо задавать конкретные значения IP-адреса и DNS. Если значения указать неверно — сеть у вас работать не будет.
Эти параметры можно узнать из договора на оказание вам доступа к сети Интернет, а также в справочной службе вашего провайдера.
Чаще всего проблема драйверов всплывает после переустановки Windows, при ее обновлении, при обновлении самих драйверов, при установке нового оборудования (с которым могут конфликтовать драйвера на сетевую карту) .
Например, не так давно разбирался с аналогичной ошибкой на ноутбуке Asus после установки Windows 10. Система сама при установке ОС нашла и поставила "универсальные" драйвера к сетевой плате.
Неизвестное устройство, на которое нет драйверов // диспетчер устройств
Поэтому, рекомендую проверить и переустановить драйвера на свою сетевую карту, скачав их с официального сайта вашего производителя ноутбука (сетевой карты). Тем более, если драйвера у вас нашлись автоматически при инсталляции ОС Windows.
Чуть ниже приведу несколько статей, которые помогут вам обновить драйвера.
Причина №5: проблемы с TCP/IP
Также причиной появление ошибки с неопознанной сетью часто происходят из-за внутренних проблем протокола Интернета в Windows. В этом случае помогает сброс настроек TCP/IP.
Как их сбросить:

Запуск CMD с правами администратора
Сброс TCP/IP командная строка, администратор
Причина №6: MAС-адрес сетевой карты, роутера
MAC-адрес, кстати говоря, представляет из себя комбинацию из чисел и букв латинского алфавита.

Пример обозначения (первые 3 значения - производитель, вторые - серийный номер)
Разумеется, если вы поменяли сетевую карту (либо установили роутер и т.д. и т.п.) — MAC-адрес у вас изменится и доступ к интернету будет заблокирован (до тех пор, пока вы не сообщите об этом провайдеру, и он не внесет в белый список ваш новый MAC-адрес) .
Поэтому, если вы купили новое оборудование: сначала узнайте старый MAC-адрес на вашем старом адаптере, затем поменяйте и установите новую карту/роутер, а далее клонируете старый MAC-адрес в новом устройстве. Дело на 5-10 минут!
Как узнать MAC-адрес:
-
Сначала запустите командную строку. Достаточно нажать кнопки Win+R , затем ввести в строку "Открыть" команду CMD и нажать Enter.
Рекомендации по устранению проблемы Неопознанная сеть на компьютерах или ноутбуках с Windows 7, 8, 8.1

Хотя бы раз в своей жизни, каждый пользователь компьютера или ноутбука сталкивался с проблемой подключения и настройки сети Интернет на своем устройстве. Один из таких случаев, когда при подключении Ethernet-кабеля (сетевого кабеля) к ПК или подключении к сети WiFi, вместо доступа компьютера к Интернет Вы получаете надпись "Неопознанная сеть", а на значке сетевого подключения, который находится в панели возле часов, появляется желтый треугольник с восклицательным знаком.

Такое может произойти как при первом подключении к сети, так и после перезагрузки ноутбука или ПК, и даже на компьютерах с только что установленной системой Windows.
Причины появления проблемы бывают разные и далее мы рассмотрим способы их решения.
Неверные настройки сетевой карты - проблема с IP-адресом
Возникает, если сетевой карте вручную был назначен IP-адрес и при подключении к новой сети она не может получить другой. Чтобы это проверить, выполните следующие действия:
Шаг 1 Откройте меню ПУСК и выберите Панель управления
Шаг 2 Найдите программу Центр управления сетями и общим доступом и запустите ее
Шаг 3 В открывшемся окне в левой панели выберите Изменение параметров адаптера

Шаг 4 Теперь выберите сетевое подключение через которое Вы пытаетесь выйти в Интернет, нажмите на нем правой клавишей мыши и в контекстном меню выберите Свойства

Шаг 5 В окне свойств подключения выберите Протокол Интернета версии 4 (TCP/IPv4) и нажмите на кнопку Свойства , которая располагается чуть ниже

Шаг 6 Проверьте указанные параметры в открывшемся окне:
Проблемы с протоколом TCP/IP
Возникает, когда появляются внутренние ошибки TCP/IP, для чего требуется сброс настроек протокола.
Шаг 1 Запустите программу Командная строка (cmd.exe) от имени администратора
Шаг 2 Введите команду: netsh int ip reset resetlog.txt и нажмите Enter

Шаг 3 Перезагрузите компьютер
Драйвера сетевой карты
Возникает, когда после установки Windows драйвера для сетевой карты автоматически устанавливает сама ОС или Вы используете сборку драйверов (Driver Pack). Часто эта проблема появляется на ноутбуках и чтобы ее устранить, требуется установка драйверов с официального сайта производителя ноутбука или сетевой карты компьютера.
Проблемы с DHCP
Чаще всего возникает, когда Вы впервые подключаете интернет-кабель или кабель локальной сети к ноутбуку или компьютеру. Чтобы это проверить, откройте командную строку и введите команду: ipconfig

В таком случае проделайте следующие шаги:
Шаг 1 Откройте Диспетчер устройств Windows . Для этого нажмите на клавиатуре комбинацию клавиш Win+R и в появившемся окне введите команду: devmgmt.msc

Шаг 2 Найдите сетевой адаптер через который пытаетесь подключиться к Интернет, кликните по нем правой кнопкой мыши и выберите Свойства

Шаг 3 В открывшемся окне перейдите на вкладку Дополнительно
Шаг 4 Выберите параметр Сетевой адрес (Network Address) / Локально администрируемый адрес и в поле Значение пропишите 12 символов (используйте цифры от 0 до 9 и буквы от A до F), потом нажмите кнопку OK

Шаг 5 Вернитесь обратно к программе Командная строка и введите следующие значения:
Шаг 6 Перезагрузите компьютер и проверьте устранена ли ошибка
Выключите службу Bonjour
Возникает после установки любых приложений из пакета программ Adobe.
Шаг 1 Откройте меню ПУСК и в поле Найти программы и файлы введите services.msc

Шаг 2 В открывшемся окне Службы найдите одно из следующих названий службы Bonjour:
Шаг 3 Кликните по службе правой кнопкой мыши и выберите Свойства

Шаг 4 В разделе Тип запуска из выпадающего меню выберите Отключена , а в разделе Состояние нажмите кнопку Остановить

Шаг 5 Теперь нажмите кнопку OK и перезагрузите компьютер
Надеемся, что хоть один из представленных советов поможет устранить проблему с неопознанной сетью на вашем компьютере или ноутбуке.
Расскажите знакомым и друзьями об этой статье опубликовав ее на своей странице в соцсетях

Здравствуйте.
Без разного рода ошибок Windows, наверное, было бы совсем уж скучно?!
Для исправления подобной ошибки, чаще всего, нужно просто правильно задать настройки подключения (IP, маску и основной шлюз). Но обо всем по порядку…
Кстати, статья актуальна для современных ОС Windows: 7, 8, 8.1, 10.
- не устанавливали обновления в Windows (и не появлялось уведомлений о том, что они устанавливаются: при перезагрузки Windows) ;
- не переустанавливали Windows;
- не изменяли сетевых настроек (в том числе не пользовались различными «твикерами»);
- не меняли сетевую карту или роутер (модем в том числе).
1) Проверка настроек сетевого подключения
Дело в том, что иногда Windows не в состоянии правильно определить IP адрес (и другие параметры) для доступа к сети. В результате вы наблюдаете подобную ошибку.
Прежде, чем задать настройки, нужно узнать:

Рис. 2 Из руководства по настройке роутера TL-WR841N…
Теперь зная IP-адрес роутера нужно изменить настройки в Windows.
- Для этого перейдите в панель управления Windows , затем в раздел центр управления сетями и общим доступом .
- Далее перейдите во вкладку « Изменение параметров адаптера «, затем в списке выберите свой адаптер (через которое осуществляется подключение: если подключены по Wi-Fi — то беспроводное подключение, если кабельное подключение — то Ethernet) и перейдите в его свойства (см. рис. 3).
- В свойства адаптера перейдите в свойства « Протокола интернета версии 4 (TCP/IPv4) » (см. рис. 3).

Рис. 3 Переход в свойства подключения
Теперь нужно задать следующие настройки (см. рис. 4):
- IP-адрес : указываете следующий IP после адреса роутера (например, если у роутера IP 192.168.1.1 — то указывайте 192.168.1.2, если у роутера IP 192.168.0.1 — то указывайте 192.168.0.2) ;
- Маска подсети : 255.255.255.0;
- Основной шлюз : 192.168.1.1;
- Предпочитаемый DNS-сервер : 192.168.1.1.

Рис. 4 Свойства — Протокол Интернета версии 4 (TCP/IPv4)
После сохранения настроек, сеть должна начать работать. Если этого не произошло, то скорее всего проблема с настройками роутера (либо провайдера).
2) Настройка роутера
2.1) MAC-адрес
Многие интернет провайдеры делают привязку к MAC-адресу (с целью дополнительной защиты). При смене MAC-адреса к сети вы подключиться не сможете, вполне возможна и ошибка, разбираемая в этой статье.
MAC-адрес изменяется при смене оборудования: например, сетевой карты, роутера и т.д. Чтобы не гадать, рекомендую узнать MAC-адрес старой сетевой карты, через которую у вас интернет работал, а затем его задать в настройках роутера (очень часто интернет перестает работать, после установки в доме нового роутера) .

Рис. 5 Настройка роутера Dlink: клонирование MAC адреса
2.2) Настройка выдачи начального IP
В первом шаге данной статьи мы задали основные параметры подключения в Windows. Иногда, роутер может выдавать «не те IP-адреса«, которые были указаны нами.
Если сеть у вас по прежнему не работает, рекомендую зайти в настройки роутера и настроить начальный IP-адрес в локальной сети (разумеется тот, который мы указали в первом шаге статьи) .

Рис. 6 Настройка начального IP в роутере от Ростелеком
3) Проблемы с драйверами…
Из-за проблем с драйверами не исключены любые ошибки, в том числе и неопознанная сеть. Чтобы проверить состояние драйвера, рекомендую зайти в Диспетчер устройств (для его запуска зайдите в панель управления Windows, переключите просмотр в мелкие значки и перейдите по одноименной ссылке) .
В диспетчере устройств нужно раскрыть вкладку « сетевые адаптеры » и посмотреть нет ли там устройств с желтыми восклицательными знаками. При необходимости обновите драйвер.

Рис. 7 Диспетчер устройств — Windows 8
PS
На этом у меня все. Кстати, иногда подобная ошибка возникает по необъяснимой работе роутера — то ли он зависает, то ли сбивается. Порой простая перезагрузка роутера легко и быстро исправляет подобную ошибку с неизвестной сетью.
«Неопознанная сеть без доступа к интернету»: что делать с ошибкой
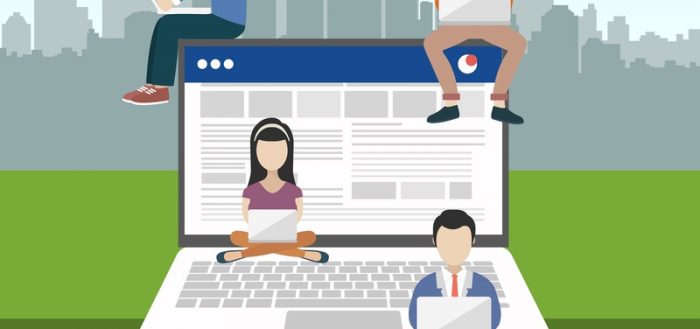
Что означает ошибка с текстом «Неопознанная сеть без доступа к интернету»
Ошибка типа «Неопознанная сеть без доступа к интернету» или «Ограничено» (для более поздних операционных систем Windows 8, 8.1, 10) означает, что компьютер видит коннект с сетью, но по какой-то причине эта сеть не имеет доступа к интернету. Причин не так много, так как ошибка свидетельствует о том, что с железом компьютера всё нормально, сетевая карта и шнур не повреждены, а неполадка заключается непосредственно в соединении.

«Неопознанная сеть без доступа к интернету» свидетельствует о невозможности подключения сети к глобальной паутине
Причины можно разделить на три категории:
- неполадки со стороны провайдера — поставщик услуг проводит технические работы со своими серверами или закрывает подачу трафика на адрес, если закончились средства на личном балансе;
- ошибка с роутером — сбились настройки или же устройство попросту перегрелось;
- программные ошибки в компьютере:
- сбились настройки IP-адреса;
- замусорился кэш DNS;
- нарушились установки интернет-протоколов;
- возникли лёгкие неполадки в службах Windows.
Как найти и устранить причину ошибки в Windows XP, 7 или 10
Перед поиском и устранением неисправностей перезагрузите компьютер. Вполне возможно, что одна из служб, которая отвечает за сетевые протоколы, вышла из строя, а перезапустить все службы можно простой перезагрузкой ПК. И если эта процедура не помогла, начинаем более детально копаться в причинах.
Если ошибка возникает со стороны провайдера
Идём по цепочке соединения с интернетом. Первое звено — провайдер. Необходимо позвонить в службу поддержки поставщика услуг, назвать свой адрес и сообщить, что доступ к интернету отсутствует уже некоторое время. Сотрудники провайдера обязаны:
- сообщить о примерной продолжительности плановых технических работ, если они оказались причиной отсутствия интернета;
- уведомить об аварийной ситуации на магистрали или в серверной части оборудования (в этом случае вы вряд ли узнаете примерное время завершения технических работ);
- рассказать о состоянии вашего счёта, возможной задолженности и пополнении баланса.
![Служба поддержки]()
Служба поддержки провайдера при обращении даст исчерпывающую информацию о состоянии сети и вашего баланса
Если проблема в Wi-Fi роутере
Маршрутизатор также может стать причиной отсутствия интернета. Чтобы удостовериться в этом, необходимо попробовать подключить другой компьютер, ноутбук или смартфон к сети. Если на всех подключенных устройствах не получится открыть какой-либо сайт или мессенджер, то проблема явно в роутере.
- Отключите устройство от питания на некоторое время. Одни специалисты говорят, что 30 секунд вполне достаточно, другие советуют увеличить период до 15 минут. В любом случае важно, чтобы маршрутизатор не находился под воздействием статического электричества некоторое время. После его можно возвращать в рабочее состояние.
- Сбросьте настройки до заводских. Для этой процедуры на корпусе устройства есть специальная кнопка. Она может иметь название Reset или WPS. Необходимо нажать эту кнопку и не отпускать в течение 10–15 секунд. После этого все изменения в веб-админке будут возвращены в первоначальное состояние, роутер будет буквально «как новенький».
Если проблема в программной части компьютера
Исправление ситуации с ошибкой «Неопознанная сеть без доступа к интернету» на компьютере лежит через внесение правок в протокол IPv4 или сброс настроек и кэша всех системных протоколов интернета.
Установка автоматического IP-адреса и DNS-сервера
Прежде всего необходимо проверить, установлены ли на компьютере автоматические настройки IP-адреса и DNS-сервера.
![Как быстро открыть «Центр управления сетями и общим доступом»]()
Через исполняющую утилиту открываем «Центр управления сетями и общим доступом»
![Как открыть состояние сети]()
Открываем «Состояние» проблемной сети
![Как настроить IP-адрес]()
В свойствах сети задаём автоматические параметры IP-адреса и DNS-сервера
Поля DNS-сервера можно заполнить как 8.8.8.8 и 8.8.4.4 в соответствующих полях.
Сброс интернет-протоколов
Нередко проблемы с сетью возникают из-за протоколов сети в Windows. Некоторые могут меняться под воздействием пользователя или вирусов, другие могут захламляться (к примеру, кэш DNS). Всё это может привести к проблемам с подключением к интернету. Возможным решением проблемы может быть сброс всех протоколов, кэша DNS и установок прокси-сервера.
![Как сбросить основные интернет-протоколы в Windows]()
Поочерёдно прописываем и запускаем команды на сброс протоколов и кэша DNS
Видео: как сбросить сетевые настройки
Каждый пользователь глобальной сети рано или поздно сталкиваются с проблемой выхода в сеть. Существует множество причин, как программных, так и аппаратных, по которым доступ в сеть внезапно прекращается. В статье рассмотрим такую распространённую ошибку, характерную для Windows, как – «Неопознанная сеть без доступа к интернету».
Любая сложность, касательно интернета и любой сетью вообще, может возникнуть по одной из двух основных причин – по вине сетевого оборудования или по вине программного обеспечения. Ошибка типа «Неопознанная сеть без доступа к интернету» обычно становится следствием неисправностей программной части компьютера или устройств связи. Сюда можно отнести действия вредоносных программ, блокирующие сеть, неправильные настройки сетевых служб операционной системы, сетевого оборудования ПК или внешних устройств связи (проводной или вай-фай-роутер, модем или даже провайдерское оборудование).
Постараемся разобраться, почему это происходит, а также приведём решения того, что делать в подобной ситуации.
Проблемы, связанные с провайдером
Если ПК подключается через сетевой кабель, приходящий в помещение извне, то доступ к глобальной сети, скорее всего, блокируется по вине провайдера. Причиной может оказаться ситуация с неисправностями оборудования на стороне провайдера – кратковременный сбой в работе, неправильные настройки концентратора, отсутствие связи оборудования с сервером провайдера (возможно, по вине обрыва кабельного соединения). Но в таких случаях ничего не остаётся делать, кроме того, как ожидать устранения неполадок с провайдерской стороны.
Подобная проблема может произойти из-за блокировки провайдером доступа в интернет по причине окончания срока действия абонентской оплаты или нарочного прекращения оказания услуг (такое случается, к примеру, в случае DDoS-атак сервера с компьютера клиента). Последний случай отключения, конечно, очень редкий, но всё-таки возможен.
В последних двух случаях ноутбук также будет подключен к сети (провайдерскому оборудованию), но также без доступа во всемирную паутину.
Сетевые настройки
Если есть точная информация о работоспособности провайдерского оборудования и об отсутствии блокировки с его стороны, то проблема, скорее всего, кроется в устройствах связи (например, вай-фай роутер), настройках локальной сети или в настройках самой ОС. Всё это можно проверить прямо с компьютера.
- Откройте «Панель управления» через меню «Пуск».
- Задайте режим просмотра разделов панели управления, как «Мелкие значки», а затем перейдите в «Центр управление сетями и общим доступом».
Неопознанная сеть без доступа к Интернету-решение!
Обычно, такие случаи происходили при единовременной активации роутера и персонального компьютера, подключенного к router-у при помощи сетевого кабеля.
Впоследствии по завершению загрузки операционной системы Интернет не подключается, и компьютер находит две сети:
- Сеть.
- Неопознанная сеть.
![неопознанная сеть]()
Некоторое время мне приходилось решить пресловутую проблему путем перегрузки сети, это давало некоторый эффект.
Однако производить подобные действия ежедневно просто неудобно, по этой причине я решил найти информацию на сайтах в Интернете, и в конечном итоге отыскал нечто полезное.
Детали вы увидите ниже в видеоролике и тексте:
Неопознанная сеть без доступа к интернету-решение!
- Начнем с того, что «Неопознанная сеть без доступа к интернету» может возникать вследствие обновлений операционной системы, инсталлирования программных продуктов и прочее.
- Наряду с этим, нередко пишут о последствиях работы сервиса bounjour от компании Adobe – ее нужно удалить либо деактивировать.
Однако все дело в том, что ПК требует ручного ввода IP-адреса, ранее устанавливаемый маршрутизатором автоматически. Я решил использовать этот совет, и проблема, связанная с неопознанной сетью, исчезла.
Ниже будет рассматриваться пример ввода IP-адреса.
Первый способ.
Кликните левой клавишей мышки по иконке сети и найдите там «Центр управления сетями и общим доступом».
![центр управления сетями]()
В результирующем окне отыщите ссылку с текстом «Подключение к локальной сети».
![подключение по локальной сети]()
Вы увидите окно, где потребуется выбрать пункт «Свойства».
![свойства интернета]()
В результирующем окне найдите раздел «Протокол Интернета (TCP/IPv4), и заходите в его свойства.
![протокол интернета]()
Устанавливаем маркер на кружочке под текстом «Использовать след. IP-адрес», и вписываем все необходимые значения в текстовые поля.
В текстовом поле IP-адреса ПК нужно установить адрес маршрутизатора (роутера).
В текстовом поле «Основной шлюз», «DNS–сервер» вписываем адрес межсетевого протокола роутера (тот же самый IP-адрес роутера). В завершение всего подтверждаем свои действия путем нажатия на кнопку «Ок».
Второй способ.
Нам нужно пройти в интерфейс настроек маршрутизатора и установить диапазон IP-адресов, назначаемые роутером в автоматическом режиме. Проследите, чтобы в него не попал IP-адрес ПК, указанный нами ручным способом.
Наберите в строке обозревателя URL – 192.168.1.1, пройдите авторизацию и перед вами откроется администраторская панель роутера.
![админка роутера]()
Там нам необходимо отыскать «Локальную сеть» и зайти в настроечные данные DHPC-сервера.
![настройка роутера]()
В пункте «Начальный адрес пула IP-адресов» впишите произвольный адрес, что идет за адресом ПК, установленный нами вручную (192.168.1.2). В конце жмите на кнопку «Применить».
![начальный адрес пула]()
Я вписал такие цифры – 192.168.1.5. Теперь роутер для каждого устройства автоматически устанавливает адреса, начиная с него.
В случае если вам неизвестен IP-адрес роутера, то взгляните на него. Как правило, компания-изготовитель указывает снизу все данные об устройстве, в их числе находится и IP-адрес.
Еще можно узнать адрес устройства, если зайти в сведения о подключении к сети:
- Открываем «Центр управления сетями и…».
- Жмите на ссылку с текстом «Подключение по локальной сети».
- В результирующем окне обратите внимание на «Сведения».
![сведения интернета]()
В текстовой стройке с описанием «Шлюз по умолчанию» указывается адрес устройства.
![сведения сети]()
Как видите интернет у нас заработал. Если что-то не понятно-задавайте вопросы в комментариях, а пока предлагаю прочитать статью на тему,что делать если у вас компьютер выключается сам по себе или как поставить пароль на папку. Еще если будет интересно можете самостоятельно усилить сигнал wifi или узнать как на компьютере поставить пароль.
Ну что, узнали что такое неопознанная сеть без доступа к интернету? Если да то напишите,пожалуйста, об этом в комментариях, а так же жду ваших пожеланий и вопросов. Всем своим читателям как всегда желаю мира и здоровья в семьях!
Читайте также: