Джойстик defender vortex как настроить
Добавил пользователь Cypher Обновлено: 04.10.2024
Настройка геймпада на Android

Для USB-вариантов понадобится использовать соответствующий переходник, который чаще всего выглядит так:

К этому адаптеру нужно подключать и радиомодуль беспроводных геймпадов, не использующих Bluetooth. После соединения с телефоном никаких дополнительных действий выполнять не нужно, переходите к следующему этапу.
Bluetooth-решения
Геймпады, работающие по протоколу Блютуз, требуется предварительно подключить. Делается это так:
-
Сначала убедитесь, что на целевом устройстве включён Bluetooth. Для этого откройте «Настройки» и перейдите к соответствующим параметрам – они могут быть как доступны сразу, так и находится внутри пунктов «Соединения» или похожем по смыслу.






Этап 2: Настройка
Конфигурирование контроллера в Android зависит от того, поддерживает ли работу с ним то или иное приложение. Если эта возможность официально заявлена, настройка совершается напрямую через него. В противном случае придётся использовать специальную оболочку. Процедура что в одном, что в другом варианте имеет тот же принцип, поэтому для примера покажем её для мультисистемного эмулятора RetroArch.
- В данной программе присутствует возможность автоопределения – для её использования просто запустите РетроАрк с подключённым контроллером и нажмите на нём любую кнопку.
- Если же вы желаете самостоятельно назначить управление, откройте панель настроек и тапните «Ввод».






Решение возможных проблем
К сожалению, не всегда геймпад получается настроить и использовать – порой можно столкнуться с одной или несколькими проблемами. Рассмотрим самые распространённые и методы их устранения.
Андроид не распознаёт геймпад
Данный сбой является одним из самых частых, с множеством причин происхождения. Выполните шаги далее для диагностики и решения проблемы:
- Первым делом проверьте работоспособность геймпада: подключите его к заведомо рабочему устройству (подойдёт и компьютер) и убедитесь, что игровой девайс распознаётся и функционирует. Если наблюдаются сбои, причиной всему именно манипулятор.
- Для контроллеров с проводным подключением стоит проверить адаптер – увы, но некоторые дешёвые экземпляры могут работать с перебоями либо вовсе выйти из строя в процессе эксплуатации.
- Также убедитесь, что телефон или планшет поддерживают OTG – в некоторых ультрабюджетных решениях эта технология отсутствует, поэтому USB-устройства не будут с ними работать.
- С устройствами Bluetooth отсутствие реакции на подключение означает неполадки либо с самим геймпадом, либо с модулем смартфона (планшета). Кроме того, версии ОС от Google старше 4.1 не поддерживают работу с беспроводными средствами ввода.
Часть кнопок геймпада не работают или нажимаются вместе с другими
С этой проблемой сталкиваются владельцы мобильных геймпадов с несколькими режимами работы, и она означает неправильно выбранный. Следовательно, для устранения надо отключить девайс и переподключить его с подходящим для Андроида вариантом. В случае же компьютерных контроллеров такое поведение свидетельствует об аппаратной неисправности.
Игра реагирует на нажатия с задержкой
Проблема присутствует исключительно у беспроводных вариантов геймпадов, и в большинстве случаев не исправима собственными силами – лучшим решением в такой ситуации будет уведомить разработчиков игры о проблеме и подождать выпуска обновления.
Мы рады, что смогли помочь Вам в решении проблемы.Отблагодарите автора, поделитесь статьей в социальных сетях.
Настройка джойстика.
Вы можете выбрать желаемый контроллер в разделе "Меню"=> "Управление".

Выберите желаемый тип управления в верхней части окна настроек и нажмите на кнопку "Мастер настройки управления".

Выберите тип техники, для которой вы хотите настроить управление.

В строке "Конфигурация управления", в выпадающем списке, выберите модель джойстика, который будете использовать.

Если в списке нет модели используемого вами джойстика, вы сможете найти файл конфигурации для нее на форуме в этом разделе.
Как загрузить настройки управления из файла конфигурации.
Рассмотрим ситуацию на примере джойстика Logitech Extreme 3D PRO.
Для начала заходим в раздел "Джойстики" и ищем тему с названием устройства.


В теме находим подходящую конфигурацию управления. В данном случае мы выбрали конфигурацию, предложенную автором темы.

Обратите внимание, что файл конфигурации имеет формат *.blk, на форуме пользователи могут выкладывать архивы с файлом, которые предварительно нужно будет разархивировать.
В клиенте игры, в настройках управления, нажимаем кнопку "Импорт из файла". В открывшемся окне выбираем файл конфигурации и нажимаем "Ок".

Примите во внимание, что в пользовательских конфигурациях кнопки для тех или иных действий могут быть не назначены и при необходимости вам придется назначить их самостоятельно.
Defender Vortex отзывы
Достоинства:
Кнопки работают отлично, размер подходит детям и взрослым, крестовина без острых краёв. Пластик достаточно прочный: от многократных падений со стола не сломался (об стену бить не пробовал). Лучшая цена.
Комментарий:
В гонки удобнее играть с клавиатуры, т.к. рулить с неё выходит гораздо быстрее и точнее, чем с джойстиков. Но дети на клаве нормально ехать вообще не могут (не умеют правильно держать пальцы), с джойстиком хоть как-то получается.
Достоинства:
норм за свои деньги
Недостатки:
не обнаружил
Достоинства:
за такую цену - шикарные джойстики
Недостатки:
нет
Комментарий:
ожидал, что развалятся через пару дней, но держатся при активном использовании уже больше месяца
Достоинства:
Небольшой размер, легкий, как раз подошел ребенку 8 лет. Наличие 13 кнопок, второй геймпад с 8 кнопками, не хватало для полноценной игры, как оказалось. Все кнопки работают, подключился к ноуту без проблем и доп. установки драйверов, плюс цена не высока. Сын доволен.
Недостатки:
Пока не выявлено
Комментарий:
Все отлично работает, играем не часто, для игры в мортал комбат хватает за глаза.
Достоинства:
Простая настройка.
Недостатки:
Нет
Комментарий:
Работает хорошо. Ребёнок даволен.
Достоинства:
Удобно лежит в руке. Быстро подключается. Идеален для игр Сега и Денди.
Недостатки:
Нет
Достоинства:
Геймпад удобный, простой для управления, играть реально удобно, особенно если игры заточены под управление геймпадом, то лучше играть на геймпаде.
Цена для девайса небольшая.
Для шутеров есть режим Turbo.
Стал больше играть на геймпаде.
Недостатки:
Не нашел.
Комментарий:
Покупал по совету, чтобы попробовать, что это такое и удобно ли играть на геймпаде, после приставки Денди в 90ых на джойстиках не играл.
По факту получилось, что первый блин не комом, играть очень приятно, геймпад хорошо сбалансированный, в руках хорошо лежит, клавиши все нажимаются легко. Главный 8 позиционный переключатель удобный для игры. В руках не скрипит!
Достоинства:
во всем
Недостатки:
нет
Комментарий:
отличный гемпад, брала два. очень удобные, все работает
Достоинства:
Качественный товар. Соотношение цены и качества.
Недостатки:
Не нашли
Комментарий:
Все работает. Единственное, что не работает через удлинитель, только напрямую если подключать.
Достоинства:
Недорогой, ничего лишнего, легкий.
Недостатки:
Изначально залипала одна кнопка, пришлось разбирать и исправлять.
Комментарий:
Брал для Мортал Комбат, для этой цели подходит отлично. Подключился через Usb 3.0 без проблем, через 2.0 не распознавался.
Достоинства:
Брал сыну, зная , что ему больше чем на день не понадобится. Все довольны)
Комментарий:
Норм
Достоинства:
хорошие
Недостатки:
нет
Комментарий:
за такую цену норм
Достоинства:
За эти деньги очень неплохо.
Недостатки:
Проблематично подключить
Достоинства:
работает
дешевый
удобная крестовина
Недостатки:
за такую цену не к чему придраться.
Комментарий:
покупал 2шт для эмулятора денди/сега на пк.
работает отлично.
Достоинства:
цена
Недостатки:
слабый крестик
Комментарий:
"растоптал" 2 таких геймпада, из 2х собрал один рабочий (пока что))) очень боится пыли, и в использовании для файтингов живет не долго. очень быстро начинает хромать отзывчивость на крестике. а так, "по гамать" часик-другой, очень даже сойдет..)
Как настроить геймпад на андроид для мобильных игр
Многие предпочитают играть на смартфонах Android. В некоторых играх неудобно использовать тачскрин, поэтому у пользователей возникает потребность в подключении геймпада к своему устройству. Существует несколько распространённых способов решения поставленной задачи, которые будут рассмотрены в данной статье.
Игры для андроида поддерживают геймпады или нет
Большинство современных игр, которые можно скачать с Google Play Market, может работать с джойстиком. Однако после подключения геймпад потребуется настроить, воспользовавшись специальной программой, которую также можно скачать из магазина приложений Гугл.

Внешний вид gamepad для андроид, который можно подключать к любой модели
Обратите внимание! Игровые манипуляторы могут подключаться к телефону как через Bluetooth, так и по Wi-Fi. Некоторые модели джойстиков имеют провод, который вставляется в разъём micro USB на гаджете.
Как подключить геймпад к андроид через USB-кабель
Для выполнения поставленной задачи необходимо руководствоваться следующей инструкцией:

Игровой манипулятор с USB-проводом для смартфонов Android
Подключение джойстика по Bluetooth
Некоторые манипуляторы подключаются к смартфону по блютузу. Процесс подключения можно охарактеризовать следующим образом:
- Включить Bluetooth на андроид-устройстве. Это можно сделать в настройках гаджета, переведя ползунок, расположенный напротив названия режима, в активное положение.
- Включить джойстик посредством нажатия специальной кнопки на его корпусе.
- После включения Bluetooth на дисплее мобильника отобразится список доступных устройств. Здесь пользователь должен выбрать название своего геймпада и подключиться к нему.
Важно! На этом процесс подключения джойстика к мобильному телефону можно считать выполненным. Теперь пользователю останется только скачать с Гугл Плей Маркета специальный софт для назначения клавиш манипулятора.
Информация по настройке джойстика на андроиде
Настройка джойстика на андроид выполняется посредством использования различных эмуляторов, которые позволяют быстро изменять команды управления в той или иной игре.
Опытные специалисты дают несколько простых рекомендаций, благодаря которым возможна настройка gamepad на андроид:
- задавать нужно только те команды, которые действительно будут использоваться в игре. Геймпад имеет ограниченное число кнопок, поэтому их может не хватить для второстепенных команд;
- приложения для назначения клавиш геймпада имеют схожий принцип работы. Некоторые функции лучше не изменять во избежание неприятных последствий, например, сброс параметров. В этом случае пользователю придётся заново назначать клавиши;
- отключить уведомления. Как правило, программы для джойстиков наполнены большим количеством рекламы и уведомлений. Последнее можно выключить в настройках софта. Чтобы избавиться от надоедливой рекламы, которая будет мешать игровому процессу, нужно отключиться от Интернета на время либо закрыть приложение. Последний вариант наиболее предпочтительней, т. к. многие пользователи предпочитают играть по сети.

Интерфейс приложения для настройки геймпада на Android
Важно! Некоторые геймпады от приставок несовместимы со смартфоном.
Как подключить джойстик от игровой консоли к телефону на OC Android
Подключение джойстика к Android осуществляется по следующей схеме:
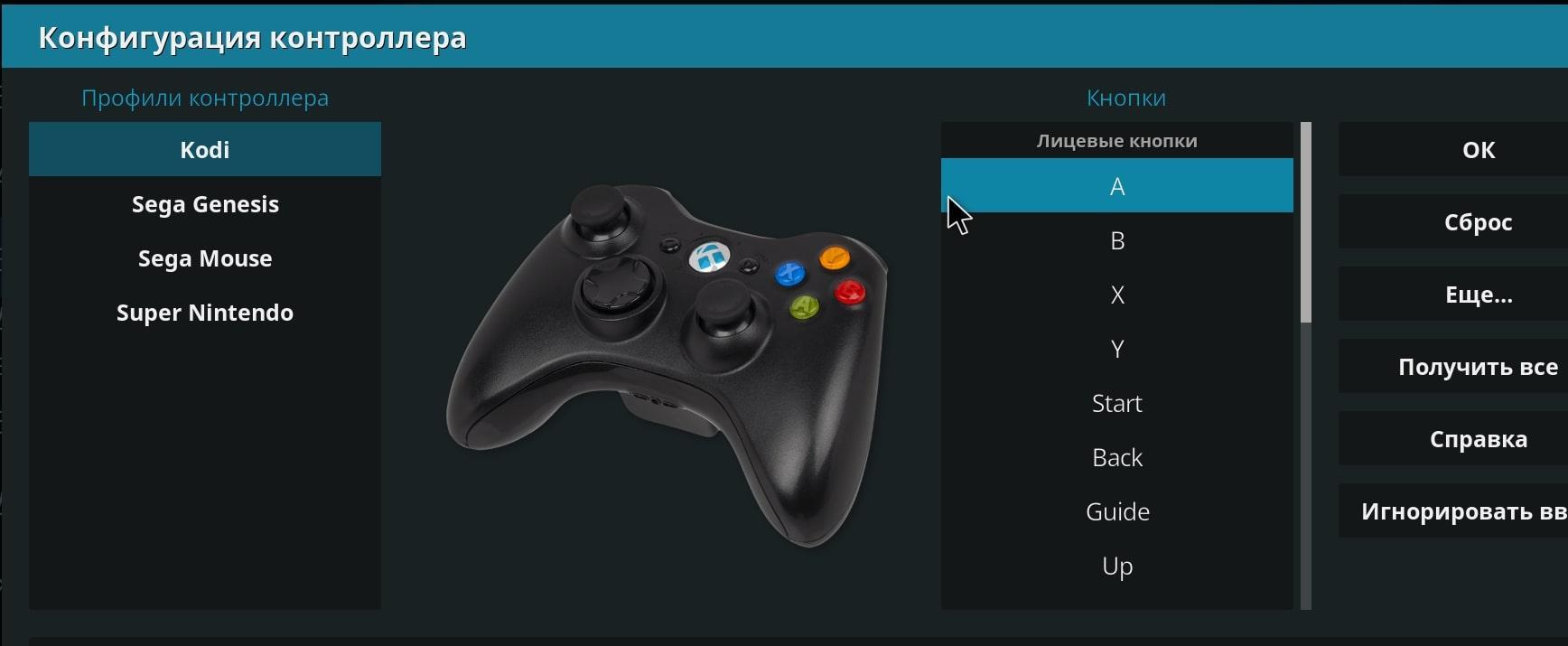
Настройка геймпада на андроид через специализированный софт
Как настроить джойстик на андроид в эмуляторе консолей
Эмулятор представляет собой программу, которая устанавливается на компьютер, чтобы воспроизводить все действия, совершаемые пользователем на смартфоне.
В большинстве случаев эмуляторы устанавливают для воспроизведения мобильных игр на компьютере. Установка приложения выполняется следующим образом:
- Зайти в браузер с компьютера.
- Прописать в поисковой строке название нужного эмулятора и скачать его с проверенного сайта во избежание вирусного заражения.
- Установить софт на компьютер, следуя указаниям, которые представлены в установочном файле. Желательно для этой цели использовать Google Play Market.
Самые популярные эмуляторы
В Интернете есть большое количество подобных программ, которые можно загрузить на компьютер в минимально короткие сроки. Далее будут рассмотрены самые распространённые из них.
Youwave
Данная программа имеет несколько отличительных особенностей:
- отсутствие сбоев и зависаний в процессе работы;
- возможность установить приложения посредством перетаскивания их в окно эмулятора;
- простой и понятный интерфейс;
- поддержка устаревших версий операционной системы Android.

Интерфейс программы Youwave
Bluestacks
Одна из лучших программ, позволяющая осуществлять взаимодействие с различными играми и прочим софтом. У данного эмулятора выделяют несколько преимуществ:
- бесплатное использование при условии, что приложения будут скачиваться с Google Play Market;
- возможность использования клавиатуры и мышки для управления эмулятором;
- не требовательна к техническим характеристикам компьютера;
- стабильность работы;
- простая настройка геймпада на андроид.
Важно! После установки программы необходимо перезагрузить компьютер для применения изменений.
Amiduos
Очередной эмулятор, который позволяет пользователю смартфона получить максимальное удовольствие от прохождения игр. Обладает следующими особенностями:
- возможность запуска любой игры в полноэкранном режиме;
- быстрая установка;
- стабильная работа без зависаний и сбоев;
- наличие официальной демоверсии в Гугл Плей Маркет, которая будет активна в течение 10 дней с момента установки софта.
Некоторые эмуляторы не реагируют на джойстик, который подключен к смартфону. При сложившихся обстоятельствах рекомендуется изменить настройки приложения по следующей схеме:
- Найти в параметрах эмулятора пункт, отвечающий за подсоединение внешних устройств к телефону.
- Поставить рядом с этой строчкой галочку.
- Проверить игровой манипулятор на работоспособность.
Обратите внимание! Отрицательный результат после выполнения вышеуказанных действий свидетельствует о том, что роутер несовместим с мобильником. В этом случае устройство потребуется заменить.

Настройки эмулятора для андроид через компьютер
Таким образом, джойстик позволяет с удобством проходить игры на смартфонах Android, а также ускоряет процесс их прохождения. Информация, представленная в данной статье, поможет понять, как настроить геймпад на андроид.
Инструкция и руководство для
Defender Game Racer Wireless G2 на русском на английском
Беспроводной геймпад РУКОВОДСТВО ПОЛЬЗОВАТЕЛЯ Особенности.
Беспроводной геймпад руководство пользователя, Defender game racer wireless g2, Особенности
Беспроводной
РУКОВОДСТВО
ПОЛЬЗОВАТЕЛЯ
Особенности
Defender Game Racer Wireless G2
Defender game racer wireless g2, Описание кнопок
LED for connection
Defender Game Racer Wireless G2
Defender game racer wireless g2, Описание функций
энергосбережения
Предупреждение
беспроводного
Defender Game Racer Wireless G2
Defender game racer wireless g2
Проверьте правильность подключения приемника к USB-порту.
Убедитесь, что в настройках в Панели Управления геймпад выбран в качестве
контроллера.
По возможности, устраните помехи, которые могут создавать другие беспроводные
устройства.
Обновите версию до 7.0 или более поздней.
Выйдите из игры и зайдите заново. Если не поможет, перезагрузите компьютер.
Руль не был откалиброван. Откройте Option — Controllers — Dead Zone, отрегулируйте
область мертвой зоны.
Effect Zone Dead Zone Effect Zone
Откройте “Force Feedback”, поменяйте положение ползунка.
Откройте Force Feedback , настройте “STICK VOLUME
“ROAD EFFECTS” и т.д.
Сначала нажмите “Default”, затем“Set”.
Обновите версию до 7.0 или более поздней.
Defender Game Racer Wireless G2
Wireless gamepad user manual, Defender game racer wireless g2, Design and spec
WIRELESS GAMEPAD
User Manual
Design and spec
Built-in motors support dual shock function to make your game more realistic and
interesting;
With 2 modes: Digital/Analog;
Transmission Frequency: 2.4GHz;
Force Connection function ( short for FC button);
Turbo function with blue LED indicator;
Low Voltage Alert feature;
Power Save mode ( sleep mode);
Operating Current: less than130mA;
Connection and Installation
1. Connect the receiver with your PC;
2. Insert batteries correctly into your joypad and then turn the power switch to ON
3. The joypad will be paired with the receiver automatically and you will notice the
LED on the receiver will flash when they’re pairing and then turn stable after well
connected;
4. It’s time to play.
System requirements
Support USB port
Installing under Windows98/me/Windows2000/WinXP/Vista/7/8
2. Log on Windows operating system, insert CD and double click SETUP to install
driver as per system prompt
3. Start Control Panel Game Controller
4. Insert USB plug into PC Install driver as per PC prompt computer
automatically searches ”PC Twin Shock…” driver property
Defender Game Racer Wireless G2
Defender game racer wireless g2, Buttons layout
Buttons Layout
LED for connection
Right Thumb Stick
Left Thumb Stick
Defender Game Racer Wireless G2
Defender game racer wireless g2, Functions description
Functions description
Mode Changing
Digital mode (LED off) Analog mode (LED on)
Digital mode set as “Default”.
Low Power Consumption (sleep mode)
In order to save batteries power and prolong batteries life, the wireless joypad features a
sleep mode if it has not been used for a period of time. There are 2 ways getting into
sleeping mode:
1. If the wireless joypad is not paired with the receiver for over 15 seconds, the
wireless joypad will get into Sleep mode automatically,
2. If the wireless joypad is connected to the receiver and not used for over 3
minutes it will enter a Sleep Mode
To Exit the Sleep Mode, Press 10,11 or 12 button on the joypad, the receiver LED light will
then turn on.
Low Voltage Alert
When the power of the wireless joypad is weak, the LEDs on the joypad will begin to
flash indicating the current batteries need to be replaced. And the vibration function
would be left to idle automatically.
WARNING: Please ensure that the batteries are inserted correctly. If they are inserted
incorrectly, it may cause personal injury as well as damage to your wireless joypad.
Force Connection
If there are more than one wireless joypad working in the one operating environment,
use the Force Connect button to manually connect a joypad to its respective receiver.
4. Connect the receiver to your PC;
5. Press FC button on the receiver and then FC button on the joypad;
6. You will notice the LED on the receiver will turn stable to indicate the Force
Connection has succeeded.
Turbo function
Fire Buttons (Key 1-8, 11 and 12) can be set with Turbo function
Press Turbo and any fire button synchronously, you will notice the LED for Turbo will turn
on to indicate the fire button can perform Turbo and shooting consecutively;
Press Turbo and the fire button which has been set with Turbo function, the LED for
Turbo will be off, and the Turbo function for this fire button has been cleaned up
defender game racer turbo rs3 как настроить

Большинство современных игровых манипуляторов сопрягаются с компьютером по протоколу Xinput, ПО для которого уже встроено в Windows. На рынке, впрочем, всё ещё присутствуют устройства, рабочим протоколом для которых является устаревший Dinput – для их полноценной работы необходимо наличие драйвера. Геймпад Defender Game Racer Turbo RS3 относится к гибридным манипуляторам, и для работы Dinput-режима устройства требуется служебное ПО, способы установки которого мы и рассмотрим ниже.
Устанавливаем драйвера для Defender Game Racer Turbo RS3
Производитель Defender известен как хорошим соотношением «цена-качество» в своих продуктах, так и качественной поддержкой мышек, клавиатур и геймпадов. Последнее включает в себя и необходимое для работы ПО, раздобыть которое не составляет труда.
Способ 1: Официальный сайт
Первое, с чего стоит начать поиск драйверов к тому или иному устройству – визит на портал компании-производителя: большинство из них размещают на этих ресурсах в том числе и программное обеспечение для своей продукции.
- После загрузки страницы найдите расположенное вверху меню и кликните по ссылке «Драйверы».

Далее следует выбрать устройство, к которому хотим скачать драйвер. В нашем случае это «Игровые манипуляторы» — нажмите на соответствующую кнопку.

Далее щёлкните по ссылке «Геймпады».

Найдите в списке устройств рассматриваемый геймпад. Для перехода на его страницу кликните по имени девайса или по картинке с его изображением.


Как видим, представлено два типа драйверов: один для девайсов, выпущенных до сентября 2015, другой – для произведённых во время или позже этой даты. Узнать ревизию устройства можно только по упаковке – пункт «Manufacture Date» над штрихкодом.

Определившись с ревизией, нажмите на название подходящей версии драйверов для начала скачивания.

Исполняемый файл инсталлятора заархивирован в формат ZIP, потому для продолжения установки его нужно распаковать с помощью специальной программы. 
Подробнее:
Лучшие архиваторы для Windows
Работаем с WinRAR
После распаковки установочного файла запустите его. В первом окне нажмите «Next».

Рассмотренный способ является предпочтительным, поскольку гарантирует стопроцентную работоспособность драйверов.
Способ 2: Сторонние решения
Если способ с загрузкой драйверов с официального сайта по каким-то причинам недоступен, выходом из ситуации будет использование универсальной программы для установки необходимого ПО. Лучшие решения такого класса можно найти на нашем сайте.
Из всех имеющихся хотим особо выделить DriverPack Solution, которая является наиболее продвинутым решением в данном сегменте. Работать с программой просто, но на случай возникновения трудностей мы подготовили детальную инструкцию.

Способ 3: ИД оборудования
Любое подключаемое к компьютеру устройство имеет свой собственный идентификатор, который важен в том числе и как средство поиска драйверов. Примечательно, что в этом случае не потребуется устанавливать на компьютер никаких сторонних приложений. ИД оборудования, которое мы рассматриваем, выглядит так:
Ничего сложного в этой процедуре нет, подробности её проведения можете узнать в статье по ссылке ниже. 
Способ 4: Системные средства
Мы рассмотрели все доступные варианты инсталляции ПО для устройства Defender Game Racer Turbo RS3.
Отблагодарите автора, поделитесь статьей в социальных сетях.
Недавно я писал в блоге о своём геймпаде Defender Game Racer Turbo. Но забыл упомянуть об одной интересной ошибке, возникающей при использовании Windows 7 SP1.
Вернувшись с армии, я сразу же обновил версию Windows. Поставив обновление W7, я решил снова поиграть в NFS Shift. Но не тут то было. Джойстик не распознавался игрой. Хотя на прошлой Windows 7 было все нормально.
Побродив по форумам нашёл полезную информацию и поделюсь с вами ею)). Существуют два вида падов: directinput и xinput. Мой джойстик староват и относится к первому виду. Если ваш джойстик не определяется системой, не вибрирует в некоторых играх, то вам поможет XBOX 360 Controller Emulator. Маленькая программка поможет решить вам проблему с геймпадом.
Инструкция по использованию XBOX 360 Controller Emulator:
Скачиваем эмулятор отсюда. Архив весит 91 кб.
Распаковываем в любую папку и запускаем файл XInputTest.exe.
Проверяем все кнопки и в случае неработоспособности или несовпадения правим файл x360ce.ini.
Затем из нашей папки берем файлы xinput1_3.dll и x360ce.ini и копируем в папку с exe файлом игры.
Запускаем игру и радуемся.
Таким образом, после всех этих манипуляций геймпад заработал.
В некоторых случаях для решения подобной проблемы можно воспользоваться программой xpadder. Правда, я уже подумывал о смене джойстика, о его неработоспособности. Хотя в Fifa 10 он продолжает работать и без эмулятора.
Как настроить Xpadder

При настройке Xpadder под работу с геймпадом для Xbox 360, перед нами возникает, когда запускаем программу это окно:

Для начала необходимо кликнуть на обозначенной стрелкой кнопке и выбираем «Новый».

Когда появится окно, в нём жмём «Открыть».

Заходим в каталог controllerimages, где ищем картинку с изображённым вашим геймпадом и снова жмём «Открыть». Там должно отображаться что-то вроде этого:

Не нашлось пресловутой папки controllerimages или она оказалась пустой? Не стоит волноваться, ведь изображение можно без особого труда найти, а затем скачать. Да и картинка нужна лишь для удобства, можно обойтись без неё. В левой панели ищем «Стики» и щёлкаем по ней.

Отмечаем галочкой «Включено» (где она указано на рисунке). Когда будет предложено поотклонять левый стик геймпада (его можно найти в левом верхнем углу вашего девайса) выполняем требование, смещая влево, а затем вверх. Захватив его мышью, нужно совместить его со стиком, который изображён на рисунке (стик должен быть левый). Если посмотреть правее, то можно найти ещё одно такое же «Включено». С ним поступаем точно также. Посмотрите, как должно быть:

Не торопитесь жать на «Принять». Сначала нужно кликнуть на «Крестовина» на той же левой панели. Снова галочка около «Включено», и снова выполняем требование программы понажимать в разные стороны на клавиатуру, а затем нужно совместить изображение креста с крестовиной, которая нарисована на рисунке. Опять, не торопимся с кликом на «Принять» и обращаемся к разделу кнопки.
В нём нужно заняться со всеми кнопками, которые нужно понажимать и переместить возникшие квадраты на соответствующие места на рисунке, где должны находиться соответствующие кнопки на геймпаде. Если вы раньше не держали в руках геймпада, то приглядитесь к стикам – их тоже можно нажимать как на колесо мыши. Не стоит забывать о них, ведь они тоже кнопки. Расположенные над курками прямоугольники (их два) тоже являются кнопками. Курки же не являются кнопками. Расположенный по центру Х игнорируем. Получится где-то так:

Следующими у нас будут триггеры. Мы снова отмечаем галочкой около «Включено», и зажимаем курки расположенные слева и справа. И, наконец, нажимаем «Принять», которая находится внизу справа. Перед нами будет:

Сохраняемся. Возможны два варианта действий в дальнейшем. Можно заняться поиском и скачать уже полностью готовый профиль, где будут заданы настройки для конкретной игры или, при желании, можно создать свой собственный.
Если профиль скачанный, то кликаем по кнопке расположенной слева возле надписи «Профиль без названия» (смотрите изображение выше), просто открываем тот профиль, что скачали, и – вперёд играть. Если во время игры геймпад не активизировался, то Xpadder нужно запустить как администратору.
Эмуляция XBox-контроллера для геймпадов без аппаратной поддержки XInput.
В текущих реалия ПК-гейминга, современные игры поддерживают только XInput-совместимые геймпады, и только некоторые игры поддерживают DirectInput-устройства, и то, в основном применительно только к одному контроллеру - DUALSHOCK 4. Также стандарт DirectInput используется в различных гоночных и авиа-симуляторах, для работы игровых рулей и штурвалов.
реклама
Что такое XInput? XInput - это API, который позволяет приложениям получать данные от контроллера Xbox (или любого другого контроллера с аппаратной поддержкой XInput). Подробнее можно почитать тут.
А что же делать юзеру, если у него в арсенале оказался геймпад без аппаратной поддержки XInput, DirectInput-совместимый? Выкидывать геймпад? Продавать и покупать XInput-совместимый? Нет, это совершенно необязательно, потому что существуют различные варианты эмуляции XInput для DirectInput Only геймпада. Вот эти варианты мы сегодня и рассмотрим.
Сразу оговорюсь, эмуляторов DS4Windows и InputMapper, предназначенных для DUALSHOCK 4, в этой статье не будет. Для DUALSHOCK 4 существует отдельная статья в блоге, DUALSHOCK 4 в реалиях ПК, где эта тема раскрыта достаточно широко.
реклама
Вариант номер один - эмулятор x360ce.
Что представляет из себя x360ce эмулятор? Это кастомные библиотеки:
реклама
плюс файл с настройками:
x360ce.ini конфигурируете вы самостоятельно, конкретно под свой геймпад, с помощью утилиты из комплекта. После чего x360ce.ini и dll-файлы (как правило достаточно одного dll-файла - xinput1_3.dll) подбрасываются в папку с целевой игрой:

реклама




Настроек много и они не универсальные. Эмуляция может работать, а может и не работать, зависит от игры и подобранных настроек. Для 64-битных приложений, нужно использовать 64-битную версию библиотек. Если для вашего DirectInput-геймпада в системе не установлен драйвер с поддержкой вибрации, вибрации не будет и через эмулятор. x360ce не работает с UWP-приложениями.
x360ce-эмулятор был отличным решением несколько лет назад, но сейчас есть варианты поинтереснее. Впрочем, иногда он спасает.
Вариант номер два - XOutput эмулятор.
В XOutput принцип работы уже более продвинутый. При установке этого эмулятора, в систему ставится virtual bus driver (SCP драйвер-враппер, который также используют утилиты DS4Windows и InputMapper, для эмуляции XInput на геймпадах DUALSHOCK 4):

Но в отличие от заточенных под один геймпад DS4Windows и InputMapper, этот эмулятор всеяден и готов работать с любыми DirectInput геймпадами:


После настройки и активации эмуляции в системе (помимо нашего DirectInput геймпада) должен появиться XBox 360 геймпад:

Чтобы скрыть DirectInput сущность нашего геймпада от системы и игр, следует воспользоваться режимом "Exclusivity":

должно стать так:

. по идее должно стать. Эмулятор достаточно капризный, в том, что касается эксклюзивного режима. Особенно на последних версиях Windows 10. Т.е. может и не работать.
Вибрации через эмулятор, даже если она поддерживается вашим геймпадом, и в систему установлен родной forcefeedback драйвер для DirectInput устройства, не будет:

У этого эмулятора есть неоспоримые преимущества перед x360ce: он работает в UWP-приложениях, он не требует никаких сторонних DLL-библиотек в папке с игрой, он легко включается и выключается, его можно добавить в автозагрузку, он работает с 32-битными и 64-битными приложениями.
Также существует новая ветка разработки XOutput. Тут для полноценной работы потребуется другой пакет драйверов (вместо SCP) - ViGEm Bus:



Суть та же, но тут работа над софтом и драйвером идёт активнее.
Вот вам необходимые ссылки по новой версии XOutput:
И наконец вариант номер три - эмуляция XInput через Steam.
Steam поддерживает большое количество геймпадов "из коробки", т.е. не требуется дополнительных телодвижений для того, чтобы Steam распознал ваш геймпад, а точнее правильно определил раскладку кнопок и прочее.
Но нет ничего страшного, если ваш DirectInput-геймпад незнаком стиму.
Для того, чтобы для вашего DirectInput-друга, в играх из библиотеки Steam (или добавленных туда вручную), заработала эмуляция XInput (и прочие плюшки), нужно проделать следующие шаги.

Перейти в пункт меню с настройками контроллера:

поставить галочку на "пользовательские настройки обычного геймпада":

выбрать внизу, в обнаруженных контроллерах, ваш геймпад и настроить его в соответствии с подсказками на экране:

нажать "сохранить" и дать имя вашему геймпаду:

Всё. Теперь ваш геймпад поддерживается в Steam, и для него доступны все настройки для любой игры из библиотеки:


В играх (из библиотеки Steam) ваш геймпад будет определяться, как XBox 360 контроллер. Чтобы произвести дополнительные настройки по конкретной игре, нужно вызвать в процессе игры оверлейный экран Steam (кнопкой GUIDE) или комбинацией клавиш и произвести все необходимые манипуляции.
Как подключить геймпад к ноутбуку

Многие любят играть в компьютерные игры и для удобства они приобретают джойстики. Но в большинстве случаев при подключении данного устройства к ноутбуку у них возникают проблемы. Как подключить проводной и беспроводной геймпад к ноутбуку, настроить его и с какими проблемами можно столкнуться, вы узнаете в нашей статье.
Подключение джойстика к ноутбуку
Для того чтобы подключить джойстик к ноутбуку, необходимо выполнить следующие действия:

- Установить на ноутбук драйвера джойстика. При покупке геймпада, в комплект к нему должен прилагаться диск с драйверами, который необходимо вставить в дисковод и запустить установочные файлы. В случае если такой диск отсутствует, то можно воспользоваться интернетом и скачать нужную вам программу через поисковик.
- Подключить игровой аксессуар к ноутбуку. Каждый джойстик имеет USB–кабель, который необходимо вставить в разъём ноутбука. После чего будет обнаружено подключение и выполнено соединение.
- Проверить работоспособность геймпада во время игры. Следует проверить, поддерживает ли ваша игра работу с новым устройством. Для начала необходимо её загрузить, отыскать в настройках управления перечень устройств, найти ваш джойстик и нажать ОК. Если после подключения джойстик не высветился среди перечня устройств либо не заработал, тогда причина неполадки может скрываться в неисправности самого геймпада либо в его разработке.
Внимание! Если в списке настроек управления данной игры вы не нашли свой игровой аксессуар, то попробуйте загрузить другую игру и найти его там.
Работоспособность геймпада можно также проверить через «Панель управления». Для этого необходимо её открыть и выбрать пункт «Игровые устройства». Если напротив подключенного устройства будет стоять зелёная галочка с надписью ОК, то геймпад работает, если же нет, то джойстик неисправен.
Кроме подключения Xbox 360 к ноутбуку через USB-разъем, существует и ещё один способ подключения — через Game-порт. Но при проверке соединения после использования данного варианта подключения, сопряжения может не произойти. Это может служить сигналом о дефекте самого джойстика или о проблемах с программным обеспечением на данном ноутбуке.
Как настроить геймпад
После того как драйвера будут установлены, а геймпад будет подключен к ноутбуку, необходимо его настроить. Для этого следует перейти в «Панель управления» и выбрать «Оборудование и звук». Затем в пункте «Устройства и принтеры» правой клавишей мыши нажать на пункт «Контроллер» и выбрать «Параметры игровых устройства», после чего выбрать «Свойства».
Также во вкладке «Проверка» можно оценить текущую калибровку. Если вы хотите вручную откалибровать свой геймпад, то для этого следует перейти в «Параметры» и выбрать «Откалибровать». Затем следовать предложенным советам, которые будут высвечиваться в диалоговом окне мастером калибровки.
Особенности подключения беспроводного джойстика
Чтобы подключить к ноутбуку беспроводной джойстик, следует выполнить следующие действия:

- Установить драйвера джойстика на ноутбук (с диска либо скачать их с интернета).
- На ноутбуке активировать функцию Bluethooth, нажав его значок на панели инструментов либо через «Панель инструментов», выбрав пункт «Сеть», а затем активировав «Bluethooth». Если в вашем электронном устройстве отсутствует данная функция, тогда необходимо приобрести адаптер.
- Когда беспроводное соединение будет выполнено, следует активировать джойстик. На нём нажать и удерживать несколько секунд центральную кнопку.
- Затем зайти в модуль Bluethooth и выбрать пункт «Добавить устройство». Система начнёт поиск.
- При обнаружении геймпада нажать ОК.
- Далее, загрузить игру, настроить параметры управления и проверить работоспособность геймпада.
Возможные проблемы
После подключения геймпада к ноутбуку могут возникнуть некоторые проблемы: не высвечивается новое устройство при подсоединении к ноутбуку, не подключается геймпад, компьютерная игра не поддерживает данный джойстик либо его не видит.
Решение первой проблемы очень лёгкое: прежде чем подсоединить кабель игрового аксессуара к ноутбуку и ждать подключения, необходимо для начала установить драйвера.

Причинами второй проблемы могут послужить: неисправность самого устройства либо устаревшая версия игры, которая не поддерживает подключение джойстика. В этом случае, чтобы понять, исправен геймпад или нет, необходимо запустить несколько разных игр и проверить настройки поддержки ими подобных устройств. Если в играх, которые поддерживают подключение джойстиков, не высветилось данное устройство, то лучше вернуть его обратно в магазин.
Читайте также:

