Как пользоваться wds bmw
Обновлено: 06.07.2024
Как пользоваться wds bmw
И так, начнем с самого начала:
Обозначения на схеме:
[Для просмотра ссылки/изображения нужно войти или зарегистрироваться]
Здесь все понятно, но поясню пару моментов: Красным обозначил на картинке, штриховка между пинами обозначает, что эти пины находятся в одном разъеме и их может быть не 2 как в примере а много больше и могут они стоять не по порядку, но это сути не меняет если видите такую штриховку – это значит, что все прины попадающие под нее сидят в одном разъеме в данном случае в Х256. Синим отмечен цвет провода смотрим в таблицу делаем вывод что данный провода у нас серо-черный. Зеленым отмечен шифр массы, но это не значит что все, что начинается с «Х» есть масса, «Х» - это разъем, в том числе и соединение с массой, ключевым обозначением у массы является подчеркнутая с низу точка.
[Для просмотра ссылки/изображения нужно войти или зарегистрироваться]
Теперь разберем схему фанфарного звукового сигнала в качестве примера:
Открываем WDS, в дереве навигации открываем «автомобиль в целом», «кузов», «функции сигнализации и предупреждения» у меня машина 2001г., следовательно я выбираю схему «фанфары (начиная с 2000_09)».
[Для просмотра ссылки/изображения нужно войти или зарегистрироваться]
Видим, что каждый элемент на схеме имеет обозначение, на картинке выделил красным:
[Для просмотра ссылки/изображения нужно войти или зарегистрироваться]
Что значат эти обозначения можно посмотреть в пункте дерева навигации «информация по сигналам и деталям», «детали»
[Для просмотра ссылки/изображения нужно войти или зарегистрироваться]
Давайте сразу и пройдемся по всем.
F3: Ищем его в дереве навигации видим схему цепи которую он защищает
[Для просмотра ссылки/изображения нужно войти или зарегистрироваться]
И картинку где конкретно он расположен
[Для просмотра ссылки/изображения нужно войти или зарегистрироваться]
Тот же самое и для предохранителя F38
K2: Находим в дереве навигации и видим картинку с местонахождением этой релюшки
[Для просмотра ссылки/изображения нужно войти или зарегистрироваться]
l01030: ищем и находим эл. схему витой пружины и всего что с ней связано:
[Для просмотра ссылки/изображения нужно войти или зарегистрироваться]
Ее расположение
[Для просмотра ссылки/изображения нужно войти или зарегистрироваться]
И распиновка ее разъемов
[Для просмотра ссылки/изображения нужно войти или зарегистрироваться]
S4: выключатель звукового сигнала снова ищем его и видим
Его эл. схему
[Для просмотра ссылки/изображения нужно войти или зарегистрироваться]
И его место расположения
[Для просмотра ссылки/изображения нужно войти или зарегистрироваться]
Н2: Звуковой сигнал левый
Его место положения
[Для просмотра ссылки/изображения нужно войти или зарегистрироваться]
Тоже самое и для Н3
Теперь разберем линию которая идет на Н2
[Для просмотра ссылки/изображения нужно войти или зарегистрироваться]
Видим что со 2 пина разъема Х56 выходит провод
[Для просмотра ссылки/изображения нужно войти или зарегистрироваться]
Провод с обозначением сигнала «FANF1» сечением 0,75, и цветом фиолетово-серый
[Для просмотра ссылки/изображения нужно войти или зарегистрироваться]
Приходит он на 2 пин разъема Х132 который находится на звуковом сигнале Н2
[Для просмотра ссылки/изображения нужно войти или зарегистрироваться]
Масса на Н2 подается с разъема Х156
[Для просмотра ссылки/изображения нужно войти или зарегистрироваться]
Коричневым проводом сечением 0,75 и обозначением сигнала «31L<1»
[Для просмотра ссылки/изображения нужно войти или зарегистрироваться]
И приходит этот провод на 1 пин разъема Х132 на звуковом сигнале Н2
[Для просмотра ссылки/изображения нужно войти или зарегистрироваться]
Теперь по разъемам: ищем в дереве навигации в разделе информация по деталям и сигналам Х56 и видим его место расположение
[Для просмотра ссылки/изображения нужно войти или зарегистрироваться]
И распиновку
[Для просмотра ссылки/изображения нужно войти или зарегистрироваться]
Тоже самое и с точкой массы Х156
Видим схему на которой указаны все потребители соединенные на эту точку массы
[Для просмотра ссылки/изображения нужно войти или зарегистрироваться]
И ее место расположение
[Для просмотра ссылки/изображения нужно войти или зарегистрироваться]
Особо обратите внимание на обозначение сигналов проводов, может очень пригодится смотреть обозначение сигналов можно найдя в дереве навигации пункт «информация по сигналам и деталям» => «сигналы» там будет обозначение сигналов в алфавитном порядке.
Ну в принципе и все… Это основы и в 70% случаев их хватает за глаза. Ничего сложного. Понятно, что эта простенькая схема и другие будут куда больше, но главное понять основные принципы и ничего уже пугать не будет.
Урок №2
Все по тем же мотивам:
Задача: есть у нас разъем, что за разъем мы не знаем, но очень жаждем узнать от чего он. Знаем где он расположен, сколько в нем пинов, какого он цвета и какого цвета в нем провода
Дано:
Белый шести полюсный разъем, в нем занято три провода, цвет проводов красно-желтый, бело-зеленый, коричневый
[Для просмотра ссылки/изображения нужно войти или зарегистрироваться]
[Для просмотра ссылки/изображения нужно войти или зарегистрироваться]
[Для просмотра ссылки/изображения нужно войти или зарегистрироваться]
Порядок действия:
В WDS есть отлично работающий поиск
[Для просмотра ссылки/изображения нужно войти или зарегистрироваться]
Пишем в строке поиска «6-поюсный, белый» и последовательным перебором всех вариантов находим тот разъем который ближе всего к месту расположения искомого разъема. У нас это получился разъем Х18830 блока А128 приемника автономной системы отопления.
[Для просмотра ссылки/изображения нужно войти или зарегистрироваться]
Дальше нам надо проверить действительно ли это он, начинаем искать по новым данным электрическую схему где участвует этот приемник. Находим и убеждаемся, что это он. На приемник идет три провода, цвет проводов совпадает с вводными данными красно-желтый, бело-зеленый и коричневый.
[Для просмотра ссылки/изображения нужно войти или зарегистрироваться]
Задачка решена, ставим сами себе пятерку и довольные придумываем новые проблемы.
BMW WDS

В состав сборника добавлены электросхемы, указано расположение всех реле, разъемов и предохранителей. Так же присутствует информация о распиновке разъёмов, электрических элементах и схемах расположения электроблоков.
С помощью BMW WDS возможно расшифровать коды неисправностей, чтобы провести полноценную диагностику. Данная база хранит в себе полностью детализированные схемы.
Программа BMW WDS содержит электрические схемы для автомобилей BMW c 1994 г.в.
Список моделей, которые присутствуют в справочнике:
- BMW 1, кузов E87
- BMW 3, кузов E46
- BMW 3, кузов E90, E91
- BMW 5, кузов E39 12/95-08/98
- BMW 5, кузов E39 с 08/98
- BMW 5, кузов E60, E61
- BMW 6, кузов E63, E64
- BMW 7, кузов E65, E66
- BMW 7, кузов E38 03/94-09/98
- BMW 7, кузов E38 с 09/98
- BMW 7, кузов F01, F02
- BMW X3, кузов E83
- BMW X5, кузов E53
- BMW X5, кузов E70
- BMW X6, кузов E71
- BMW Z4, кузов E85, E86, E89
- BMW Z8, кузов E52
Установка BMW WDS
Для установки каталога необходимо разархивировать скачанный архив и открыть файл ru\ru_main.htm только через Internet Explorer в режиме совместимости. Но перед этим необходимо установить Java (если отсутствует) и программу для просмотра SVG, которую можно скачать тут.
Альтернатива
Ошибки
Если BMW WDS не показывает схемы, вам необходимо включить режим совместимости в браузере:

BMW WDS 12.3 - электрические схемы,
расположение реле и предохранителей, распиновка всех разъёмов, схемы расположения разъёмов, блоков и элементов, описания и вид всех разъёмов, расшифровка диагностических кодов неисправностей
Сборник электросхем BMW незаменим для автосервисов, специализирующихся на ремонте, обслуживании, диагностике автомобилей марки БМВ.
Программа BMW WDS которой я хочу Вам рассказать, заменит многие, выпущенные у нас руководства по ремонту и техническому обслуживанию автомобилей BMW.
Прежде всего, программа BMW WDS полностью и весьма качественно переведена на русский язык.
Самое главное - содержащаяся в BMW WDS информация, которую Вы вряд-ли где еще найдете. Данная программа на этом компакт-диске служит в качестве пособия по квалифицированному выполнению работ по техническому обслуживанию и ремонту автомобилей BMW в серийном исполнении. Необходимым требованием для выполнения вышеназванных работ является прохождение полной программы обучения профессии автомеханика и регулярное повышение квалификации в наших центрах обучения обслуживающего персонала. Если в документах содержится указание на специальные приспособления, то без их использования нельзя гарантировать квалифицированное выполнение ремонтных работ.
Данная программа BMW WDS послужит незаменимым подспорьем для магазинов и автосервисов, обслуживающих автомобили BMW.
Модели представленные в руководстве по электрике BMW (БМВ):
BMW 7, кузов E38 03/94-09/98
BMW 7, кузов E38 с 09/98
BMW 5, кузов E39 12/95-08/98
BMW 5, кузов E39 с 08/98
BMW 3, кузов E46
BMW 1, кузов E87
BMW 3, кузов E90, E91
BMW 5, кузов E60, E61
BMW 6, кузов E63, E64
BMW 7, кузов E65, E66
BMW X3, кузов E83
BMW X5, кузов E53
BMW X5, кузов E70
BMW Z4, кузов E85
BMW Z8, кузов E52
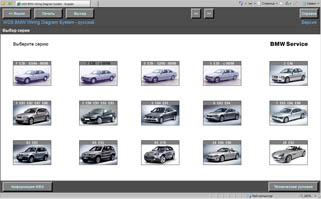
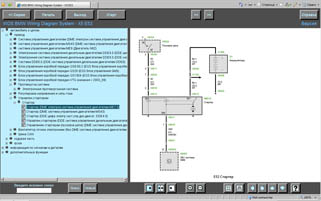
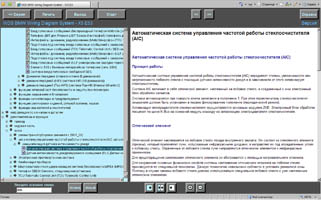
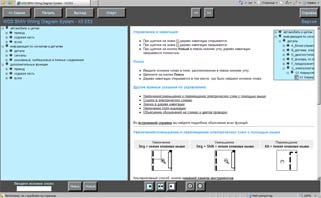
Дата выпуска: 2009
Разработчик: BMW
Язык интерфейса: русский + английский
Объем данных - 1 гб (1 DVD).
Стоимость программы - 3500 руб.
1 Каталог BMW TIS Online ( на русском языке )
Развертывание распределённых беспроводных сетей (WDS) в домашних условиях
Беспроводные сети, называемые также Wi-Fi- или WLAN (Wireless LAN)-сети, обладают, по сравнению с традиционными проводными сетями, немалыми преимуществами, главным из которых, конечно же, является простота развёртывания. Так, беспроводная сеть не нуждается в прокладке кабелей (часто требующей штробления стен); трудно оспорить такие достоинства беспроводной сети, как мобильность пользователей в зоне её действия и простота подключения к ней новых пользователей. В то же время беспроводные сети на современном этапе их развития не лишены серьёзных недостатков. Прежде всего, это низкая, по сегодняшним меркам, скорость соединения, которая к тому же серьёзно зависит от наличия преград и от расстояния между приёмником и передатчиком; плохая масштабируемость, а также, если речь идёт об использовании беспроводной сети в помещениях, довольно ограниченный радиус действия сети.
Один из способов увеличения радиуса действия беспроводной сети заключается в создании распределённой сети на основе нескольких точек беспроводного доступа. При создании таких сетей в домашних условиях появляется возможность превратить всю квартиру в единую беспроводную зону и увеличить скорость соединения вне зависимости от количества стен (преград) в квартире.
В этой статье мы подробно расскажем о том, как шаг за шагом развернуть и настроить распределённую беспроводную сеть в домашних условиях с использованием двух точек беспроводного доступа.
Выбор оборудования для беспроводной сети
Есть несколько типов беспроводных стандартов: 802.11a, 802.11b и 802.11g. В соответствии с этими стандартами существуют и различные типы оборудования. Стандарты беспроводных сетей семейства 802.11 отличаются друг от друга прежде всего максимально возможной скоростью передачи. Так, стандарт 802.11b подразумевает максимальную скорость передачи до 11 Мбит/с, а стандарты 802.11a и 802.11g – максимальную скорость передачи до 54 Мбит/с. Кроме того, в стандартах 802.11b и 802.11g предусмотрено использование одного и того же частотного диапазона – от 2,4 до 2,4835 ГГц, а стандарт 802.11a подразумевает применение частотного диапазона от 5,15 до 5,35 ГГц.
Оборудование стандарта 802.11a, в силу используемого им частотного диапазона, не сертифицировано в России. Это, конечно, не мешает применять его в домашних условиях. Однако купить такое оборудование проблематично. Именно поэтому в дальнейшем мы сосредоточимся на рассмотрении стандартов 802.11b и 802.11g.
Следует учесть, что стандарт 802.11g полностью совместим со стандартом 802.11b, то есть стандарт 802.11b является подмножеством стандарта 802.11g, поэтому в беспроводных сетях, основанных на оборудовании стандарта 802.11g, могут также работать клиенты, оснащённые беспроводным адаптером стандарта 802.11b. Верно и обратное – в беспроводных сетях, основанных на оборудовании стандарта 802.11b, могут работать клиенты, оснащённые беспроводным адаптером стандарта 802.11b. Впрочем, в таких смешанных сетях скрыт один подводный камень: если мы имеем дело со смешанной сетью, то есть с сетью, в которой имеются клиенты как с беспроводными адаптерами 802.11b, так и с беспроводными адаптерами 802.11g, то все клиенты сети будут работать по протоколу 802.11b. Более того, если все клиенты сети используют один и тот же протокол, например 802.11b, то данная сеть является гомогенной, и скорость передачи данных в ней выше, чем в смешанной сети, где имеются клиенты как 802.11g, так и 802.11b. Дело в том, что клиенты 802.11b «не слышат» клиентов 802.11g. Поэтому для того, чтобы обеспечить совместный доступ к среде передачи данных клиентов, использующих различные протоколы, в подобных смешанных сетях точки доступа должны отрабатывать определённый механизм защиты. Не вдаваясь в подробности реализации данных механизмов, отметим лишь, что в результате применения механизмов защиты в смешанных сетях реальная скорость передачи становится ещё меньше.
Что такое WDS в роутере, как включить и настроить режим?
Если говорить по-русски, то WDS — это «режим моста». И так если у нас есть мост, то он что-то соединяет. И как вы, наверное, заметили в названии есть слово «Беспроводной». Значит мост будет идти по Wi-Fi. Если объяснять простым языком, то «WDS мост» — это соединение двух разных сетей путём беспроводного коннекта, для раздачи интернета.
Ну например у вас есть роутер с интернетом. Вы ставите на значительное расстояние другой маршрутизатор. И вот по беспроводной технологии они теперь соединены, и второй теперь может иметь доступ к интернету.
Разберём нормальный пример. Есть некоторые телевизоры, которые имеют сетевой вход, но вот WiFi модуля у них нет. В таком случаи к интернету его можно подключить таким путем. Устанавливаем рядом с телевизором второй роутер, который будет принимать вай-фай сигнал от основного. Настраиваем мост. И со второго по сетевому кабелю подключаем телевизор. Теперь на нём есть интернет.
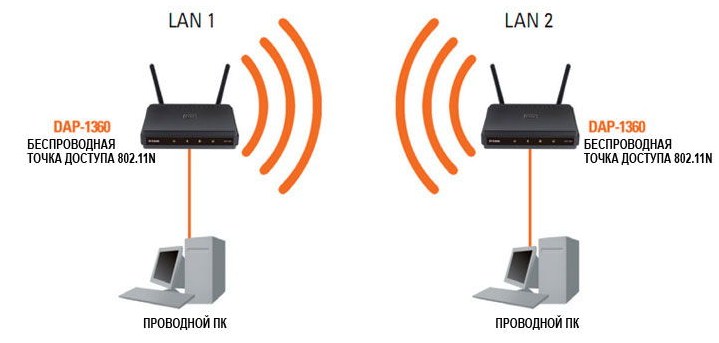
Многие продвинутые пользователи сейчас могут задать вопрос: «А в чем отличие WDS от повторителя или репитера?». На самом деле два этих режим очень схожи и кстати строго говоря даже WDS режим можно использовать как некий повторитель.
Главным отличием является, то что в режиме WDS на втором аппарате у нас совсем другая Wi-Fi сеть, с другим паролем и наименованием. А повторитель полностью, на втором передатчике делает те же настройки беспроводного режима.
Заходим в Web-конфигуратор
Если вы знаете как зайти в роутер, то пропустите эту главу и перейдите к следующей. Расскажу коротенько. Наша зада подключиться сначала к первому роутеру, на котором уже настроен интернет и Wi-Fi, а потом ко второму. Подключиться мы можем двумя способами:
Теперь надо открыть браузер и вписать IP или DNS адрес роутера. По умолчанию:
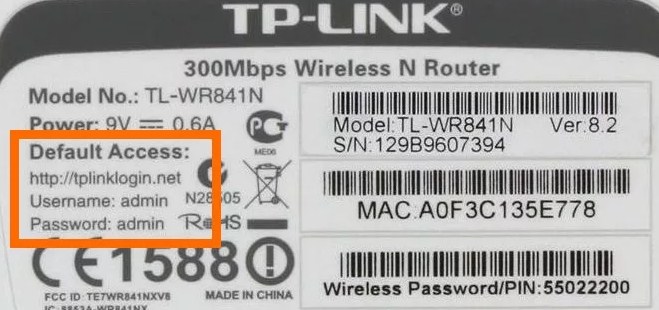
Вводим данные логина и пароля от администраторской панели. Напомню, что все данные для входа находятся на этикетке под корпусом передатчика. Далее вы должны увидеть интерфейс. Но настройка WDS немного отличается от версий прошивки. Я подробно написал конфигурацию как для новых, так и для старых моделей.
Старая прошивка
Если вы видите, что у вас при входе совсем по-другому выстроены пункты меню, то скорее всего у вас новая прошивка. Просто перейдите к главе ниже, в которой я подробно рассказать про новые модели ТП-Линк.
Настройка основного роутера
Я буду всё рассказывать по шагам и давать короткие объяснения для чего мы делаем те или иные действия.

- В левом меню выберите раздел «Беспроводной режим».
- Имя сети моего основного роутера будет называться как «WIFIGID_OSNOVNOY». Но вы можете установить своё название.
- Самое главное установить выделенный канал. Я установил в «11», так как он зачастую наиболее свободный. Вы можете выбрать любой, но самое главное запомните число. В самом конце нажмите «Сохранить».
Настройка второстепенного роутера
Смотрите у нас есть два аппарата, который по молчанию имеют один и тот же IP адрес 192.168.0.1. Конечно, если мы построим между ними мост, начнутся конфликт адресов и у нас ничего не получится.
- Надо поменять IP адрес второго маршрутизатора. Для этого в левом меню выбираем раздел «Сеть» и чуть ниже «LAN».

- Теперь поменяйте последнюю цифру. Вообще можно менять на любое значение кроме 1 и 255. Я поставил 3. В итоге у меня получилось 192.168.0.3. В конце не забываем сохранить настройки.

- Итак, теперь на втором, идём в «Беспроводной режим». Устанавливаем канал, такой же как на первом аппарате. Я поставил 11, у вас может быть другой. Имя сети я поставил как «WIFIGID_VTOR».
- Теперь нажимаем на третью галочку «Включить WDS». Откроется небольшое меню. Можно, конечно, ввести название сети и MAC вручную, но лучше всего нажимаем на кнопку «Поиск».

- И так, теперь вы должны увидеть список всех ближайших вай-фай сетей. Находим название нашей, в моём случае это «WIFIGID_OSNOVNOY» и напротив неё нажимаем «Подключиться».

- Всё останется ввести пароль в соответствующей строчке и нажать «Сохранить». Теперь надо перезагрузить роутер.

Wds bmw online не работает

Первоначально предполагаемая система представляла собой версию Windows с Internet Explorer 6 по 8, работающую под управлением плагина Adobe SVG. С JavaScript и средой выполнения Java.
Другими словами. Windows XP или более старые операционные системы. Которые не были обновлены до Internet Explorer 9 или новее.

Примечание: это для оригинального BMW или MINI WDS. А не для нашего!
Что другие продавцы не хотят. Чтобы вы знали или видели. Пока они не получат ваши деньги:
системное требование
- Windows 2000, XP oder NT 4.0 пакет обновления 4 и выше
- 13 Мб места на жестком диске
- Рекомендуется 32 МБ оперативной памяти
- Разрешение экрана: мин. 800 x 600
- CD-привод
-
Internet Explorer 5.5 или выше

Эта проблема жестко закодирована во всех оригинальных BMW или Mini WDS.
Таким образом, для тех. Кто использует любую текущую версию Windows. Эти требования устраняют все. Что было раньше Windows 7.
И действительно, больше ничего не будет работать. Период.
Если вы попытались заставить его работать на чем-то другом. Вы были ограничены проблемой того. Что исходные файлы изображений были специально закодированы для использования с плагином Adobe SVG (который устарел. Так как современные браузеры встроили поддержку SVG).
Это специальное кодирование было тем. Что сделало оригинальный WDS таким мощным. (См.выше кнопку
К сожалению. Есть много поставщиков. Предлагающих BMW или Mini WDS. Которые совсем не пригодны для использования в нормальных условиях. Чтобы заставить его работать. Вы должны играть с настройками в Windows. Менять операционные системы. Чтобы использовать его вообще. И, естественно. Ни один продавец не говорит вам об этом перед покупкой.
Это означает, что для исходных дистрибутивов. Когда они используются в любой системе. Кроме операционных систем/браузеров. Отвечающих этим требованиям. Вы можете (с помощью настройки) в лучшем случае просматривать изображения для диаграмм. Но не переходить к каким-либо связанным изображениям или документам.
Это видео подчеркивает проблемы с любым стандартным DVD-диском BMW или Mini Wiring Diagram System (WDS). Первая часть показывает вам функциональное использование-на Windows XP с ранней установленной средой выполнения Java. Затем мы показываем на Windows Vista. Windows 7 и, наконец. На Windows 8.1.

работает на той же системе Windows 8.1.
Наша версия BMW и Mini WDS была полностью переписана. Чтобы правильно функционировать на любой современной версии Windows. От XP с Internet Explorer 8 до Windows 10 с Internet Explorer 11.

И под правильной функцией мы подразумеваем внутреннее тестирование для проверки операционной системы и браузера. Внутренние ссылки все на 100% функциональны.
Не имеет значения. Есть ли у вас 32-битная или 64-битная версия Windows. Она работает.
Наша система может быть запущена прямо с DVD-диска. Или если у вас есть место на диске 1,8 ГБ. Вы можете установить его на жесткий диск.

Оригинальный релиз BMW и Mini содержал только файлы BMW или Mini и включал все доступные языки.
Наша версия включает в себя как BMW. Так и Mini на одном DVD. Но имеет только один язык. Все языки доступны индивидуально.
Обратите внимание. Что содержание идентично между языками. За исключением текста. Все изображения. Диаграммы и т. д. они одинаковы во всех других отношениях. Кроме письменного языка.
Что Вы Получаете:
- Языки доступные для системы монтажных схем:
- Китайский ( 中文 )
- German ( Deutsch )
- Великобритания английский язык
- French ( Français )
- Greek ( Ελληνικά )
- Итальянский ( Italiano )
- Японский ( 日本語 )
- Корейский ( 한국어 )
- Голландский ( Nederlands )
- Portuguese ( Português )
- Russian ( русский )
- Испанский ( Español )
- Шведский Язык ( Svenska )
- Thai ( ไทย )
- Turkish ( Türkçe )
- Американский английский
![]()
- BWM WDS который включает в себя:
- 1 Серия E81 E82 E87 E88
- 3 Серия E46
- 3 Серия E90 E91 E92 E93
- 5 Серия E39 (12/95-09/98)
- 5 серия E39 (от 09/98)
- 5 Серия E60 E61
- 6 Серия E63 E64
- 7 Серия E38 (03/94-09/98)
- 7 серия E38 (от 09/98)
- 7 Серия E65 E66 E68
- X3 E83
- X5 E53
- X5 E70
- Z4 E85 E86
- Z8 E52
- MINI R50 R52 R53
- MINI R55 R56
Что вам нужно иметь:
- Для аппаратного обеспечения вам нужен компьютер на базе Windows (ПК или ноутбук) с одной из следующих операционных систем:
- Windows XP с пакетом обновления 3 и Internet Explorer 8
- Windows Vista (32 или 64 разрядная версия) с Internet Explorer 7 или новее
- Windows 7 (32 или 64 разрядная версия) с Internet Explorer 7 или новее
- Windows 8.x (32 или 64 бит) с Internet Explorer
- Windows 10 (32 или 64 разрядная версия) с Internet Explorer
- Разрешение экрана должно быть не менее 800 x 600 (хотя более низкие размеры экрана будут просыпаться)
- DVD Reader-media поставляется на стандартном DVD-диске объемом 4,7 ГБ
Примечание: Если в вашей системе отсутствует какое-либо из этих требований к программному обеспечению. Все они включены в наш DVD-диск! (За исключением Windows и Internet Explorer. Которые вы должны предоставить!)
Нижняя панель инструментов содержит следующие кнопки:
« Серии Возврат в меню выбора серии Печать Распечатка выведенного на экран документа Выход Выход из программы WDS Старт Показ исходной страницы для соответствующей серии > Показ следующего документа Справка Запуск встроенной справочной системы Инструкция по инсталляции
Содержимое DVD отображается в программе Internet Explorer. Для показа электрических схем необходим модуль или более высокой версии.
1.
Установите Adobe® SVG:
Примечание:Для установки Adobe® SVG вы должны обладать правами администратора.
- Вставьте DVD WDS.
- Закройте Internet Explorer.
- Зайдите на DVD в каталог install
. - Щелкните на файле SVGView_en.exe
. - Следуйте указаниям, появляющимся на экране.
- Модуль SVG устанавливается.
2.
Запустите приложение:-
Вставьте DVD WDS. Автоматически запускается Internet Explorer и появляется меню выбора языка.
Если DVD не запускается автоматически: – Запустите Internet Explorer. – В этой программе найдите на DVD и откройте файл index.htm
.
Выберите язык. Выберите серию. Щелкните в верхнем правом углу на кнопке Справка
, чтобы получить подробную информацию об управлении.«WDS BMW Wiring Diagram System – данный продукт содержит всю информацию об электрических схемах, и их принципах работы для BMW»
WDS включает данные электросхемы моделей BMW:
- BMW 1-er e81 e82 e87 e88
- BMW 3-er e46
- BMW 3-er e90 e91 e92 e93
- BMW 5-er e39
- BMW 5-er e60 e61
- BMW 6-er e63 e64
- BMW 7-er e38
- BMW 7-er e65 e66 e68
- BMW 7-er F01 F02
- BMW x3 e83
- BMW x5 e53
- BMW x5 e70
- BMW z4 e85 e86
- BMW z4 e89
- BMW z8 e52
- BMW x6 e71
Поле индикации
В поле индикации отображаются документы. Кнопки в нижней панели инструментов позволяют изменять поле индикации:
- При щелчке на знаке + дерево навигации открывается.
- При щелчке на знаке – дерево навигации закрывается.
- При щелчке на кнопке Новый
в нижней панели инструментов дерево закрывается полностью.
Пиктограммы обозначают различные документы:
Изменить поле индикации можно также с помощью мыши:
- Подведите мышь к рамке и нажмите на левую клавишу.
- Указатель мыши принимает вид двунаправленной стрелки.
- Удерживая левую клавишу мыши нажатой, сдвиньте рамку.
Wds bmw wiring diagram system
Вы не можете посетить текущую страницу потому, что:
- просроченная закладка/избранное
- поисковый механизм, у которого просрочен список для этого сайта
- пропущен адрес
- у вас нет прав на эту страницу
- Запрашиваемый ресурс не был найден.
- В процессе обработки вашего запроса произошла ошибка.
Пожалуйста, попробуйте одну из следующих страниц:
Если у вас возникли сложности, пожалуйста, свяжитесь с Администратором этого сайта.
BMW WDS
Год выпуска:
2009 г.
Издатель:
BMW Service
Разработчик:
BMW Grup
Серия:
Service
Язык интерфейса
: Русский
Таблэтка:
Не требуется
Описание:
Автосервисам и СТО, которые специализируются на автомобилях марки BMW (БМВ) будет полезно иметь в своем распоряжении дилерскую электронную базу по электрике автомобилей марки BMW, серий I-VIII. Другими словами BMW WDS – обширный сборник электросхем. В руководство включены электросхемы, указано расположение всех реле, предохранителей и разъемов, имеется информация о распиновке разъёмов, схемах расположения электроблоков и электрических элементов. Дана подробная расшифровка кодов неисправностей для проведения диагностики. Электронная система WDS содержит полноцветные иллюстрированные электросхемы, схемы реле и предохранителей, расположения разъёмов и их распиновку, схемы электрических блоков и элементов с описанием. Программа BMW WDS содержит электрические схемы для автомобилей BMW c 1994 г.в.На данный момент BMW WDS содержит электрические схемы для следующих кузовов BMW:
BMW 7, кузов E38 03/94-09/98 BMW 7, кузов E38 с 09/98 BMW 5, кузов E39 12/95-08/98 BMW 5, кузов E39 с 08/98 BMW 3, кузов E46 BMW 1, кузов E87 BMW 3, кузов E90, E91 BMW 5, кузов E60, E61 BMW 6, кузов E63, E64 BMW 7, кузов E65, E66 BMW X3, кузов E83 BMW X5, кузов E53 BMW X5, кузов E70 BMW Z4, кузов E85 BMW Z8, кузов E52
Операционная система:
Windows 2000, XP или NT 4.0 SP 4 1000 MB памяти на жестком диске ОЗУ 32 (рекомендуется)
Разрешение:
не менее 800 x 600
Браузер:
Internet Explorer 5.5 или выше JavaScript и CSS включены поддержка Java включена; при использовании SUN Java Environment: версия не ниже 1.4.1 сценарий приложений Java включен модуль Adobe® SVG версии 3.0 или выше установлен![]()
![]()
![]()
![]()
![]()
![]()
![]()
![]()
![]()
![]()
Поиск документов
Чтобы запустить новый поиск, щелкните на кнопке Новый
в нижней панели инструментов. Текстовое поле очищается, а дерево навигации полностью закрывается.
Поиск можно вести и по неполному слову, например «очиститель» позволяет найти «стеклоочиститель». Заглавные и строчные буквы не различаются.
Создание образа загрузки
Первым делом вы должны создать загрузочное меню с загрузочными дисками. Для этого используются оригинальные ISO образы Microsoft. Я в своем примере создам загрузчик Windows 10 1803. Вы его должны смонтировать, чтобы получить каталог файлов. Если у вас физический сервер, например с Windows Server 2008R2, то вы можете ему подсунуть загрузочную флешку. Далее вы щелкаете правым кликом по пункту «Образы загрузки» и выбираете пункт «Добавить загрузочный образ»
![]()
В мастере добавления образа нажмите кнопку «Обзор», пройдите в ваш смонтированный диск и перейдите в каталог sources, где вам необходимо найти файл boot.wim. Выберите boot.wim и откройте его.
![]()
Выбрав загрузчик boot.wim нажмите далее.
![]()
Теперь необходимо заполнить метаданные образа, в имени указываем удобное для себя имя образа и чуть ниже его описание, описание поможет быстро ориентироваться в самой оснастке, когда загрузчиков boot.wim будет много.
![]()
На следующем шаге выбираем наш образ и идем далее.
![]()
Добавление образа загрузки, сам процесс будет быстрым, так как файлик boot.wim весит всего 445 мегабайт.
![]()
![]()
У вас появится запись с именем образа, что мы задавали, в столбцах будет много полезной информации, начиная от размера и заканчивая версией ОС. В свойствах вы можете изменить имя и описание, а так же задать приоритет. Когда загрузчик у нас готов, мы можем создать установочный образ на сервере развертывания Windows.
![]()
Автозапчасти для иномарок, ремонт авто
![]()
Лампа подсветки пепельницы Bmw e60 электрическая схема дальнего света фар Реле ближнего света фар Реле противотуманного света фар Контрольная лампа приборов освещения Реле ближнего света левой фары Реле ближнего света правой фары Добавочный резистор Концевой выключатель левой передней двери Концевой выключатель правой передней двери Выключатель заднего противотуманного света Выключатель переднего противотуманного света Выключатель ближнего света фар Регулятор подсветки щитка приборов bmw e60 электрическая схема выключатель передних противотуманных фар Концевой выключатель левой задней двери Концевой выключатель правой задней двери Лампа противотуманного света левого заднего фонаря Лампа противотуманного света правого заднего фонаря Блок диагностики; сигнал заднего хода, торможения; электропривод зеркал — схема на BMW 3 2.
Лампа габаритного света левого заднего фонаря 3. Лампа габаритного света правого заднего фонаря 4. Лампа света заднего хода правого фонаря 5.
![bmw e60 электрическая схема]()
Лампа света заднего хода левого фонаря 6. Ve — зеленый; Vi — фиолетовый; Разъемы имеют свое обозначение — Х На схемах все выключатели, реле и их контакты показаны в исходном состоянии, напряжение на них не подано. Проверна и монтаж электрооборудования автомобиля может осуществляться bmw e60 электрическая схема квалифицированным и специально подготовленным персоналом, особен- но это касается узлов с пиротехническими газогенераторами НПБ и натяжитель замка ремня безопасности.
![bmw e60 электрическая схема]()
Инструкциимануалыкнижки по Х5. Пособие bmw e60 электрическая схема неоценимую услугу всем владельцам автомобилейкоторые благодаря информации, содержащейся в данной авто книге, смогут ремонтировать свой автомобиль самостоятельно, не прибегая к услугам дорогостоящего ремонта Особенности пособия В отдельные главы издания входят инструкция bmw e60 электрическая схема эксплуатации BMW Х5 кузов Е53рекомендации по техническому обслуживанию и электросхемы схемы электрооборудования автомобиля BMW Х5 кузов Е BMW Х5 кузов Е53 г.
Сейчас этот форум просматривают:
BMW wds скачать — поиск по DRIVE2
№129. Схемы. WDS — BMW 5 series, 2.0 л., 1997 года
WDS
BMW
— Wiring Diagram
System
.существует как в офф-лайн версии, так и в онлайн. Ссылки на оффлайн версию можно найти на форумах, либо
скачать
на торрентах.установка WDS на win 7 64 — BMW 3 series, 2.5 л., 2001 года на.
Мож кому пригодится. Сначала заходим Панель управления -> Программы и компоненты -> Просмотр установленных обновлений ищем там запись по Internet Explorer и удаляем ее.
WDS BMW wtf?(((( — BMW X5, 3.0 л., 2003 года
Отзыв владельца BMW
X5 (E53) — наблюдение. Всем привет.
X5 2003, двигатель бензиновый 3.0 л., 225 л. с., полный привод, автоматическая коробка передач — наблюдение.
BMW WDS + Windows 10
BMW
WDS
— электрические схемы автомобилей
bmw
и mini. В них есть всё, от удобоваримых схем с поиском, до подробного описания систем авто.Не работает WDS ? РЕШЕНО! — BMW 7 series, 4.4 л., 2001 года на.
3.Что бы заработал BMW
WDS
в новых Internet Explorer необходимо включить режим совместимости. Запустить Internet Explorer. Зайти на сайт
WDS
Нажать кнопку ALT.Нужна помощь! WDS BMW — BMW X5, 3.0 л., 2001 года
Отзыв владельца BMW
X5 (E53) — другое. Всем привет, вообще перечитал кучу статей как заставить
wds
работать на компе, и нихрена не получается, не работает и все.Не на ноуте с.WDS в роутере: что это и для чего?
![Иван Беляев]()
Чтобы объединить два маршрутизатора, нужно понять особенности WDS в роутере, что это, и как выполнить настройку режима. Суть процесса в том, чтобы объединить между собой два устройства для решения общей задачи — раздачи Интернета по беспроводной связи. Режим WDS, как правило, применяется для использования второго роутера в качестве повторителя, увеличивающего зону работы WiFi соединения. Это основной, но далеко не единственный вариант применения.
Что такое WDS в роутере?
Многие не знают, что такое режим WDS в роутере, и как его использовать. WDS (Wireless Distribution System) — это технология, которая помогает увеличить зону покрытия сети WiFi посредством объединения двух и более точек доступа в одну сеть. При этом использовать провода для подключения не нужно. Это удобное решение, позволяющее быстро объединить несколько маршрутизаторов с сохранением единого MAC-адреса для всех клиентов в Интернете.
![]()
Роутер в сети WDS может работать в качестве базовой, удаленной или релейной станции. Главные устройства, как правило, подключаются с помощью провода. Удаленные маршрутизаторы нужны для подключения клиентов по WiFi-сети, а релейные обеспечивают связь между двумя другими станциями. Ее задача состоит в ретрансляции и усилении сигнала.
При настройке режима пользователь должен знать, что такое WDS в роутере, и какие настройки менять в панели управления для корректной работы.
Главная трудность — наладить взаимодействие всех станции для применения одного и того же режима. В них должен быть один пароль, метод шифрования и частота.
Для чего он нужен?
Зная, что такое режим WDS в роутере, проще разобраться с его возможностями и дополнительным функционалом. Простыми словами, настройка маршрутизаторов обеспечивает мост (соединение) по беспроводной сети. Цель такого объединения в раздаче Интернета на большую площадь или подключение дополнительных устройств.
К примеру, у пользователя имеется роутер, подключенный к Интернету. Он проживает в большом доме, поэтому имеющейся мощности недостаточно для охвата всего помещения. Он устанавливает еще один маршрутизатор и настраивает его на WDS режим. Человек знает, что это, и как выполнить настройку, что позволяет покрыть всю площадь дома WiFi с минимальными затратами.
Обратите внимание, что иногда достаточно правильно выбрать роутер для дома. И тогда Вам не потребуются дополнительные устройства для увеличения площади покрытия сигнала.
Доступно и другое применение. К примеру, во многих ТВ предусмотрен сетевой вход, но Вай Фай производитель не предусмотрел. Для подключения телевизора к Интернету нужно поставить возле него еще один маршрутизатор, который будет принимать сигнал от основного роутера и передавать его в телевизор. Для настройки нужно настроить WDS на роутере и, конечно, понимать, что это и как работает.
Таким образом, WDS позволяет работать в двух режимах:
![]()
Перед подключением важно знать, что это за режим с позиции минусов. Выделим основные недостатки WDS:
- уменьшение пропускной способности сети на 40-50% в сравнении с обычным режимом;
- трудности или невозможность связи двух роутеров от разных производителей;
- уменьшение скорости работы, ведь на двух маршрутизаторах применяется один и тот же канал;
- номер канала должен сохраняться без изменений;
- старые маршрутизаторы работают по шифрованию WEP, но для подключения WDS это недопустимо (требуется WPA).
Плюс в том, что МАК адреса клиентов сохраняются. Кроме того, облегчается процесс подключения, ведь не нужно использоваться проводную связь.
Многие путают обычные репитеры и беспроводные маршрутизаторы, которые применяются для увеличения покрытия WiFi. Здесь есть важное отличие. В первом случае пароль для WiFi один, а во втором — данные для входа отличаются.
Как включить и настроить режим?
Для настройки моста нужно знать, что такое состояние WDS на роутере, и какие параметры устанавливать в настройках. Рассмотрим пример для увеличения покрытия WiFi. Здесь потребуется два маршрутизатора. Один играет роль основного (к нему подходит Интернет), а второй является второстепенным устройством.
Раньше мы отмечали, что такое подключение требует применения роутеров одинаковых производителей. В ином случае с настройкой WDS могут быть трудности. Кроме того, упомянутый режим есть не на всех устройствах. Если такой функции нет хотя бы на одном из маршрутизаторов, включить и настроить мост не получится.
Схема наладки WDS на всех роутерах одинакова, но интерфейс индивидуален. Принцип следующий:
- главный роутер (лучше подключить по проводу) — главный приемник, который отправляет сигнал дальше;
- дополнительный роутер раздает отдельный WiFi и выступает в роли репитера.
При правильной настройке два устройства работают одновременно, но с разными данными для подключения к Сети. Зона действия WiFi увеличивается, как минимум в 1,5 раза.
Перед внесением настроек войдите в главное меню маршрутизатора. Для этого:
- Найдите IP устройства, который необходимо вписать в адресную строку браузера. Эта информация приводится на дне устройства.
![]()
![]()
После выполнения этих шагов пользователь попадает в настроечное меню.
Главный роутер
Следующий этап — настройка базового устройства:
- войдите в админ-панель роутера для настройки WDS (как пройти авторизацию, рассматривалось выше);
![]()
- поменяйте имя сети и измените канал, чтобы в дальнейшем было удобнее вносить правки;
![]()
- запомните число, которое назначено для канала (пользователь должен знать, что это необходимо для ввода аналогичных данных на другом маршрутизаторе);
- сохраните настройки.
Если роутер уже был подключен к Интернету ранее, указанных мер достаточно. В ином случае нужно указать тип подключения, маску подсети и иные сведения (что это, и куда вводить, можно узнать у провайдера).
Дополнительный роутер
Следующий этап — подготовка работы в режиме WDS дополнительного маршрутизатора. Алгоритм действий такой:
- Войдите в настройки маршрутизатора путем ввода логина и пароля.
![]()
- Перейдите в раздел DHCP и отключите опцию. Это необходимо, чтобы раздачу сетевых настроек в режиме WDS осуществлял лишь один маршрутизатор.
![]()
- Отключите WPS. Найдите в меню соответствующий раздел и поставьте отметку Отключить. Далее сохраните и перезапустите устройство или жмите на Click Here для автоматической перегрузки.
![]()
На следующем шаге поменяйте IP роутера. Для этого сделайте следующее:
- войдите в раздел Network в панели управления;
- перейдите в раздел LAN;
![]()
- поменяйте последнее число IP (к примеру, можно поставить 192.168.0.2);
- сохраните изменения;
- перезапустите девайс, чтобы новые правки начали действовать.
Указанные шаги необходимы для корректной работы второго роутера в режиме WDS для усиления сигнала.
Далее настройте беспроводный мост WDS на роутере. Для этого:
- войдите на страницу с настройками с левой стороны и кликните по вкладке Wireless;
- найдите строку Network Name и укажите имя новой сети;
- в строчке Channel пропишите тот номер канала, что вы запомнили ранее (это обязательно);
![]()
- активируйте режим WDS, поставив отметку возле пункта Enable WDS Bridging;
- запустите поиск устройств путем нажатия кнопки Survey.
![]()
Теперь найдите в перечне нужную сеть от главного роутера и подтвердите решение.
Отметим, что в некоторых устройствах настраивать второй роутер в качестве репитера не нужно. К примеру, RT-AC86U поддерживает AiMesh. Если говорить кратко, это технология для быстрого объединения в общую сеть, что очень полезно для крупных компаний.
Информацию в строчки SSID и BSSID вносить не нужно. При настройке WDS эти данные автоматически устанавливаются в роутере. Если в сети главного маршрутизатора установлен пароль, нужно найти Key Type и установить тип шифрования. Если статус WDS отображает отметку Run, это говорит о правильной настройке.
Частые проблемы и пути их решения
Настройка WDS на роутере, как правило, связана с трудностями из-за отсутствия подробной инструкции. Пользователи часто не знают, что это за режим, и какие данные вносить в панели управления одного и второго маршрутизатора. Бывает, что после ввода параметров процесс сканирования затягивается и вместо подписи Run, свидетельствующей об успешном запуске WDS, горит надпись Scan.
Причины возникновения проблем могут быть различными. Выделим основные:
- Ошибка в указании шифрования.
- Неправильный ввод пароля к основному маршрутизатору.
- Не отключен DHCP в настройках роутера, на котором настраивается WDS.
- Конфликт каналов, который появляется при использовании маршрутизаторов разных брендов. Если это произошло, необходимо провести ряд экспериментов с обозначением канала и вводом разных цифр.
- Если в настройках роутера имеется раздел Wireless – Wireless Bridge, в главном устройстве укажите МАК-адрес дополнительного маршрутизатора, а в панели управления вспомогательного — МАК основного аппарата.
![]()
- Попробуйте поменять каналы на вкладке Беспроводная сеть (каналы). Выше отмечалось, что это нужно делать на обоих устройства (данные должны быть идентичны).
![]()
- Убедитесь, что на основном роутере WDS выключена фильтрация по МАК адресу.
![]()
При настройке WDS пользователи часто жалуются на периодический обрыв соединения и появление восклицательного знака на значке WiFi. В таком случае важно разобраться, что привело к проблемам. Это может быть большое расстояние между двумя маршрутизаторами, слабый сигнал или сбои в работе на главном девайсе. Как вариант, можно зайти в настройки дальнего роутера, работающего в WDS, и найти в перечне клиентов второй маршрутизатор. Если это удалось, настройка выполнена правильно, а причина сбоев в проблемах с сетью или слабом сигнале.
Читайте также:




































