Как поставить кавычки ситроен
Добавил пользователь Дмитрий К. Обновлено: 05.10.2024
Как поставить кавычки в Ворде
Парный знак препинания в основном используется для передачи иронического смысла или для выделения цитат, прямой речи и отсылок. Бывает, что автор заключает слова или фразы в кавычки, так как термин, употребляемый им не всем известен, или пытается подчеркнуть смысл фразы в необычном значении, тем самым, вероятно, высмеивая какого-то героя из своего рассказа. В вариациях ниже, пользователь сможет выбрать соответствующий способ написания знака препинания и с легкостью поставить кавычки в Ворде. Есть несколько видов, которые имеют индивидуальные названия и имеют место быть в любом текстовом документе.
Виды кавычек
Данные виды парного знака являются основными:
- «Французские» - называются ещё «Треугольными», больше всего известны под термином «Ёлочки», иногда носят имя «Угловых кавычек»;
- “Английские двойные” или ‘Одиночные’ – известны как “лапки”, расположенные в верхней части.
- „Немецкие“ – имеют второе название - „развёрнутые лапки“;
Иногда "слово" заключают в верхние ровные символы.
Одиночный и двойной знак - «Ёлочка»
Работая с текстовым редактором, зачастую приходится ставить разные символы и знаки препинания. Считается, что в документации в обязательном порядке должны применяться печатные кавычки, а в рукописном документе уже в виде двойных запятых. Не всегда с первого раза получается поставить кавычки в Ворде, хотя если один раз правильно запомнить комбинацию клавиш, то в следующий раз, к примеру, вставить кавычку ёлочку, не окажется столь затруднительным делом.
Вариант 1: Одинарные угловые кавычки
Ставятся посредством сочетания клавиш Shift + «Б» и «Ю». Чтобы сделать открытую:
- Сменить на английскую раскладку клавиатуру «Shift+Alt»;
- Удерживая кнопку «Shift» нажать на букву «Б»;
- Написать необходимое слово.
Чтобы добавить закрытую:
- Сменить раскладку клавиатуры на английскую;
- Зажать кнопку «Shift» нажать на букву «Ю»;
- Добавлены одиночные угловые знаки.
- Сменить раскладку на русскую и продолжать работу.
Вариант 2: Парный знак препинания «Ёлочка»
Поставить «елочку» можно следующими способами:
Способ 1
Самый легкий и быстро запоминающийся способ это комбинация клавиш «Shift+2». Нужно:
- Установить указатель мыши на нужное место;
- Переключить метод ввода букв на русскую клавиатуру (если это необходимо), комбинацией «Shift +Alt»;
- Зажать клавишу «Shift» и нажать на цифру «2» на верхней цифровой панели клавиатуры.
- Ввести соответствующее слово и повторить 2 и 3 пункт.
Примечание! Обратите внимание на курсор, он должен быть отделен от предыдущего слова пробелом, иначе получится не открывающаяся кавычка елочка, а закрывающаяся.
Ставить пробелы и проверять их на наличие обязательно.
Способ 2
Парные кавычки «елочки» можно поставить посредством кода. Обязательно надо включить кнопку «Num lock».
1) Чтобы открыть двойную кавычку надо:
« - удерживать кнопку «Alt» и набрать четыре цифры «0171». Работать с цифровой клавиатурой, которая расположена справа от буквенной клавиатуры.
Внимание! Не забудьте активировать кнопку «Num LOCK».
2) Чтобы закрыть знак:
» - также удерживать «Alt» и напечатать «0187».

Разница заключается только в кодах, главное не перепутать и тогда двойные елочки легко можно напечатать.
Способ 3
Этот способ написания двойных треугольных кавычек довольно прост. Посредством функции «Символ» в Ворде вставляется огромное количество символов и треугольный знак препинания не исключение. Выполните следующие действия:
- Открыть в главном меню раздел «Вставка», нажать по кнопке «Символ» и «Другие символы»;
- Во всплывающем окне «Символ», указать в поле «Набор» - «Дополнительная латиница-1»;
- Выбрать нужную двойную кавычку и нажать на «Вставить»;
- Готово!

Способ 4
Если захотелось удивить окружающих, тогда этот способ точно для вас. Необходимо:
- Переключиться на английскую раскладку (Shift+Alt);
- Напечатать буквы «ab» и нажать одновременно кнопки «Alt» и «X» - в итоге получится открывающийся символ («);
- Закрывающийся символ ставится так: «bb» и нажатие кнопок «Alt» и «X» - в итоге (») символ готов.
Прописные одиночные и двойные кавычки “Лапки”
Традиционными кавычками в русской письменности считается парный знак препинания похожий на “лапки”. Если нужно указать значение слова, перевод с другого языка или отрывок из цитаты – в помощь верхние и нижние запятые. А как поставить такие знаки рассмотрим немного ниже. Сделать кавычки запятыми в Ворде можно двумя способами:
Вариант 1: ‘Одинарные лапки’
Одинарные ‘кавычки-запятые’ делаются следующим образом:
- Ставите указатель мыши туда, где нужен одиночный символ;
- Переключаетесь на английский ввод букв (Shift+Alt);
- Включаете «Num LOCK»;
- Удерживаете «Alt» и вводите цифры (0145) – открыть кавычку, а закрыть (0146). Используйте цифровую панель для набора цифр.
- Результат на картинке ниже.
Вариант 2: “Двойные”
Осуществить можно несколькими способами:
Способ 1.
Нужно знать код знака и добавить совсем чуть -чуть манипуляций с сочетанием клавиш. Следуйте по шагам:
- Установить курсор мыши в нужном месте;
- Включить английскую раскладку комбинацией (Shift+Alt);
- Удерживая кнопку «Alt» наберите, чтобы открыть “0147” и закрыть “0148”.
- Получатся верхние “кавычки-запятые”.
Внимание! Нужно работать с цифровой клавиатурой, которая расположена правее буквенной.
Способ 2.
Научимся вставлять кавычки запятыми посредством буквы «Э». Для этого нужно:
- Установить курсор мыши в нужном месте;
- Включить английскую раскладку комбинацией (Shift+Alt);
- Удерживать «Shift» и кликнуть по букве «Э». При повторном нажатии на букву «Э» добавится закрывающаяся кавычка в виде запятых.
- Готово! Сравните результат с картинкой ниже.
Вариант 3. Развёрнутые
Есть еще один легкий путь как сделать в Ворде кавычки запятыми. Только получатся они в развёрнутом друг от друга положении. Открываться символ будет снизу, а закрываться сверху. Вот что надо для этого:
- Поставить указатель мыши в соответствующее место;
- Найти и включить «Num LOCK» (смотрите на картинку, если не знаете её расположение на клавиатуре);
- Удержать «Alt» и на цифровой панели напечатать число «0132» - открыть кавычку, «0147» - закрыть кавычку.
- Вот что должно было получиться.
Прямые кавычки
Часто перед пользователем встает такая задача, заменить кавычки «треугольные» на "прямые". Всё очень просто:
- Устанавливаете указатель мыши там, где нужен прямой знак препинания;
- Переключаетесь на русский ввод букв (Shift+Alt);
- Удерживаете « Shift» и нажимаете число «2» – появится знак («);
- И сразу нажимаете на "Ctrl+Z";
- Результат на картинке ниже.
Как включить и выключить «Автозамену»
В версиях Ворда 2007, 2010, 2013 и 2016 включить данную функцию можно так:
1) Перейти в «Файл» или «кнопка MS Office» для 2007 Ворда – далее «Параметры»;

2) Указать на пункт «Правописание» и нажать на «Параметры автозамены»;

3) В открывшемся окне выполните действия:
- Открыть вкладку «Автоформат при вводе»;

- В разделе «Заменять при вводе» убрать или добавить галочку напротив строки «"прямые" кавычки «парными»».
Как на клавиатуре поставить кавычки ёлочки
Здравствуйте, друзья! Я продолжаю писать о том, как проставлять различные символы на клавиатуре. Конечно, я имею в виду только те символы, которых на ней нет. И сегодня я вам покажу как на клавиатуре поставить кавычки ёлочки. Показывать буду для операционной системы Windows. Кроме этого покажу как поставить кавычки ёлочки на телефоне (смартфоне) с операционной системой Андроид (Android).

Когда в любом текстовом документе мы ставим кавычки нажатием клавиш Shift + 2, то они выглядят вот так — “ кавычки”. Такие кавычки называют американскими. Или, по другому, компьютерными кавычками. Не знаю как вам, а мне в тексте гораздо приятней видеть вот такие «кавычки». Их называют двойными кавычками. Но у нашего народа они получили название кавычки ёлочки. Сейчас я вам покажу несколько способов постановки таких кавычек на клавиатуре.
Как на клавиатуре поставить кавычки ёлочки. Универсальный способ.
Этот способ, честно говоря, не очень удобный. Во всяком случае для меня. Он осуществляется при помощи так называемых альт-кодов. Тут всё дело в том, что для левой и для правой кавычки нужно набирать разные коды. Тем не менее этот способ имеет место. А по сему я его вам показываю.
Для того чтобы поставить левую кавычку, зажмите клавишу Alt и не отпуская её наберите в правом боковом блоке с цифрами по очереди цифры 0171. Отпустите клавишу Alt. На том месте где у вас стоял курсор появится левая кавычка — «.
Чтобы поставить правую кавычку, проведите ту же самую операцию, только в правом блоке наберите другие цифры — 0187. У вас получится правая кавычка — ».
Внимание! Цифры нужно ставить только в правом блоке!
Если у вас ноутбук маленького размера или нетбук , то у вас такого блока может не быть. Но на самом деле он есть. О том как вам его включить, читайте вот здесь.
Как вы видите сами, это не очень удобно. Однако, повторюсь. Этот способ является универсальным. Он подходит абсолютно для всех типов текстовых документов. Но если вы работаете с документами в Word, то я вам могу предложить другой, более удобный способ.
Как на клавиатуре поставить кавычки ёлочки в Word
В этом случае я предлагаю вам воспользоваться функцией автозамена кавычек. После нехитрых действий при постановке кавычек обычным способом (Shift + 2) будут автоматически проставляться кавычки ёлочки.




Хитрый способ


Кстати, если вы пишите статьи для сайта на движке WordPress, то точно также можете исправлять кавычки прямо в редакторе WordPress. Они также будут меняться на кавычки ёлочки.
Как поставить кавычки ёлочки на телефоне (смартфоне) Андроид
Для того чтобы поставить кавычки ёлочки на смартфоне с операционной системой андроид нужно перейти в раскладке клавиатуры на цифры. Найти в этой раскладке знак кавычек. Нажать на него и удерживать пару секунд. Рядом всплывёт дополнительное меню с разными видами кавычек. Среди них будут и ёлочки. Вам просто останется нажать на знак с символом этих кавычек.
Как поставить кавычки в Word
При наборе текста часто возникает необходимость поставить кавычки. При этом в зависимости от ситуации может возникнуть необходимость в кавычках елочках, одинарных или двойных кавычках.
Сейчас мы расскажем о том, как сделать все эти виды кавычек в текстовом редакторе Word на клавиатуре компьютера и ноутбука. Статья будет полезной для всех версий Word, включая Word 2003, 2007, 2010, 2013, 2016 и 2019.
Как сделать кавычки елочки на клавиатуре
Если вам нужно поставить кавычки в текстовом редакторе Word, то проще всего воспользоваться клавиатурой. Для вставки кавычек Елочек переключитесь на русскую раскладку клавиатуры и воспользуйтесь комбинацией клавиш SHIFT-2. По умолчанию, данная комбинация клавиш вставляет открывающие кавычки елочки. Но, если использовать ее в конце слова, то вы получите закрывающую кавычку. Если же вместо кавычек появляется знак собачки (@), то это означает, что вы работаете в английской раскладке, переключитесь на русскую раскладку и попробуйте еще раз.

Кстати, если вам нужны прямые кавычки, то после вставки кавычек елочек просто нажмите комбинацию клавиш Ctrl-Z, и они превратятся в обычные прямые кавычки.
Как поставить английский вариант кавычек
В английской раскладке клавиатуры кавычки выглядят немного по-другому и вставляются при помощи другой комбинации клавиш. Для того чтобы вставить такие кавычки переключитесь на английскую раскладку клавиатуры и воспользуйтесь комбинацией клавиш Shift-Э. В результате должны появиться кавычки. По умолчанию, вставляется открывающая кавычка, но если использовать данную комбинацию клавиш в конце слова, то кавычка получится закрывающей. Если же вы получаете букву «Э», то это означает, что вы работаете в русской раскладке и вам нужно переключиться на английскую.

Как и в предыдущем случае после вставки этих кавычек можно нажать комбинацию клавиш Ctrl-Z и получить прямые кавычки.
Другие способы вставки кавычек в Word
Также кавычки можно вставлять в Ворд при помощи функции «Символ». Для этого перейдите на вкладку «Вставка», нажмите на кнопку «Символ» и выберите вариант «Другие символы».

В результате перед вами появится окно «Символ». В нем нужно выбрать шрифт «Обычный текст», набор «Знаки пунктуации» и выделить мышкой кавычки, которые вы хотите вставить в документ Word. Дальше нужно просто нажать на кнопку «Вставить» и выбранный символ появится в том месте, где стоял курсор.

После того как вы вставили символ таким образом, он появится списке последних использованных символов и его можно будет вставлять намного быстрее.

Кроме этого, вы можете использовать комбинации клавиш с кнопкой ALT и цифрами на дополнительной цифровой клавиатуре (под Num Lock). Для этого нужно зажать кнопку ALT и не отпуская ее набрать цифровой код на цифровой клавиатуре. Например:
Как ставить кавычки елочки в разных программах на ПК и смартфоне

Кавычки считаются одним из важных знаков препинания. Они используются для выделения прямой речи, ссылок, названий различных предприятий. Кроме того, в кавычки заключаются слова, которые употребляются не в своем значении или с ироническим смыслом. Именно «Ёлочки» – правильный вариант использования кавычек в русском языке.
При работе с текстовым редактором Word кавычки «Ёлочки» можно поставить двумя способами в зависимости от того, какая раскладка включена на клавиатуре.
При русской раскладке клавиатуры необходимо нажать одновременно клавишу Shift и цифру 2, расположенную на верхней панели.
Так в тексте появится открывающаяся кавычка «. Затем введите нужное слово, фразу или предложение и закройте кавычки, повторив комбинацию клавиш.

Если на клавиатуре установлена английская раскладка, то установить кавычки можно используя комбинацию клавиш Alt + Х.
Нажав на комбинацию перед словом, кавычки откроются, а после слова закроются.

Откройте «Поиск в Windows», расположенный в левом углу на панели задач. В поисковой строке введите «Таблица символов», а затем откройте приложение.

В появившемся окне с символами выберите открывающиеся или закрывающиеся кавычки, скопируйте его кнопкой «Копировать», а затем вставьте в нужную программу, используя комбинацию клавиш Ctrl + V.
Таким же образом можно копировать и вставлять любые символы, имеющиеся в таблице.

Чтобы поставить кавычки, необходимо ввести их цифровой код. Сначала включите цифровую клавиатуру, нажав на клавишу «NUMLOCK».

Теперь вставьте открывающиеся кавычки. Для этого зажмите клавишу Alt и введите код 0171.

Напишите нужное слово или фразу и закройте кавычки, нажав на клавишу Alt и введя код 0187.
На клавиатуре откройте меню символов, нажав на кнопку «?123».

Найдите знак препинания «Кавычки» и зажмите его. Над ним появятся все существующие виды кавычек. Выберите открывающиеся «Ёлочки».

Чтобы закрыть кавычки, перейдите в меню символов и выберите закрывающиеся кавычки.
Как ставить кавычки на клавиатуре: все способы ввода
Если только начинаете знакомиться с возможностями компьютерной клавиатуры, то вам могут пригодиться советы как ставить кавычки на клавиатуре. Для этого существует несколько различных методов. Давайте рассмотрим самые распространенные.
Типы кавычек
Первым делом рассмотрим существующие типы кавычек. Символически они делятся на два типа: немецкие (всем знакомые «лапки») и французские (по другому «елочка»). Кавычки первого типа представляют собой запятые, которые располагаются по верхнему краю текста. Чаще всего такими кавычками пользуются для написания текста вручную. А кавычки «елочка» являют из себя объединенные в пары: знак меньше для открытия текста, знак больше для его закрытия. «Елочками» пользуются для оформления текстов в профессиональных изданиях, а именно, проспектах, журналах, буклетах с рекламой.

Методы введения кавычек
Имеются такие методы введения кавычек на компьютерной клавиатуре:
- путем нажатия специального соединения клавиш;
- в текстовом процессоре «Word» через специальное окно с обозначениями;
- при помощи таблицы с символами;
- пользуясь АСКИ-кодами.
Любой прием обладает своими плюсами и минусами. Благодаря этим соотношениям есть возможность дать верные советы по их применению.
Как поставить кавычки «елочки» на клавиатуре
Поскольку кавычки ставятся в тексте достаточно редко, то для них не отведена определенная клавиша. Чтобы их ввести, нужно нажать сразу несколько клавиш. К тому же комбинация зависит от того, какой язык в данное время активирован. Если вам нужно использовать кавычки-елочки, тогда порядок действий такой:
- Наводим курсор на зону, куда нужно поставить кавычки.
- Определяемся с активированным языком (его можно увидеть на языковой панели на экране в нижнем уголке справа).
- Нажимаем клавишу Shift и удерживаем ее.
- При активированном русском языке необходимо нажать «2».

При активированном русском языке необходимо нажать «2».

Если в настоящее время активен английский – русская буква «э».
Данный метод введения кавычек самый легкий и часто используемый. Таким способом можно ввести кавычки в любом приложении. Однако он обладает крупным недостатком. Так вводятся лишь «немецкие» кавычки, а «французские» набрать не получится. Если вам подходит такой тип знака, то можете использовать этот метод.
Кавычки в текстовом процессоре «Word»
Еще один способ введения кавычек – окно с символами в текстовом процессоре «Word». Здесь, при наборе текста, можете воспользоваться описанным выше образом. Одно отличие: если активирован русский язык – появятся «елочки», а при английском – «лапки». Однако можно воспользоваться и другим методом введения. Для этого нужно совершить такие шаги:
-
Если у вас открыто окно «Word», то перейдите в нем на вкладку «Вставка».

Если у вас открыто окно «Word», то перейдите в нем на вкладку «Вставка».
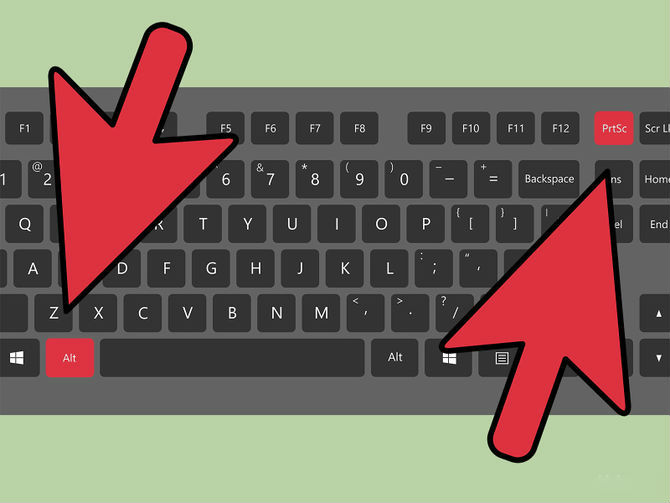
Найдите поле «Символ», а в нем выпадающее меню с таким же именем.

Здесь выберите подпункт «Другие символы».
Данный метод ввода кавычек является самым сложным. Помимо этого, для такого введения необходимо специальная программа – текстовый процессор «Word». Однако это дает возможность пользователю выбирать виды символа.
Применяем таблицу символов
Есть еще один метод введения кавычек – воспользоваться таблицей символов. Для этого следует совершить такие действия:
- Совершаем запуск этой утилиты, для этого находим ее через строку поиска.
- В поисковике вводим: «Таблица символов» и нажимаем «Ввод».

В поисковике вводим: «Таблица символов» и нажимаем «Ввод».

В появившемся окне при помощи навигационных клавиш отыщем необходимый вид кавычек («лапки» либо «елочку») и делаем его копию в буфер обмена, нажав клавиши «Сtrl» и «С».
Сочетания клавиш, перечисленные выше, жмем лишь на английском варианте клавиатуры. Иначе ничего не выйдет.
Вводим кавычки через АСКИ-коды
Можно также ввести кавычки при помощи АСКИ-кодов. В этом случае кавычки ставятся с помощью специальных цифровых комбинаций. Для этого производим такие действия:
- Нажимаем клавишу Num Lock (должен загореться светодиод, который скажет, что ключ активирован).
- Выжимаем и удерживаем клавишу «Alt».
- На клавиатуре ввода цифр введите код кавычек.
- Прежде чем вводить код из чисел нажмите «+» и «0». Код для «лапок» – «34». Коды для «елочек» следующие: открываем кавычки – «171», а закрываем «187».
- Все сделано. Можем отпускать клавишу «Alt».

Все сделано. Можем отпускать клавишу «Alt».
Данный прием достаточно прост. Кроме того вы сможете выбрать вид кавычек. Единственный минус этого способа – нужно запомнить коды символа. А это иногда обременительно.
Небольшой совет
В статье мы подробно рассмотрели главные методы введения кавычек на клавиатуре. Во время работы в «Word» более удобно пользоваться стандартной комбинацией клавиш. Главное не стоит забывать, что при активированном русском языке ставятся «французские» кавычки, а английском – «немецкие». В других ситуациях пользуйтесь таблицей символов либо АСКИ-кодами. Это даст возможность ввести необходимые вам кавычки.
Вводим кавычки на клавиатуре легко и просто!
В предлагаемой вашему вниманию статье описаны основные способы того, как набрать кавычки на клавиатуре. На основании сильных и слабых сторон каждого из методов даны рекомендации по их использованию в каждом конкретном случае.
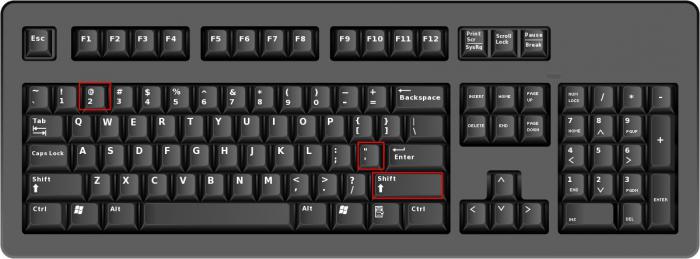
Виды кавычек
Для начала разберемся с тем, какие бывают кавычки. Условно их подразделяют на два вида: «лапки» (второе их название – «немецкие») и «елочки» (их также называют «французскими»). В первом случае – это две запятые, расположенные по верхней границе текста. Наиболее часто их используют при ручном написании текста. Второй вариант, именуемый «елочками», - это попарно сгруппированные знаки меньше (открывают текст) и больше (закрывают его). Этот вариант используется при профессиональном оформлении текста в специализированных приложениях (например, в брошюрах, книгах или рекламных буклетах).
Способы
Существуют следующие способы того, как ставить кавычки на клавиатуре:
- Используя специальные сочетания клавиш.
- С помощью специализированного окна символов в текстовом процессоре «Ворд».
- Применяя таблицу символов.
- Используя таблицу АСКИ-кодов.
Каждый из способов имеет как сильные, так и слабые стороны. Именно отталкиваясь от их соотношения, можно дать правильные рекомендации относительно их использования.

Клавиатура и языки
Для самих кавычек отдельной клавиши на клавиатуре не предусмотрено. Оно и закономерно – не так часто подобный символ набирается. Для этих целей используется их комбинация. Причем сочетание клавиш изменяется в зависимости от активного языка на текущий момент. Алгоритм набора в данном случае следующий:
- Переводим курсор в то место, где необходимо ввести такой символ.
- Определяем текущий активный язык (это можно сделать с помощью языковой панели в правом нижнем углу экрана).
- Зажимаем служебную клавишу Shift и не отпускаем ее.
- Если активен русский, то нажимаем «2». В английском варианте используется русское «э».
- После этого отпускаем обе клавиши и в рабочей области должен появиться данный знак.
Это наиболее простой и универсальный способ того, как поставить кавычки на клавиатуре. Он работает во всех, без исключения, приложениях. Но у него есть один существенный недостаток. Так можно набрать только классические «лапки», а вот «елочки» не получится ввести. Если такой вариант подходит, то можно этим способом пользоваться.
Буфер обмена и «Ворд»
Еще вариант ввода таких символов – это использование текстового процессора «Ворд». В нем можно использовать ранее приведенные сочетания клавиш. Только в случае английского языка появится символ «”», а для русского - «елочки». Но есть и альтернативный способ ввода. Для этого выполняем следующие действия:
- В открытом окне текстового процессора «Ворд» переходим на вкладку «Вставка».
- В поле «Символ» находим одноименное выпадающее меню.
- Далее выбираем пункт «Другие символы».
- Используя клавиши навигации, находим нужный вариант кавычек и выделяем их маркером.
- Нажимаем «Таб» до тех пор, пока маркер не перейдет на кнопку «Выполнить».
- Далее нажимаем «Ввод».
- Переходим с помощью «Таб» на кнопку «Закрыть» и снова жмем «Ввод».
Это более сложный способ того, как набрать кавычки на клавиатуре. Кроме того, требуется наличие специального программного обеспечения – текстового процессора «Ворд». Но при этом у пользователя есть возможность выбора типа кавычек.
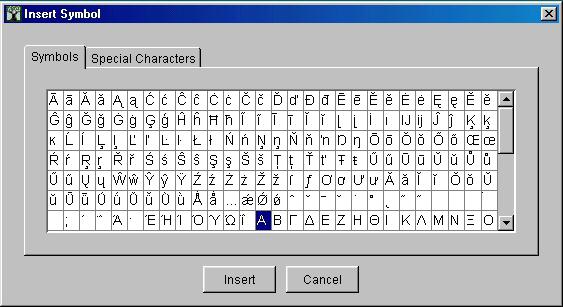
Таблица символов
Еще один вариант ответа на вопрос «Где кавычки на клавиатуре спрятались?» – это использование таблицы символов. В этом случае необходимо выполнить следующий порядок действий:
- Запускаем данную утилиту. Проще всего ее найти с помощью строки поиска. В ней так и набираем: «Таблица символов». Затем нажимаем «Ввод».
- По окончании поиска находим в перечне эту программу и запускаем ее (например, кликом мышки или клавишей «Ввод»).
- В открывшемся окне с помощью клавиш навигации находим нужный вариант кавычек (немецкий или французский) и копируем его в буфер обмена с помощью клавиш «Ctrl» и «C».
- На следующем этапе переходим в нужное нам приложение. Если оно было уже запущено, то используем сочетание клавиш «Alt» и «Tab». В противном случае открываем его через меню «Пуск\Программы».
- На следующем этапе выполняем процедуру вставки. Для этого нажимаем «Ctrl» и «V».
Указанные ранее комбинации клавиш нужно нажимать только на английской раскладке клавиатуры. В противном случае у вас ничего не получится.
АСКИ-коды
Еще один метод базируется на использовании АСКИ-кодов. В этом случае кавычки на клавиатуре набираются с помощью специальных наборов чисел. Алгоритм ввода таких символов следующий:
- Включаем ключ Num Look, если он не активен (его светодиод должен светиться).
- Зажимаем клавишу «Alt» в правой части клавиатуры и не отпускаем ее.
- На цифровой клавиатуре набираем код символа. Перед введением цифрового кода необходимо нажать «+» и «0». Код для «”» - это «34». Для открытия «французских» кавычек используется «171», а для закрытия – «187».
- Отпускаем «Alt» - и все готово.
Универсальный метод, при этом достаточно простой. И к тому же существует возможность выбора набираемого типа. Недостаток в этом случае один – это необходимость помнить специальные коды. А это не всегда удобно.

Рекомендации
В рамках данной статьи были детально описаны основные способы того, как на клавиатуре поставить кавычки. При работе в текстовом процессоре «Ворд» наиболее рационально использовать стандартные сочетания клавиш. При этом не забываем о том, что в английском варианте вводятся «лапки», а в русском – «елочки». А вот во всех остальных случаях лучше использовать таблицу символов или АСКИ-коды. Так можно выбрать именно тот знак, который вам нужен.
Как поставить кавычки елочки на клавиатуре компьютера или ноутбука?

Использование Alt+кодов
Один из наиболее удобных способов, но только в том случае, если на вашем устройстве имеется цифровая клавиатура (не всегда встречается на ноутбуках).
Нажмите Num Lock для включения цифровой клавиатуры, если она отключена.


Вот что должно получиться:
Для Word
Если вы используете текстовый редактор Word, можете поступить иным образом.
Пишете ab, после чего нажимаете на клавиши Alt+X на клавиатуре одновременно.

Таким образом вы получите левые кавычки. Чтобы получить правые, необходимо набрать bb и сразу нажать Alt+X.
Использование таблицы символов

Добавьте команду charmap.exe, кликните ОК.

Открылась таблица символов Windows.


Вставляете в нужное место в строке.

Скопируйте кавычки
Можете скопировать кавычки прямо из этой строки: « ».
Последний способ
Вам необходимо включить русскоязычную раскладку, для чего нажмите Shift+Ctrl:


Или используйте специальную иконку на панели задач:

После этого нажимаете на Shift и, удерживая, нажимаете на двойку, затем отпускаете Shift.

Вы увидите кавычки лапки.
Сохраните текст, возможно, ваш текстовый редактор автоматически преобразует их в кавычки елочки.
Написание кавычек в Microsoft Word

Кавычки в Ворде
Практически все символы, необходимые для ввода кавычек разного типа, есть на клавиатуре (хотя могут иметь немного другой вид). При этом Word позволяет ставить не только их, но и остальные разновидности данного знака препинания. Но прежде чем приступить к рассмотрению того, как и какие кавычки следует вводить в текстовом редакторе, покажем основные и наиболее часто используемые из них.
В русском языке наиболее часто применяются именно «елочки», „лапки“ же находят свое применение в написании вложенного текста, подразумевающего содержание кавычек внутри кавычек.
Способ 1: Клавиши на клавиатуре
Французские «елочки» и английские “кавычки” можно ввести с помощью клавиатуры, а на изображении ниже показано то, какие клавиши для этого следует задействовать (плюс Shift). ‘‘Прямые’’ и „немецкие“ кавычки вводятся схожим образом, но не без нюансов.

Кавычки-«елочки»
Символы данного типа закреплены за цифрой 2 в верхнем цифровом блоке клавиатуры. Вводить их необходимо в кириллической раскладке (русский, украинский язык и т.д.), поэтому для начала переключитесь на него, используя клавиши «ALT+SHIFT» или «CTRL+SHIFT» (смотря какая комбинация установлена в настройках системы), либо воспользуйтесь для этого значком в системном трее.
-
Установите указатель курсора в то место, куда требуется поставить открывающуюся «елочку».



Английские ‘одиночные’ и “двойные”
Как уже было сказано выше, данные кавычки бывают двух видов – одиночные и двойные. Оба символа находятся на одной и той же клавише – это буква ‘э’ русского алфавита.
-
Переключите языковую раскладку на английскую (это же работает и с некоторой другой «латиницей») и поместите каретку (указатель курсора) в место ввода знака препинания.



Немецкие „лапки“
Кавычки данного типа вводятся точно так же, как общепринятые для русского языка французские «елочки», но только делается это в немецкой раскладке. Следовательно, сначала ее нужно добавить в список установленных в системе языков. На этом мы отдельно останавливаться не будем, а просто предоставим ссылки на статьи по теме.
Подробнее: Как добавить новый язык в Windows 7 и в Windows 10

«Наделив» свою систему немецким языком, переключитесь на него и выполните ровно те же действия, что и для ввода «елочек». То есть используйте клавиши «SHIFT+2» для ввода сначала открывающейся, а затем и закрывающейся кавычки, в результате чего вы получите именно „лапки“.
‘‘Прямые’’ кавычки
Несмотря на то что эти кавычки мы не выделили в какой-либо отдельный вид во вступлении, многие пользователи (и программы) предпочитают использовать при написании текста именно их. Microsoft Word же по умолчанию заменяет данные символы на рассмотренные нами выше «елочки» (по крайней мере, в своей русскоязычной версии). Но если в использовании последних нет необходимости, вместо них без проблем можно ставить ‘‘прямые’’ и даже вовсе отменить функцию автозамены. Но обо всем по порядку.

Для того чтобы ввести ‘‘прямые’’ кавычки, нужно просто отменить «елочки» сразу после их ввода. То есть сначала следует в русской раскладке нажать «SHIFT+2», а затем «CTRL+Z».

Это действие отменит преобразование символа. Обязательно делайте это сразу после ввода кавычки, до нажатия каких-либо других клавиш.

Как открывающаяся, так и закрывающаяся прямая кавычка, выглядят одинаково.
-
Откройте «Параметры» программы Microsoft Word (меню «Файл» в версии Word 2010 и выше или кнопка «MS Office» в более ранних).





Автоматическая замена прямых кавычек на парные больше не будет происходить.

Совет: Если ставить кавычки елочки в Ворд вам приходится значительно чаще, чем так называемые парные, параметры автозамены, о которых шла речь выше, нужно будет принять и сохранить только для текущего документа.
Microsoft Word также позволяет выполнить более тонкую настройку параметров автозамены. Например, можно сделать так, чтобы «елочки», вводимые в русской раскладке, автоматически заменялись не на ‘‘прямые’’, а на немецкие „лапки“ или английские ‘одиночные’. О том, как это сделать, рассказывается в представленной по ссылке ниже статье.
Способ 2: Вставка символов
Microsoft Word содержит в своем арсенале довольно большой набор символов и специальных знаков, в числе которых есть и кавычки разного вида. Если вы точно не знаете, какие из них вам нужны, или не хотите «страдать», нажимая разные клавиши и их комбинации, использование средств вставки будет оптимальным решением нашей сегодняшней задачи.
-
Установив курсор в место для написания будущих кавычек, перейдите во вкладку «Вставка».


Способ 3: Ввод кода символа
У каждого из символов, представленного во встроенном наборе Word, есть свой код. Зная его, а также горячие клавиши, можно преобразовать это значение в кавычки нужного типа.
- 0171 и 0187 — французские «елочки», открывающиеся и закрывающиеся соответственно;
- 0132 и 0147 — немецкие „лапки“, открывающиеся и закрывающиеся;
- 0147 и 0148 — английские “двойные”, открывающиеся и закрывающиеся;
- 0145 и 0146 — английские ‘одинарные’, открывающиеся и закрывающиеся.

Примечание: В разных шрифтах кавычки разного типа могут отличаться визуально. Так, на скриншотах в статье использовался Tahoma, а на изображении ниже показано то, как все эти символы будут выглядеть в шрифте Arial.

Существует и еще один способ простановки «елочек» в Ворде, подразумевающий ввод кода и использование горячих клавиш, а не тех, посредством которых они вводятся по умолчанию. Этим, как и рассмотренным выше способом, можно будет ввести французские кавычки в случае, когда ввод текста осуществляется в английской раскладке.

Вводить эти буквы следует в английской раскладке, а для их преобразования в нужный знак препинания следует сразу же после ввода нажать клавиши «ALT+X».
Заключение
В этой статье мы постарались максимально подробно рассказать о том, каким образом в Microsoft Word можно быстро вводить наиболее распространенные и часто используемые (в разных языках) виды кавычек.
Мы рады, что смогли помочь Вам в решении проблемы.Отблагодарите автора, поделитесь статьей в социальных сетях.
Читайте также:

