Мазда 6 включить навигатор
Обновлено: 05.07.2024
Наличие кнопки Navi и выскакивающий компас, после нажатие на кнопку, меня раздражало. Однако, официальный дилер, был готов за 25 000 (двадцать пять) тысяч, вечно деревянных, устранить причину раздражения (да, именно эту сумму стоит SD карта памяти с картами навигации у ОД в 2016 году). Сказать что это дохуа, значит ничего не сказать! ОД, в лице менеджера по продаже аксессуаров был отправлен на йух куда подальше. Решил самостоятельно найти способ установки навигации.
Хвала создателям данного ресурса за простой поиск информации, а также парням из братской Украины, точнее из славного города Одесса! Списавшись с ними, мне была выслана точная инструкция по установки навигации, а также сжатый файл карт навигации. Файл благополучно был скачан, распакован, скопирован на флешку, после чего я, во втором часу ночи, побежал устанавливать навигацию в машину.
Три месяца после установки меня все устраивало в навигации. Пробки через TMC-RDS, отображение указателей на проекции, неплохая база POI. Однако, прорисовка и медленная актуализация карт (изменение схемы движения в Москве летом 2017 — forever), натолкнуло меня на мысль о том, что было бы шикарно вывести Яндекс карты / навигатор на экране штатного ГУ.
Часть вторая. CastScreen.
Ввиду большого объема работы, изменения семейного статуса, переезда и других позитивных событий в моей жизни, воплощение отображения яндекс навигатора на экране штатного ГУ удалось осуществить только в марте 2018 года.
Написал другу — FaNt0m7 и попросил подумать, как можно заменить штатную навигацию, на Яндекс. Артём уверил меня что там дел на 10 минут: твик поставить, телефон на Android'е подключить и будет работать "зеркало", т.е. изображение на экране телефона, будет дублироваться на экране ГУ.
Сказано — сделано. Установил твик, прогу для твика также Артем скинул (CastScreen) и…ничего не заработало))) Настройки проверили и опять Н-И-Ч-Е-Г-О Н-Е Р-А-Б-О-Т-А-Е-Т !
Два дня, в режиме реального времени Артем писал мне как и что он делает с прогой. Постоянно бегал в машину проверять работоспособность программы. В принципе, подробности у него в БЖ.
С горем попалам, после нескольких дней, прога заработала. Принцип работы такой такой:
— скачать на телефон программу CastScreen;
— установить программу CastScreen;
— скачать файл на флешку объемом не более 8 гигабайт;
— подключение флешки в машину;
— подключение телефона с помощью кабеля к машине;
— запуск программы CastScreen на телефоне.
— работа зеркала.
По факту, программа на прошивки 56.00.511 EU N работала вначале нормально. Протестировал вечером при установки, все круто. Однако, на следующий день, программа стала включаться 1 раз из 10. Так как постоянно надо перезагружать ГУ, запуск программы стал не то чтобы раздражать, откровенно бесить. Не могу сказать что произошло дальше, только штатное ГУ подалось дрессировки, то ли мои молитвы были услышаны, но программа стала запускаться идеально. В пробках смотрел фильмы, youtube, начал пользоваться яндекс навигатором. Все збс…только главная беда этой бесплатной проги в том, что управление все только с телефона. Выключаешь экран телефона — выключается экран гу. Наршрут через ГУ не построишь. Иными словами, прога полноценное зеркало. После недели эксплуатации программы, эйфория прошла, тупняки, проблема с камерой заднего вида и запуск с N-ой попытки заставили искать новое решение отображение экрана смартфона и так "полюбившихся" вам яндекс пробок.
Часть третья. Smart MZD Player.
С этой программой все просто. Скачал файл с сайта Лукаша Скальски на флешку, купил за 230 рублей программу в Гугл Плей и пользуешься зеркалом.
Стабильность этой программы значительно выше чем в CastScreen, но запуск не всегда происходит с первого раза. По крайней мере, на моей прошивке. Пользовался я этой программой ровно до того момента. пока не Артем, не сказал мне, что можно установить Android Auto. Но это, уже совсем другая история.
Устанавливаем навигацию на Мазда 6 GJ своими руками


Навигация на Мазда 6 GJ бесплатно

Инструкция для владельцев Mazda 6\CX-5\7\9, 2015+ г. (рестайл), с прошивкой ГУ MZD Connect:
- 31.00.100A
- 33.00.500A
- 51.00.350А
- 51.00.351А
- 56.00.100A
- 56.00.210A
- 56.00.230A
- 56.00.511A
- 56.00.512A
- 56.00.513В
- 59.00.330A
- 59.00.331A
- 59.00.443A
Для установки навигации необходимо:
Процесс обновления может занимать более 3 часов, зависать, выдавать ошибку. Это «нормально». Дело не в вашей карточке, VIN номере, патче и т.п. Это проблема сервера обновления, именно так криво он и работает.

F.A.Q.:
Отзыв о самостоятельно установленной навигации

Навигация Mazda 6 3 поколения устанавливается на штатные головные устройства в дилерских центрах. При этом цена услуги высока. Если используется определенная версия прошивки, можно установить навигацию самостоятельно. Для этого понадобится форматировать данные на карту памяти.
Вся процедура занимает не более одного часа, включая обновление. Необходимо учитывать, что для маленьких населенных пунктов бывает сложно найти актуальные карты. Из положительных моментов установленной навигации на магнитолу Мазда 6 GJ выделяются:
- дублирование информации на проекцию;
- предупреждение о действующем ограничении скорости;
- отражение названия улиц на ближайшем перекрестке, даже без прокладывания требуемого маршрута;
- регулировка уровня громкости голоса навигационной системы.
Из минусов стоит отметить, что оповещение ведется исключительно через динамик со стороны водителя.
Видео
Ставь счастливым владельцем Mazda 6 New я и подумать не мог сколько там всяких мелких и не мелких проблем будет.

Еще об одной проблеме я и хочу рассказать.
итак ряд моментов с новой маздой 6 new я уже описал по ссылке выше (там приводится пример как мазда не заводилась при морозе более 18 градусов - приходилось всю ночь ее греть).
Теперь расскажу о том, что же случилось с год назад:
1) Попал в Нижний Новгород для того, что бы пройти ТО Митцубиси, я записался на тест драйв мазды 6 в салон J-CAR (Джейкар) Нижний Новгород - Мазда (Mazda).
Машина на тест драйве понравилась и я решил брать ее в кредит (читайте про ахриненную любовь рекомендованного мне Русфинанс банка ) после чего (кредит я оформлял в J-CAR) мне прислали письмо из какого то страхового общества в Ульяновске, что якобы я кним перешел.
Итак что уже:
а) Кредит в банке у которого нет своих касс (я оплачивал дополнительный процент за перевод - что не айс)
б) попытка человека сидящего в офисе J-car в Нижнем Новгороде перерегистрировать меня в Ульяновске (скорее всего в той ДУРОВОЙ кипе бумаг подсунули подписать)
2) для нормальной езды, я уточнил, есть ли в моей комплектации система навигации - на что девочка-консультант (не будет портить ей имя) пояснила что мультимедиа систему надо купить отдельно (еще 40 000р) так как в той, что стоит в машине ее нет.
Так же пояснила, что сотрудники салона J-CAR (Джейкар) Нижний Новгород - Мазда (Mazda) установят обновления базы и ПО.
Что по факту:
В момент передачи мне машины - девочки не было на месте - а мужики сказали, что это не их дело ставить обновления ПО.
:) СПАСИБО (БЛ. ь) за сервис J-CAR (Джейкар) Нижний Новгород
Что выяснилось уже после того как я приехал домой:
Снятую штатную систему мы поставили к отцу где оказалось, что там стоит (в мультимедия системе) сити гид, а если это так то смысла покупать мультимедия систему в центре мазда J-CAR (Джейкар) Нижний Новгород уже не было.
Как и платить за ее установку.
3) Итак третья и последняя проблема то ли от J-CAR (Джейкар) Нижний Новгород то ли просто не повезло мне

Красиво да?
Так вот в этой чудо технике для Мазда 6 за кучу рубликов, так нужных в кризис - стоит Windows. А система навигации Navitel Навигатор для данной ПО имеет версию 8.7
А это значит друзья, что у вас владельца крутой техники и мультимедиа системы будет дерьмовая версия системы навигации - так как за год в Москве и окрестностях построили кучу новых развязок.
И например в старой версии трасса М5 идет через Бронницы тогда как в 9.5 (которую просто не поставить в данную систему) давно уже видит обьездную дорогу минуя Бронницы.
МАРШРУТНЫЙ КОМПЬЮТЕР
На автомобили Mazda 6 устанавливают маршрутный компьютер. Он позволяет получать следующую информацию: текущее время, мгновенный и средний расход топлива, запас хода на оставшемся топливе и количество топлива в баке, средняя и максимальная скорость автомобиля.
Показания маршрутного компьютера выводятся в правую часть многофункционального информационного дисплея (в данном случае показано время).
Блок управления маршрутным компьютером расположен на левой спице рулевого колеса.
1. Установите ключ в выключателе (замке) зажигания в положение «ON» (зажигание включено).
2. Нажимайте на правый переключатель, чтобы переместить курсор в позицию маршрутного компьютера.
3. Нажимайте на центральный переключатель вверх или вниз, чтобы переключать индикацию на дисплее:
- мгновенный расход топлива «CONSUM CUR L/ 100 км». Рассчитывается исходя из текущего расхода топлива и пройденного расстояния, рассчитывается и обновляется каждые 2 с;
При снижении скорости менее 5 км/ч показания мгновенного расхода топлива сменяются символом «----------------------- L/ 100 км», что не являет
ся признаком неисправности маршрутного компьютера.
- средний расход топлива «CONSUM AV L/ 100 км». При его расчете учитываются объем израсходованного топлива и расстояние, пройденное автомобилем с момента последнего подключения аккумуляторной батареи к бортовой сети или момента последнего сброса показаний маршрутного компьютера. Средний расход топлива рассчитывается и обновляется каждую минуту. Для сброса показаний среднего расхода топлива нажмите и удерживайте клавишу «SET» в течение 1-2 с, после чего на дисплее появится символ « L/ 100 км», ко
торый будут оставаться на дисплее в течение 1 мин, пока не будет рассчитано новое значение среднего расхода топлива;
Для удаления показаний среднего расхода топлива на автомобиле, оборудованном на-
вигационной системой, нажмите и удерживайте клавишу «ENTER» блока управления.
- запас хода по топливу «REMNG». Выводится примерное расстояние, которое может проехать автомобиль на имеющемся в баке запасе топливе. Расчет выполняется на основе среднего расхода топлива и обновляется каждую минуту;
Если показания маршрутного компьютера свидетельствуют о достаточном запасе хода до следующей заправки, а стрелка указателя уровня топлива в баке находится около отметки «Е» (пусто) или горит сигнализатор минимального резерва топлива в баке, немедленно заправьте топливный бак автомобиля. Показания маршрутного компьютера не изменятся, если в бак было залито менее 20 л топлива.
- средняя скорость автомобиля «AV». Рассчитывается по пройденному расстоянию и времени движения с момента последнего подключения аккумуляторной батареи к бортовой сети или момента сброса последнего показания маршрутного компьютера. Значение средней скорости рассчитывается и обновляется через каждые 10 с.
Для сброса показания среднего расхода топлива нажмите и удерживайте клавишу «SET» в течение 1-2 с, после чего на дисплее
оставаться на дисплее в течение одной минуты, пока не будет рассчитано новое значение средней скорости автомобиля.
Для удаления показаний среднего расхода топлива на автомобиле, оборудованном навигационной системой, нажмите и удерживайте клавишу «ENTER».
Видео по теме "Мазда 6 (2008+). МАРШРУТНЫЙ КОМПЬЮТЕР"
Дисплей мазда 6 подключение Бортовой компьютер на мазде Как откалибровать расход топлива в Mazda 6 www.partsnavigator.ruВсе о навигации и ее установке на Мазда СХ-5

Тяжело представить современный автомобиль без многофункциональной и качественной электроники, за счет которой производители стремятся удовлетворить максимум потребностей покупателя и облегчить ему жизнь. Часто случается так, что приходится ехать по неизвестному ранее маршруту, и чтобы не потеряться в большом городе, на помощь приходит навигационная система. Благодаря работе штатной навигации Мазда СХ-5, водитель без проблем доберется до пункта назначения в кратчайшие сроки, узнает о загруженности улиц и даже цены на ближайшей заправке. В этой статье мы расскажем как работает программа построения маршрута, где скачать и как установить навигацию на Мазда СХ-5.

Общие сведения о навигации Мазда СХ-5
Безошибочную работу системы навигации гарантируют внешние источники информации, которые через антенну передают данные на центральный процессор, оснащенный оперативной памятью. Пакет компьютерных программ навигационной системы Мазда СХ-5 хранится на sd-карте, благодаря которой блок может точно и безошибочно определить местонахождение транспортного средства и проложить оптимальный маршрут передвижения к пункту назначения.
- расчет точного расстояния до заданной точки;
- навигация CX-5 предлагает самый короткий путь;
- своевременная реакция на смену заданного маршрута.
Навигационная система японского кроссовера не имеет аналогов, т.к. ее разрабатывал сам производитель. Уникальная версия ПО вне конкуренции на рынке, а все ее карты разработаны с учетом мельчайших деталей.
В комплекте автовладелец получает качественный сенсорный экран с возможностью чтения карт заданного региона, кроме этого система включает:
- антенну, которая способна принимать и излучать радиоволны.
- Антирадар (радар-детектор). Оповещает водителя о приближении к постам ГИБДД или местам, где расположены радарные камеры.
- USB обеспечивает коммуникацию с периферийными устройствами.
- Гироскоп определяет угловую скорость автомобиля на повороте и интегрируется для определения его угла расположения.
Управление системой глобального позиционирования на Мазда СХ-5 происходит через пульт дистанционного управления, также есть кнопки на рулевом колесе, возможно задавать голосовые команды.
В действии работа GPS выглядит таким образом:
- Водитель задает пункт назначения (это может быть голосовая команда, выбор точки на карте или набор адреса на клавиатуре);
- На экран программа выводит информацию о скоростном режиме на данном участке;
- Автовладелец может указать тип дорожного покрытия, по которому он хочет проложить маршрут (грунтовая дорога, автомагистраль и т.д.);
- Карта навигации для Мазда СХ-5 всегда доступна в двух- или трехмерной графике, где каждый объект четко прорисован.
- Дополнительно есть возможность получения информации о прогнозе погоде, пробках, ремонтах на дороге, вариантах объезда, местоположении заправок и стоимости топлива на них.

Преимущества GPS Мазда
Система глобального позиционирования от японского автопроизводителя получила массу положительных отзывов от автовладельцев, проанализировав которые, мы смогли определить ее основные преимущества:
- надежная электроника и плотный материал каркаса;
- возможность голосового управления, т.к. у водителя не всегда получается отвлечься на ручной ввод;
- защита от вирусных и шпионских программ;
- режим езды не влияет на возможность задавать координаты;
- оповещение при нарушении скоростного режима езды на определенном участке дороги;
- актуальная информация о пробках, ремонтных работах, загруженности улиц, погодных условиях и т.д.;
- возможность скачать навигацию для Мазда СХ-5 бесплатно;
- удобный и понятный интерфейс без лишних кнопок, широкий выбор языков.
Специально разработанная электроника качественно выделяет автомобиль среди конкурентов. Мазда предлагает своим покупателям только лучшее GPS-оборудование.
Карты навигации
Чтобы карты навигации Mazda CX-5 могли функционировать бесперебойно, необходимо соблюдать несколько важных правил:
- храните карту в специальных контейнерах или боксах, которые предотвратят попадание на нее пыли или влаги;
- пользуйтесь картой аккуратно, не применяйте силу при ее извлечении из разъема;
- если слот заблокирован, то не стоит настойчиво вставлять в него карту;
- при загрузке информации из интернета пользуйтесь только надежными источниками, чтобы не навредить устройству и его содержимому.
На sd карте допускается хранение музыки, фильмов, изображений, текстовых документов и даже электронных книг.
Если владелец будет внимательно относиться и бережно пользоваться электронным носителем, то проблем с его эксплуатаций не возникнет.
Необходимость в обновлении sd карты навигации Mazda CX-5 появляется когда данные устаревают или водитель отправляется в другой регион. Обновить ПО автовладелец может самостоятельно, скачав нужную программу с интернета.
Как скачать навигацию
Система GPS помогает водителю ориентироваться на незнакомой местности, поэтому ее использование станет кстати для путешествий. Если у автовладельца появляется необходимость установить навигатор Мазда СХ-5, то не обязательно обращаться к официальному дилеру, тем более подобная услуга заставит выложить кругленькую сумму.
Чтобы получить программное обеспечение, нужно всего лишь скачать его в интернете. Важно пользоваться только проверенными сайтами, чтобы не навредить электронике.
Таким образом, скачать навигацию в Мазда СХ-5 бесплатно не составит никакого труда даже для новичка.
Разумеется, производитель рекомендует использовать лицензионное ПО для карт навигации от официального дилера, т.к. только такие программы гарантируют бесперебойную работу системы и предоставление актуальной информации.
Установка и активация
- загружаем образ навигации sd eu 2016.rar;
- скачиваем файл лицензии и новую прошивку (аналогичную номеру старой);
- извлекаем файлы с образа навигации;
- файл с лицензией сохраняем в отдельную папку на SD-карте;
- проводим распаковку лицензии;
- вставляем флешку в порт, после появления надписи NNG PATСHED, нажимаем ОК.
- вставляем карту с навигацией, на экране появляется стрелка на сером фоне, что сообщает о необходимости обновления карт;
- скачиваем на карту памяти программу Mazda Toolbox, проходим процесс регистрации;
- после всех обновлений вставляем SD в блок системы навигации.
Как видно, установка навигации на Мазда СХ-5 не займет много времени и значительно сэкономит бюджет автовладельца. В официальном дилерском центре такая услуга будет стоить от 7000 рублей.
Если у вас еще остались вопросы или вы боитесь самостоятельно проводить установку, то всегда можете обратиться к более опытному автовладельцу, также в интернете доступна подробная видео инструкция как активировать навигацию Мазда СХ-5.
Система LDWS
В качестве дополнительного бонуса навигатор Мазда СХ-5 оборудовали системой LDWS, которая способна проводить мониторинг дорожной разметки и информировать водителя об опасности схода с полосы движения. Датчики размещены в верхней части лобового стекла и активируются только при достижении автомобилем скорости в 65 км/час. Когда датчик замечает недопустимое изменение в направлении движения, то оповещает об этом звуковым сигналом тревоги. LDWS устанавливает опционально, при желании автовладелец может деактивировать ее работу.
Эксперты в области автопроизводства единогласно утверждают, что навигация Мазда по праву считается одной из лучших за счет своей надежности, точности и многофункциональности.
GPS является незаменимым помощником для водителя, программное обеспечение поможет проложить оптимальный маршрут и предоставит массу полезной информации. Большим преимуществом также есть то, что автовладелец может скачать навигацию Mazda CX-5 совершенно бесплатно и самостоятельно провести ее установку на кроссовер. Если есть необходимость обновить карты, то даже новичок может это сделать без посторонней помощи.
Mazda Update Toolbox — Часто задаваемые вопросы
Как можно обновить имеющиеся карты или купить дополнительные?
Обновлять карты можно с помощью приложения Mazda Update Toolbox. Для получения более подробной информации см. Практическое руководство. Перейдите на экран «Доступное обновление» в Update Toolbox, где перечислены все доступные обновления. Перед попыткой обновления убедитесь, что вы хотя бы раз включали навигационную систему вашего автомобиля.
Что такое Mazda Update Toolbox?
Update Toolbox представляет собой бесплатное программное обеспечение, которое позволяет загружать, приобретать и устанавливать обновления карт на вашу навигационную карту SD. Без Update Toolbox вы не сможете загружать обновления на свою навигационную SD-карту. Загрузите Update Toolbox здесь.
ПРИМЕЧАНИЕ. SD-карта Mazda: SD-карта встроена в навигационную систему вашего автомобиля и содержит лицензии на навигационную систему с установленной производителем картой. Чтобы обновить карту в навигационной системе, необходимо извлечь SD-карту из гнезда (см. рисунок) и вставить ее в устройство чтения SD-карт на компьютере.
Как часто обновляются карты?
Обновление карт происходит непрерывно, Mazda Update Toolbox автоматически предложит вам последние обновления карт, когда в компьютер будет вставлена SD-карта и запущена программа Toolbox.
Как долго выполняется загрузка и установка обновлений?
Время загрузки зависит от пропускной способности канала и размера файла обновления карты. Для загрузки содержимого необходимо широкополосное подключение к Интернету.
Если у меня более одной навигационной системы Mazda Connect, могу ли я обновить их тем же контентом, который я загрузил?
Нет. Загруженный контент можно использовать только с одной SD-картой. SD-карта привязана к номеру VIN, поэтому ее нельзя использовать в другом автомобиле. Каждую SD-карту необходимо обновлять отдельно, чтобы она могла работать в навигационной системе автомобиля.
У меня есть право на бесплатное обновление карт. Этот срок еще не истек, но Mazda Update Toolbox отказывается его поддерживать.
Вы можете проверить, если у вас право на бесплатное обновление карт, на экране "Доступные обновления" в Mazda Update Toolbox. В случае возникновения проблем обратитесь к своему дилеру Mazda и сообщите максимально подробные сведения о своей проблеме.
Mazda Update Toolbox — Установка
Как загрузить Map Update Toolbox?
Могу ли я установить Update Toolbox на Windows?
Да, приложение Update Toolbox совместимо с Windows 7, Windows 8, Windows 10.
Могу ли я установить Update Toolbox на Mac?
Да, Update Toolbox совместим с Mac OS X 10.10, Mac OS X 10.11, macOS 10.12, macOS 10.13, macOS 10.14, macOS 10.15.
Как запустить Update Toolbox?
После загрузки и установки Update Toolbox запустите его с помощью значка на рабочем столе. Извлеките SD-карту из гнезда в автомобильной системе и вставьте ее в свой компьютер (ПК или Mac). Update Toolbox автоматически считывает и распознает навигационные данные на SD-карте.
ПРИМЕЧАНИЕ. Включите навигационную систему своего автомобиля хотя бы один раз, прежде чем извлекать SD-карту и вставлять ее в свой компьютер.
Как получить последнюю версию Update Toolbox?
Mazda Update Toolbox — Использование
Как создать учетную запись Update Toolbox?
Я забыл свой адрес электронной почты для входа. Что можно сделать?
Если вы забыли адрес электронной почты, который использовался для создания учетной записи Update Toolbox, вы должны зарегистрироваться еще раз. Весь контент, который вы получили ранее, по-прежнему будет доступен, поскольку контент связан с вашей SD-картой, а не с регистрационными данными.
Я забыл пароль. Что можно сделать?
Если вы забыли пароль, можно воспользоваться ссылкой «Забыли пароль?» для его восстановления.
Mazda Update Toolbox — Распространенные проблемы и ошибки
Некоторые из файлов на SD-карте отсутствуют или повреждены.
Если вы создали при помощи Mazda Update Toolbox резервную копию, можно восстановить первоначальную конфигурацию из файла резервной копии. В противном случае свяжитесь со своим дилером Mazda.
Mazda Update Toolbox утверждает, что у меня недостаточно свободного места на SD-карте, однако в файловом браузере отображается достаточно свободного места.
Для начала убедитесь, что SD-карта не заблокирована. Если это не так, весьма вероятно, что SD-карта вашей системы повреждена.
Загрузите и установите Update Toolbox еще раз с сайта www.mazda.welcome.naviextras.com.
Обновление карт — общие сведения
Что необходимо для обновления моих карт?
Новейшая карта позволяет проложить наиболее точный и эффективный маршрут, что экономит ваше время. Сеть автомобильных дорог постоянно меняется, однако наличие свежей карты обеспечивает необходимое богатство информации, позволяющее с легкостью найти пункт назначения. Карта содержит новые и обновленные сети автомобильных дорог, новые застроенные территории и тысячи объектов инфраструктуры — от автозаправочных станций и аэропортов до ресторанов и гостиниц. С новой картой можно чувствовать себя комфортно, зная, что вы обладаете самыми актуальными данными для информационно-развлекательной системы MAZDA, которые в целом обеспечивают лучшее качество поездок.
Что представляет собой компания HERE Maps, и где можно получить дополнительные сведения о ней?
HERE Maps — поставщик цифровых карт MAZDA и мировой лидер в области данных и содержимого для цифровых карт премиум-класса. Карты HERE используются в большинстве автомобильных навигационных систем как в Европе, так и в Северной Америке. Чтобы получить дополнительные сведения, посетите сайт www.here.com.
Приобретенная мной карта или навигационная система не показывает существующую дорогу, хотя я уверен, что использую самое новое из доступных обновлений карты. Что можно сделать?
Общие
Почему мой экран «пустой» после выбора режима навигации в моей информационно-развлекательной системе?
Убедитесь, что вы не перевели случайно миниатюрный ползунковый переключатель блокировки, находящийся на боковой стороне SD-карты, в положение «заблокировано» (нижнее). Убедитесь, что переключатель находится в верхнем положении, и снова вставьте карту в автомобильное гнездо для SD-карт.
В моей навигационной системе возникают аппаратные проблемы. Как поступить?
Для получения консультации по аппаратной части навигационной системы, свяжитесь с дилером Mazda.
Как подключить систему к моему компьютеру? У меня нет кабелей или других средств для подключения.
Используйте совместимое с SDHC устройство чтения карт SD.
Навигационное программное обеспечение/карта/другой контент был удален из моей навигационной системы или поврежден. Как я могу восстановить его?
Если у вас есть резервная копия, вы можете использовать Mazda Update Toolbox для восстановления навигационной системы. В противном случае мы рекомендуем вам связаться со своим дилером Mazda.
Как я могу убедиться, что на SD-карте достаточно свободного места для обновления карты?
Update Toolbox предупредит вас, если для загрузки продукта недостаточно свободного места. На левой боковой панели Update Toolbox отображается оставшееся свободное место.
NNG LLC («NNG») и Naviextras являются официальным поставщиком навигационного программного обеспечения для Mazda. Через этот веб-сайт («Сайт») компания NNG предоставляет обновления карт для навигационного программного обеспечения. Инструменты (Mazda Update Toolbox), необходимые для загрузки и установки обновлений карт, также находятся на этом сайте. Компания NNG несет ответственность за содержимое и информацию, представленную на Сайте (в том числе за ссылки, представленные на Сайте). NNG оставляет за собой право в любое время изменить эту информацию без предварительного уведомления. Отображаемые на этом Сайте тексты, иллюстрации и фотографии предназначены только для информационных целей и не должны рассматриваться как предложение.
NNG LLC, коммерческая компания с ограниченной ответственностью, которая занимается разработкой программного обеспечения, H-1037 Budapest, Szépvölgyi út 35-37, Венгрия
Твики. Решено — ставить! (MZD-AIO-TI v2.8.0)
Все же, путаясь в сомнениях, решил во всем разобраться и установить улучшения для Головного Устройства (далее ГУ), а именно — Видеоплеер, Спидометр и немного кастомный внешний вид!
Действовал исходя из инструкции:
1. Находим флешку (нашлась на 2Гб. форматируем ее в FAT32, размер кластера ставим по умолчанию)
2. Скачиваем с сайта MZD-AIO-TI v2.8.0
устанавливаем на ПК, и…
выбираем то, что хотим изменить или заменить…
3. После выбора должно получиться примерно так:
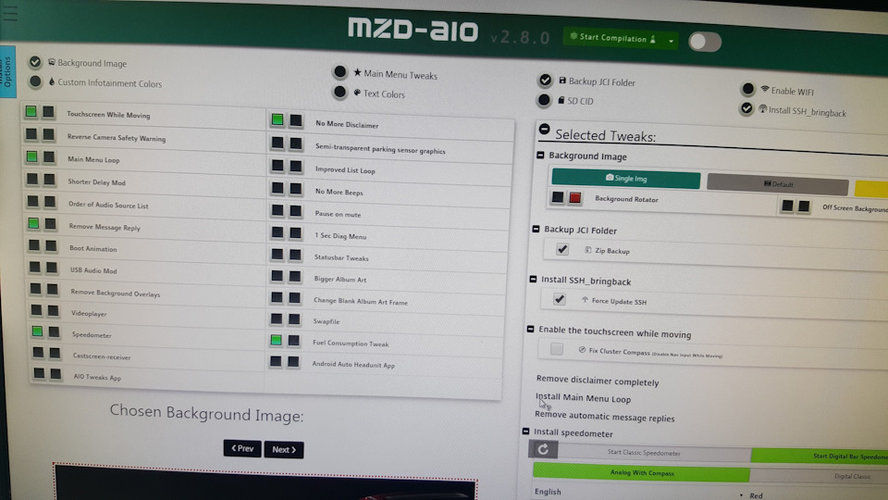
Наслаждаемся!




Стоит ли все это потраченного времени?! — однозначно стоит!
Фоновое изображение можно поставить абсолютно любое, я качал из сети, уменьшал разрешение и кадрировал до 800*480
Иконки так же можно кастомизировать как угодно!
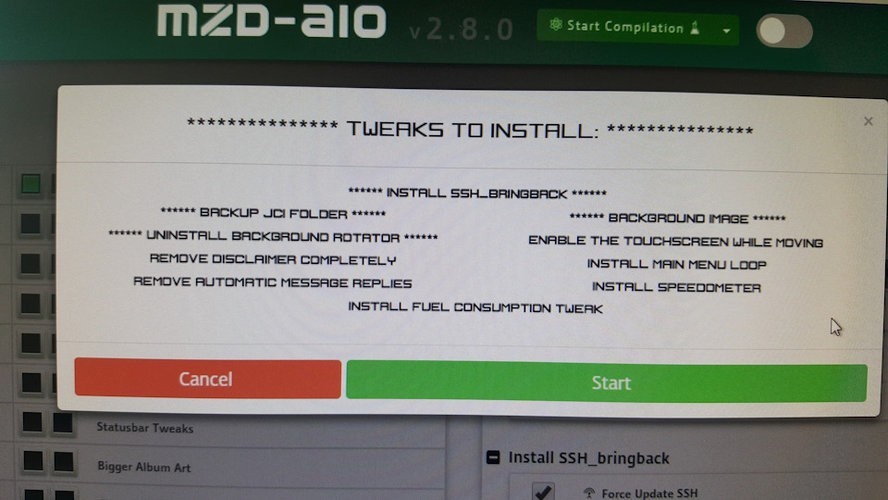
Фоновые изображения и ярлыки я устанавливал друг на друга и переустанавливал несколько раз, нет ничего страшного, если накладываются друг на друга.
по поводу других Твиков не знаю, говорят, что лучше удалить старый и установить новый.
новые твики, которые просто забыл установить или хочешь добавить — устанавливаются без проблем

Кто хочет установить кастомные ярлыки, то возможно задастся вопросом, как выглядят те или иные иконки в пакете программы, то…
Как подключить телефон по bluetooth к Mazda 6?
Вы устали играть по радио или вынуждены останавливаться, чтобы позвонить людям во время вождения, все эти причины являются хорошими причинами для подключения телефона к автомобилю, только есть много способов сделать это. Для этого вы спрашиваете себя как подключить телефон по bluetooth к Mazda 6, знай, что ты в нужном месте. Наша команда разместила эту статью, чтобы помочь вам в этом процессе и позволить вам звонить по телефону в машине или подключать к нему свой телефон Android или Apple. Чтобы это произошло, сначала мы рассмотрим интерес, который может вызвать у вас автомобильный радиоприемник с bluetooth, затем, как подключить телефон через bluetooth к Mazda 6 и, наконец, как активировать комплект громкой связи bluetooth вашего устройства. Телефон Mazda 6.
Автомагнитола с Bluetooth на Mazda 6: как это работает?
Чтобы начать эту страницу с контентом, мы сосредоточимся на блютуз технологии, а точнее в ее источнике и в как работает bluetooth на Mazda 6. Технология bluetooth была представлена в 1994 году брендом мобильных телефонов Ericsson, а в 1999 году была создана группа интересов многих технологических компаний, и технология bluetooth была добавлена в первые устройства. Его цель - заменить инфракрасный технология, которая в настоящее время может передавать информацию по беспроводной сети между двумя устройствами, но должна находиться на небольшом расстоянии и не иметь никаких препятствий между передатчиком и приемником информации. В отличие от инфракрасного (IrDA), в котором используются световые волны, Bluetooth использует 2.4 ГГц радиоволны, которые позволяют ему проходить сквозь предметы. В большинстве случаев мощность передачи позволяет передавать данные примерно на десять метров. Что касается работа bluetooth на Mazda 6, это позволит вам подключить ваш смартфон к автомобильному радиоприемнику вашей Mazda 6 и пользоваться основными функциями вашего автомобиля в режиме громкой связи. Это последовательное преимущество, поскольку использование bluetooth-гарнитуры в автомобиле небезопасно.
Функции Bluetooth на Mazda 6
- Совершайте звонки в режиме громкой связи со звуком звонка через динамики Mazda 6.
- Передавайте музыку через Bluetooth и слушайте ее через стереосистему Mazda 6.
- Получите телефонную книгу своего телефона из автомобильного радиоприемника Mazda 6
- Управляйте своим смартфоном голосом (например, позвонить кому-нибудь или сменить музыку).
Все эти функции близки к тому, что вы теперь можете получить при USB-подключении смартфона к Mazda 6, однако не все модели Mazda 6 оснащены USB-портом, и технология Bluetooth становится стандартом. Это позволяет вам не подключать смартфон к Mazda 6, чтобы пользоваться этими функциями.
Как подключить телефон к Mazda 6 по bluetooth?
- Перейдите в настройки вашего телефона, затем на вкладке «Сеть» выберите Bluetooth и найдите устройства для сопряжения.
- Как только поиск будет выполнен, установите соединение с вашим автомобилем, в названии bluetooth должно быть «Mazda 6», на экране вашего автомобиля должен появиться код, вы должны убедиться, что это то же самое. на вашем телефоне и проверить соединение с автомобильным радиоприемником Mazda 6
- Зайдите в настройки автомагнитолы, перейдите на вкладку «подключение».
- Выберите опцию «поиск устройства».
- Выберите свой смартфон в списке и обязательно активируйте на нем bluetooth-соединение перед обработкой
Теперь ты понимаешь как подключить смартфон к Mazda 6 по bluetooth. Вам просто нужно пользоваться всеми функциями, которые позволяет вам выполнять эта технология, например, телефоном с Bluetooth или прослушиванием музыки по Bluetooth. Если вы хотите подключите или активируйте Android Auto на Mazda 6, мы создали страницу с полным содержанием, которая позволит вам сделать это без каких-либо проблем.
Как активировать комплект громкой связи Bluetooth на телефоне на Mazda 6
.
В заключение, последний раздел нашей контентной страницы, как активировать комплект громкой связи bluetooth вашего телефона на Mazda 6? Этот поступок - всего лишь результат того шага, который мы только что совершили. После того, как вы выполнили предыдущие действия, активация Bluetooth HFCK должна быть только формальностью. По правде говоря, автомобильное радио в вашей Mazda 6 должно быть готово принимать звонки через динамики вашего автомобиля и позволять вам использовать встроенный микрофон для звонков. Попробуйте смоделировать вызов, чтобы убедиться, что он активирован, в противном случае вам придется перейти к настройкам Bluetooth в Mazda 6 и включить опцию «громкая связь». Если у вас есть проблемы с bluetooth в Mazda 6, не думайте дважды, чтобы просмотреть эту страницу содержимого, которая поможет вам их решить.
Если, возможно, у вас возникнут дополнительные вопросы о Mazda 6, не стесняйтесь обращаться к нам. Mazda 6 категория.
Как настроить Wi-Fi в информационно-развлекательной системе
Для активации бесплатной пробной 60-дневной версии Подключаемых услуг необходимо подсоединить информационно-развлекательную систему к точке доступа Wi-Fi™. Чтобы включить интерфейс Wi-Fi™ в информационно-развлекательной системе и затем подсоединить ее к точке доступа, выполните описанные ниже действия.
- Выберите меню Настройки на головном устройстве информационно-развлекательной системы.
![]()
- Откройте вкладку Устройства и выберите значок Управление сетью.
![]()
- Включите Wi-Fi™.
![]()
Подсоединение к точке доступа Wi-Fi™
После включения Wi-Fi™ отображается список доступных сетей. В этом списке указаны имя сети, тип ее защиты и уровень сигнала.
Если доступная сеть отсутствует, можно создать точку доступа Wi-Fi™ при помощи своего телефона (чтобы получить соответствующие указания, см. руководство для владельца телефона), а затем выбрать ее в списке доступных сетей через меню устройства. Систему можно подключить к любой имеющейся точке доступа Wi-Fi™.
- Для подключения к точке доступа выберите необходимую сеть, а затем
- выберите Пароль
- введите пароль (обратите внимание, что пароль чувствителен к регистру)
- выберите Подключиться.
Если подключение к сети Wi-Fi™ выполнено успешно, в правом верхнем углу экрана отображается значок . Этот значок также указывает уровень сигнала.
Рядом с именем сети, к которой подсоединено устройство, отображается значок .
После установления соединения по Wi-Fi™ автомобиль будет автоматически подключаться к этой сети всегда, когда она доступна.
Если соединение с сетью разорвано, автоматически выполняется подключение к другой сети.
Настройка точки подключения Wi-Fi™ вручную
Если при первом подключении по Wi-Fi™ доступные сети отсутствуют, можно добавить сеть вручную.
Для этого выполните перечисленные ниже действия.
- Нажмите значок Другая сеть.
- Нажмите значок Имя (SSID): на экране будет отображена клавиатура.
- Введите имя сети.
- Нажмите ОК.
- Нажмите значок Параметры безопасности и выберите тип защиты.
- Нажмите значок Пароль, чтобы ввести пароль.
- Нажмите ОК.
- И наконец, нажмите значок Подключиться для подключения к данной сети.
После установления соединения по Wi-Fi™ автомобиль будет автоматически подключаться к этой сети всегда, когда она доступна.
Если соединение с сетью разорвано, автоматически выполняется подключение к другой сети.
После первого подключения к сети Wi-Fi™ и перехода в меню навигации система предложит подтвердить разрешение на использование Wi-Fi™ для передачи данных.
Использование Подключаемых услуг
Локальный поиск – Локальный поиск позволяет находить в режиме реального времени объекты инфраструктуры в обширной базе данных. Процесс использования данной функции следующий.
- Выберите в нижнем меню пункт Новый конечный пункт (представленный флажком).
![]()
- Выберите Локальный поиск.
![]()
- Введите текст для поиска, например «Больница».
![]()
- Выберите в списке объект для отображения подробных сведений о нем.
![]()
- После выбора объекта в списке вы увидите его точный адрес, координаты и местоположение на карте.
- Можно выбрать команду Проложить маршрут, чтобы этот объект стал конечным пунктом. Также можно увидеть Близлежащие объекты, добавить объект в список избранного (Добавить в избранное) и получить в режиме реального времени информацию о Погоде.
Транспортный поток – Подключаемая услуга «Транспортный поток» позволяет получать в режиме реального времени сведения о транспортном потоке, способном повлиять на ваш маршрут. Процесс использования данной функции следующий.
- Выберите Навигация на главном экране или нажмите кнопку NAV.
- Откройте нижнее меню и выберите Настройки.
![]()
- Выберите Настройки подключения.
![]()
- Убедитесь, что выбран пункт Транспортный поток.
![]()
- Вернитесь в Настройки.
- Выберите Настройки дорожных данных. Альтернативным способом перехода к этому меню является нажатие кнопки в нижнем меню, выбор пункта Дорожные данные и последующий выбор пункта Настройки дорожных данных.
![]()
- Опять-таки, убедитесь, что здесь тоже выбран пункт Транспортный поток.
![]()
После этих действий транспортный поток будет отображаться в режиме реального времени при планировании маршрута или при движении к конечному пункту.
С текущими дорожными условиями можно ознакомиться, нажав кнопку в нижнем меню и выбрав Дорожные данные.

На экране дорожных данных отображается сводка событий, способных повлиять на ваш маршрут, и указывается расчетное время задержки из-за этих событий.
Можно получить список значимых для вашего маршрута дорожных событий (сгруппированных по типу) при помощи кнопки Показать все события.
Также можно выбрать отдельное дорожное событие и отобразить его на карте.

Можно выбрать Обзор текущей дорожной ситуации для просмотра текущих дорожных условий вблизи вашего местонахождения. Отдельные участки улиц будут иметь разный цвет, соответствующий дорожным условиям на этих участках. Зеленый цвет свидетельствует о свободном движении, в то время как темно-красный — о плотном транспортном потоке.
Когда активен режим получения сведений о дорожной ситуации в режиме реального времени и задан маршрут, при наличии пробок на маршруте могут предлагаться объезды. Если доступен альтернативный маршрут, на экране появится уведомление о возможности объехать место события и запрос на изменение маршрута, а также будет указано время, которое можно сэкономить. Чтобы изменить чувствительность при уведомлениях о возможности объезда или автоматически принимать предложения об использовании объездного маршрута, скорректируйте значения параметров в меню настроек дорожных данных.
Погода онлайн – Услуга «Погода онлайн» позволяет получать в режиме реального времени сведения о погоде, способной повлиять на ваш маршрут. Процесс использования данной функции следующий.
- Выберите Навигация на главном экране или нажмите кнопку NAV.
- Откройте нижнее меню и выберите Настройки.
- Выберите Настройки подключения.
- Убедитесь, что выбран пункт Автозагрузка метеоданных.
![]()
- Метеоданные в режиме реального времени будут отображаться при планировании маршрута или при выборе пункта Погода в меню навигационной информации путем нажатия кнопки в нижнем меню.
![]()
- Затем выберите Погода.
![]()
- После этого появится возможность выбрать поиск метеоданных вблизи вашего текущего местонахождения, вдоль маршрута, в конечном пункте или конкретном городе.
![]()
![]()
- Кнопка Показать погоду вдоль маршрута отображает список текущих погодных условий вдоль запланированного маршрута.
![]()
Цены на топливо – Функция «Цены на топливо» обеспечивает получение в режиме реального времени сведений о ценах на топливо вблизи вашего местонахождения или вдоль запланированного маршрута. Для использования данной функции выполните перечисленные ниже действия.
- Выберите Навигация на главном экране или нажмите кнопку NAV.
- Откройте нижнее меню и выберите Настройки.
- Выберите Настройки подключения.
- В разделе Загрузить типы топлива выберите не более двух типов топлива. Обратите внимание, что нельзя одновременно выбрать больше двух типов топлива.
![]()
- Цены на топливо будут доступны через меню навигационной информации после нажатия кнопки в нижнем меню.
![]()
- Затем выберите Цены на топливо.
![]()
- После этого появится возможность выбрать поиск автозаправок в конкретном городе, вдоль маршрута, вблизи текущего местонахождения или конечного пункта.
![]()
- После выбора способа поиска отобразится список доступных автозаправок. В этом списке указана цена на выбранный в меню Настройки тип топлива.
![]()
- Можно нажать один из пунктов этого списка для просмотра подробных сведений о нем, а также можно выбрать эту автозаправку в качестве конечного пункта при помощи кнопки Проложить маршрут.
![]()
Читайте также:

























