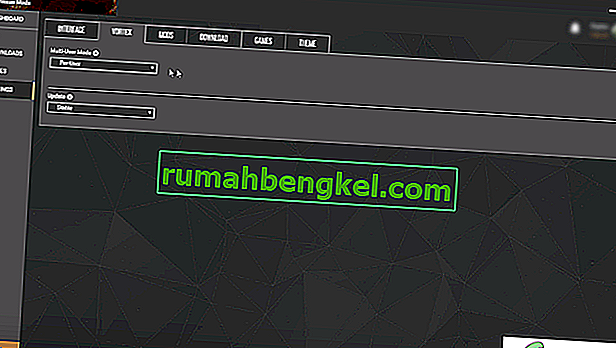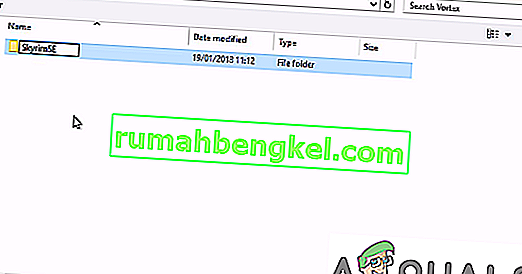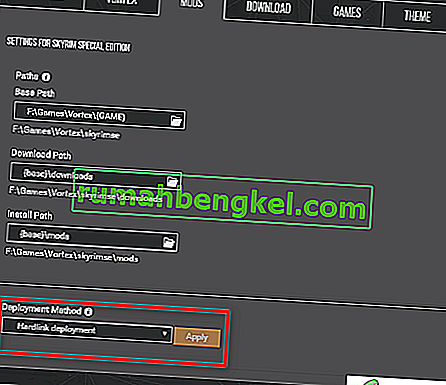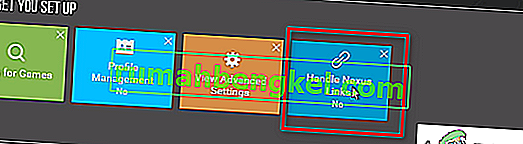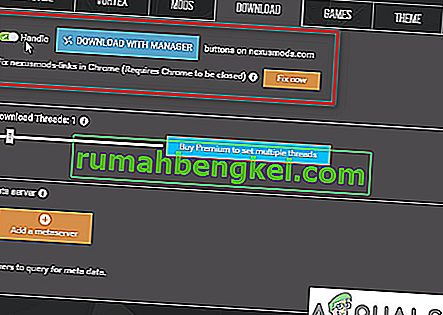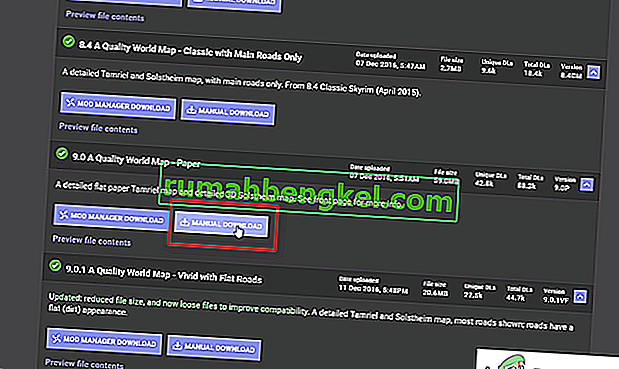Mods cant be deployed vortex как исправить
Обновлено: 05.07.2024
Witcher 3: Wild Hunt — не могу установить мод «E3 2014 UI and HUD»?
Хочу установить на Witcher 3: Wild Hunt — мод на интерфейс (E3 2014 UI and HUD (скачал на NexusMods)). Тщательно, прочитал инструкции по установки (на разных сайтах (в том числе и самом NexusMods)). пересмотрел, раз на десять, соответствующее видео, где сказано: если игра не запускается, значит вы сделали что-то не так. Но я задолбался уже мыслить — что я сделал не так: распаковал архив в корневую папку и добавил содержимое из inputs.txt в документы\Witcher 3\ input.settings (как и было сказано), удалил файлы btHack.ws и btTaskMaintainSpeed.ws, в папке «hacks, по-пути: The Witcher 3 Wild Hunt\content\content0\scripts\game\behavior_tree\ tasks\ hacks, установил Witcher 3 MOD Scripting FIX и даже пробовал полностью менять скрипты. Игра всё равно не запускается. Выдаёт ошибку… Error [content0]game\gui\main_menu\ingamemenu\igmoptions.ws(30): I dont know any 'IGMActionType_Button'
Error [content0]game\gui\commonmainmenubase.ws(73): Could not find function 'GetChosenMainMenuType'
Error [content0]game\gui\main_menu\maincreditsmenu.ws(397): Could not find function 'GetChosenMainMenuType'
Warning [content0]engine\environment.ws(30): Global native function 'EnableDebugOverlayFilter' was not exported from C++ code.
Warning [content0]engine\environment.ws(32): Global native function 'EnableDebugPostProcess' was not exported from C++ code.
Warning [content0]engine\showflags.ws(11): Global native function 'DebugSetEShowFlag' was not exported from C++ code.
Кто-нибудь, объяснит мне, в чём тут загвоздка? Если кто устанавливал и знает точно — как это делается — напишите пожалуйста подробней (в частности, моя версия игры: The.Witcher.3.Wild.Hunt.Game.of.the.Year.Edition.v1.31-GOG)
Начни заново, на всякий случай (сбрось файлы игры). Помимо самого мода нужно поставить Unification patch и скрипты совместимости, причём последние надо ложить НЕ в папку с игрой, а в папку мода на интерфейс (mods — modE3HUD — content)
Иногда режимы Vortex не могут быть предоставлены по какой-либо причине. Если вы используете Vortex и, к сожалению, у вас возникла проблема, вы попали в нужное место.

Vortex - новый современный модный менеджер от Nexus Mods. Как и другие менеджеры модов, пользователи могут легко находить, загружать, устанавливать и управлять модами. Он также предлагает достаточно контроля для опытных ветеранов моддинга.
К сожалению, некоторые пользователи сталкиваются с ошибкой развертывания Vortex при попытке развернуть моды в игре. Эта ошибка может появиться при изменении настроек мода в Vortex или при настройке Vortex в первый раз. . Причины могут быть разными в зависимости от случая.
Если ваши моды Vortex не развертываются, не паникуйте. Вот несколько решений, которые помогут вам решить проблемы. Теперь приступим к устранению неполадок.
Измените расположение папки мода на диске с игрой.
Обновление за август 2021 года:

- Перейдите на установочный диск игры и создайте новую папку.
- Затем перейдите в диспетчер модов Vortex и выберите параметр «Настройки».
- Откройте вкладку Mods.
- Здесь вы можете изменить базовый путь модов на расположение новой папки, созданной на первом шаге.
- Развернув жесткие ссылки, моды теперь перемещаются в нужное место.
- Попробуйте развернуть моды после успешного перемещения модов в папку установки игры.

WinRAR - это программа сжатия данных, используемая для открытия файлов RAR и ZIP. Если что-то не так с приложением WinRAR, вы не сможете использовать содержимое Vortex. Чтобы решить проблему с WinRAR, необходимо переустановить WinRAR.
- Закройте все процессы и приложения, связанные с игрой и Vortex в диспетчере задач.
- Введите «Панель управления» в строке поиска Windows.
- Щелкните Панель управления на панели поиска, чтобы открыть ее.
- Найдите программы и нажмите кнопку «Удалить программу» ниже.
- Выберите приложение WinRAR, а затем выберите параметр «Удалить».
- Следуйте инструкциям на экране, чтобы удалить WinRAR и перезагрузить компьютер.
- При запуске системы не следует загружать игры или процессы, связанные с Vortex.
- После перезапуска системы загрузите и установите последнюю версию приложения WinRAR.
- Проверьте, можете ли вы найти ошибку.
Обновите Vortex до последней версии.

Vortex обновлен для повышения производительности за счет исправления известных ошибок и отслеживания технологических достижений. Вы можете столкнуться с этой ошибкой, если используете устаревшую версию Vortex. Следовательно, обновление Vortex до последней версии может решить проблему.
- Откройте меню Mod Manager и нажмите Настройки на левой вкладке окна.
- Затем перейдите на вкладку Vortex и убедитесь, что в раскрывающемся списке обновлений не выбрано автоматическое обновление (Vortex будет обновляться автоматически, если выбран Stable или Test). Если да, нажмите кнопку «Проверить сейчас», чтобы проверить наличие последней версии Vortex.
- После обновления Vortex проверьте, исправлена ли ошибка развертывания.
Если вы по-прежнему не можете решить проблему, попробуйте использовать NMM (Nexus Mod Manager) с Vortex. Затем загрузите моды через NMM и используйте Vortex для порядка загрузки.

CCNA, веб-разработчик, ПК для устранения неполадок
Я компьютерный энтузиаст и практикующий ИТ-специалист. У меня за плечами многолетний опыт работы в области компьютерного программирования, устранения неисправностей и ремонта оборудования. Я специализируюсь на веб-разработке и дизайне баз данных. У меня также есть сертификат CCNA для проектирования сетей и устранения неполадок.
Как пользоваться Vortex mod manager

Что это такое

Vortex Mod Manager представляет собой последнюю версию софта, получивший широкую популярность среди разработчиков. Менеджер модов имеет ряд преимуществ:
- Поддержка мультиигр, что делает ПО максимально универсальным.
- Закрытая интеграция с Nexus Mode. Эта особенность позволяет быстро находить и использовать моды на официальном сайте.
- Встроенная система, обеспечивающая автоматическую сортировку и управление порядком загрузки. С ее помощью можно управлять процессом и помогает в решении конфликтных ситуаций.
- Профили модов с возможностью переключения и управления, а также выбора той комбинации, которая нужна для прохождения.
- Простой в применении интерфейс, открывающий доступ к набору инструментов для управления плагинами, играми, загрузками и сохранками.
Vortex Mod Manager выпускается под лицензией GPL3, что позволяет писать расширения и фреймворки и тем самым оптимизировать софт.
Для чего он нужен

Менеджер модов Vortex Mod Manager — универсальная программа, позволяющая решать задачи любой сложности. С его помощью можно:
- Загружать и устанавливать моды, к примеру, Vortex для Skyrim и других игр.
- Сортировать порядок загрузки.
- Автоматизировать процесс установки.
- Управлять файлами модов.
- Применять модификации для повышения стабильности игр.
- Создавать несколько профилей для одной игры с разными модами, персональными настройками.
- Устанавливать программы и инструменты, применяемые для редактирования игрового софта. К этой категории относится Creation Kit, FNIS, TES5Edit, BodySlide and Outfit Studio.

Сегодня Vortex Mod Manager поддерживает 45 игр, а ее возможности позволяют с легкостью находить моды, быть в курсе обновлений и новостей в этой индустрии.
Как установить и настроить
Перед тем как пользоваться Vortex мод, необходимо установить приложение. Сделайте следующие шаги:


Интерфейс Vortex Mod Manager достаточно прост, поэтому разобраться с ним не с трудно. Для большего удобства можно скачать русификатор для приложения, доступный по ссылке nexusmods.com/site/mods/23.
После установки софта можно изучить его интерфейс. Здесь доступны следующие разделы:
- расширения;
- профили;
- загрузки;
- информационная база;
- настройки.
В нижней части доступен раздел с модами, плагинами и сохраненными играми.

В разделе Профили можно создать несколько аккаунтов для одной игры, но с разными модами и сохранениями. Для загрузки модов в Vortex Mod Manager попробуйте их скачать, а после переместите файл в Вортекс. В дальнейшем для удаления мода необходимо нажать на кнопку «Удалить».
Теперь вы знаете, для чего нужно приложение Vortex Mod Manager, как его установить и пользоваться. В комментариях поделитесь своим опытом применения софта и возникающими трудностями.
1. Установка и удаление модификаций, программ, инструментов и утилит
1.1 Установка программ, инструментов и утилит из скачанных архивов
Я, как и большинство наших пользователей, предпочитаю скачивать и устанавливать модификации с русскоязычных сайтов (за редким исключением) и редко пользуюсь установкой через "Загрузки".
Давайте установим Skyrim Script Extender (SKSE).
У меня, как раз, есть перепакованный архив этого расширителя скриптов с добавленными в него файлом skse.ini и файлами от Safety Load, который, для корректной работы, должен установиться как в корневую директорию игры, так и в игровую папку Data.
Переходим на вкладку "Моды" в левой навигационной панели.
Тут, мы можем, установить мод, используя функцию на верхней панели инструментов "Установить из архива" по указанному пути или просто перетащить нужный архив в раскрывающееся загрузочное поле в нижней части вкладки "Моды" 
.
Действия в обоих случаях, практически идентичны, за исключением некоторых отличий в интерфейсе.
Нажимаем клавишу "Установить из архива" на верхней панели инструментов, выбираем наш архив со Skyrim Script Extender и жмем "Открыть" 
.
Менеджер начинает установку SKSE в свою директорию 
.
После окончания установки мода в директорию менеджера, нам остается лишь включить его для последующей установки в игру 
.
Но тут есть маленький, но очень важный нюанс.
В данном случае, с установкой SKSE, Vortex корректно идентифицирует тип мода и устанавливает его в нужные папки директории игры 

.
При установке других программ (TES5Edit, Creation Kit или BodySlide and Outfit Studio) идентификация типа мода происходит некорректно,
менеджер устанавливает программы, используя тип мода "По умолчанию", пытаясь запихать их в вашу игровую папку Data 

.
Дабы избежать этого "неприятного" момента, мы, после установки программы или утилиты в директорию Vortex, но до нажатия клавиши "Включить", дважды кликаем по строке с программой левой кнопкой мыши и в информационном окне об установленной модификации, появившемся в правой части экрана, ручками изменяем "Тип мода" на "dinput" - это, как раз, тип для всех программ, утилит и инструментов, файлы которых устанавливаются как в корневую директорию игры, так и в игровую папку Data 
.
После изменения "Типа мода" смело нажимаем "Включить" 
и наша программа технично и корректно устанавливается в директорию игры
В15.
При установке ENB через Vortex мы используем "старую схему", как и при установке программ, инструментов и утилит.
То есть, после установки ENB в директорию Vortex, но до нажатия клавиши "Включить", дважды кликаем по строке с модом левой кнопкой мыши и в информационном окне об установленной модификации, появившемся в правой части экрана, ручками изменяем "Тип мода" на "enb" и нажимаем клавишу "Включить" для его установки в игру

.
С установкой модов типа "По умолчанию", которые устанавливаются непосредственно в игровую папку Data все еще проще.
Нажимаете клавишу "Установить из архива" или просто перетаскиваете нужный архив в раскрывающееся загрузочное поле, расположенное
в нижней части вкладки "Моды" и включаете мод, устанавливая его в директорию игры


.
Если мод имеет вариативность установки с помощью fomod, то тут просто следуем подсказкам в установщике и, отмечая нужные позиции устанавливаем мод в директорию менеджера


,
а затем включаем его, устанавливая в директорию игры.
В этих случаях, Vortex автоматически определяет "Тип мода" и устанавливает их в вашу игровую папку Data.
Если вы уже установили все необходимые программы и инструменты, и все последующие моды, выбранные вами, будут устанавливаться
непосредственно в игровую папку Data, можно в настройках менеджера активировать функцию автоматического включения модов после развертывания

. 1.3 Установка нескольких вариантов одного мода
Вы можете установить несколько вариантов одной модификации.
Например, если мод имеет текстуры в разрешениях 1024х1024, 2048х2048 и 4096х4096, и вам необходимо проверить коим образом они выглядят в игре или использовать одни для постоянной игры, а другие для создания скриншотов.
Допустим, мы имеем установленный мод Skyrim Textures Redone- Enhanced Night Sky-1-0 с разрешением текстур в качестве 1024х1024 и нам необходимо иметь еще один вариант этого мода с разрешением текстур в 4096х4096

В22.
Мы просто устанавливаем его повторно через "Установить из архива".
Vortex сканирует ранее установленные моды и выдает предупреждение о том, что такой мод уже установлен, предлагая либо заменить его, нажав клавишу «Заменить» или установить новый вариант этого мода, используя функцию «Добавить вариант»

В23.
При выборе функции "Добавить вариант" мод добавится в список установленных как самостоятельный, и вы сможете по необходимости переключаться между установленными вариантами

В24.
В информационном поле о моде (с правой стороны экрана) вы можете добавить свои заметки по каждому из вариантов

В25.
Все варианты одного мода устанавливаются в директорию менеджера по пути Ваш компьютер/Ваш диск/Пользователи/Имя пользователя/AppData/Roaming/Vortex/skyrim/mods и имеют приписку с вашим названием варианта мода

В26.
1.4 Разрешение конфликтов файлов при установке модов
Иногда, при установке некоторых модификаций в игру, имеющих в своих архивах одинаковые и открытые файлы (не запакованные в BSA архивы) meshes, textures, scripts и т.д. возникают конфликты файлов.
При ручной установке модов или их установке через Nexus Mod Manager, мы либо соглашаемся на замену уже установленных на новые, либо пропускаем и не перезаписываем их.
В обоих случаях, именно последние, установленные файлы отображаются в игре или оказывают на нее свое влияние.
Принцип работы Vortex, примерно тот же - последний загружаемый игрой мод или его отдельные файлы имеют больший приоритет.
Но в отличие от ручной установки модов или их установки через Nexus Mod Manager, Vortex формирует порядок загрузки файлов модов согласно созданным вами "Правилам загрузки", которые, при необходимости, можно переопределить в любое время, без переустановки модификаций с конфликтующими файлами.
Теперь, то же, что написано выше, но чуть подробнее, по русски и с картинками.
1.4.1 Разрешение конфликтов файлов на уровне "целых" модификаций
Допустим, (для примера) мы имеем уже установленный мод XP32 Maximum Skeleton Extended (XPMSE) и нам необходимо установить в игру Realistic Ragdolls and Force.
Оба мода, в своих архивах, имеют одинаковые meshes файлы skeleton. nif и при установке будут перезаписывать друг друга.
После установки мода Realistic Ragdolls and Force в игру Vortex выдаст предупреждение о наличии конфликтующих файлов, а в колонке "Правила загрузки", напротив каждого из конфликтующих модов появятся иконки ввиде красных "Молний" 
В27.
Наведя курсор мыши на иконку с "Молнией" можно предварительно посмотреть с файлами какого мода произошел конфликт 
В28.
В поле предупреждения нажимаем клавишу "Больше" 
В29
и в информационном окне "Неразрешенных конфликты файлов" нажимаем "Показать" 
В30.
После чего, в появившемся окне "Определение правил загрузки", создаем правило порядка загрузки этих модов игрой 
В31
и нажимаем клавишу "Сохранить".
С созданным нами правилом, файлы из мода Realistic Ragdolls and Force будут загружаться в игру последними, перезаписывая ранее установленные файлы из мода XP32 Maximum Skeleton Extended (XPMSE) и именно они будут использоваться игрой.
При этом, иконки с красной "Молнией" изменят свой цвет 
В32 ,
говоря тем самым, что существовавший конфликт файлов установленных модов успешно разрешен.
Теперь, в любое время, вы можете нажать на иконку "Молнии" и переопределить порядок загрузки всех конфликтующих файлов, при необходимости 
В33.
Менеджер модов Vortex для Cyberpunk 2077
Vortex Mod Manager - программа для управления модификациями с открытым исходным кодом.
Несмотря на широкое использование игровым сообществом Киберпанка, Вортекс отлично справляется и с многими другими играми: например, Skyrim, Fallout, Stardew Valley, Dark Souls и Ведьмак.
Поиск и установка модов
Вортекс позволяет осуществлять быстрый и эффективный поиск модификаций для необходимой игры. При использовании нескольких из них задействуют плагины для устранения конфликтов.
Профили
Утопая в бесчисленных модификациях, можно настроить отдельные сборки на каждый случай.
Интерфейс
Пользовательский интерфейс интуитивно понятен и приятен глазу. С ним легко работать и выполнять все необходимые вам действия.
Расширения
Поскольку исходный код доступен каждому пользователю, на github можно найти пользовательские выпуски. Любой человек может свободно совершенствовать Vortex под себя.
Как установить
Для установки необходимо скачать архив по ссылке в этой записи и выбрать один из двух установщиков.
One Click установит Vortex в автоматическом порядке, в то время как Custom-Install-Location позволит вам самостоятельно выбрать папку установки.
| Моды на транспорт [1] |
| Моды на графику [1] |
| Трейнеры [1] |
| Патчи [1] |
| Nude моды [4] |
| Новые текстуры и модели [6] |
| Менеджеры модов [4] |
| Моды на игровой процесс [14] |
Коллекция тщательно отобранных файлов включает сотни наиболее интересных модификаций с подробными инструкциями и демонстрационными видео, патчи, сохранения и многое другое.
И, разумеется, на нашем сайте вы сможете найти подробную информацию по наиболее популярным играм серии Grand Theft Auto. А если останутся вопросы – милости просим на наш форум.
Vortex - современный менеджер модов от Nexus Mods

Что такое Vortex - это новый мод менеджер от Nexus Mods. Новый менеджер Vortex уже имеет поддержку 45 игр, с его помощью легко отслеживать моды в игре, управлять ими.
Vortex - это новый, современный менеджер модов от Nexus Mods. Он разработан для упрощения установки модов в ваши игры, при этом, обеспечивая возможность максимального управления ими.
Ведущий разработчик TanninOne (один из разрабов Mod Organizer), постарался совместить в Vortex все наработки созданные во время развития MО и Nexus Mod Manager, чтобы обеспечить многофункциональный и интуитивно понятный каждому пользователю процесс установки модов в ваши любимые игры. Vortex направлен на решение сложных задач, таких как сортировка порядка загрузки, управление файлами модов, автоматизация процесса установки и использования
модификаций с целью достижения стабильной игры с минимальными усилиями.
Встроенная система автоматической сортировки на основе LOOT будет управлять порядком загрузки ваших плагинов и поможет разрешать конфликты модов. Многофункциональная система с простыми в использовании функциями управления плагинами для ручной сортировки позволит индивидуально настроить порядок загрузки ваших плагинов.
Кроме того Vortex имеет возможность создания нескольких профилей для одной игры с различными установленными модами, индивидуальными настройками и сохранениями для каждого профиля, которые вы сможете использовать для разных прохождений.
С помощью Vortex, вы сможете легко установить программы и инструменты, необходимые для редактирования игры, такие как FNIS, TES5Edit, Creation Kit, BodySlide and Outfit Studio и другие, использовать их функционал непосредственно через этот менеджер. Возможность интеграции FNIS в менеджер, позволит автоматически запускать его при установке модов, требующих обновления FNIS.
Новое в версии v1.3.21
Обновлены оба варианта: с автоматическим и пользовательским установщиками.
Ознакомиться с исправлениями и улучшениями можно на страничке релиза.
Оригинальное название: Vortex
Требование: Skyrim
Версия: v1.3.21
Автор: nexusmod
Установка :
Файлы из архива скопируйте в папку …/Skyrim/Data. При необходимости замените файлы
Как использовать Vortex Mod Manager?
Vortex mod manager - это мощный менеджер модов с открытым исходным кодом, который позволяет загружать, устанавливать и управлять различными модами для ваших игр с помощью простого в использовании интерфейса. Он поддерживает довольно много игр и доступен для загрузки в Windows 7, 8 и 10 вместе с поддержкой Windows XP.
Что такое Vortex Mod Manager?
Менеджер модов vortex - это последний менеджер от Nexus Mods. Этот новый менеджер является обновлением их старого менеджера под названием Nexus Mod Manager, который стал довольно известным среди разработчиков.
Этот менеджер модов делает все: от загрузки и установки модов до управления вашими игровыми модами и хранения их в одном месте. Он поддерживает несколько игр с простым в использовании пользовательским интерфейсом и тесной интеграцией с модами nexus, что позволяет с легкостью находить, загружать и устанавливать моды. Итак, приступим
Скачивание и установка Vortex
Это приложение может работать со всеми видами модов, как с модами, которые вы загружаете из модов Nexus ( рекомендуется ), так и с модами, которые вы загружаете из других источников. Хотя из-за тесной интеграции он лучше всего работает с модами nexus .
Интерфейс
Интерфейс Vortex довольно прост. Но прежде чем мы продолжим, нам нужно войти в настольное приложение Vortex. Более простой способ сделать это - сначала войти в систему в браузере по умолчанию, а затем войти в Vortex .
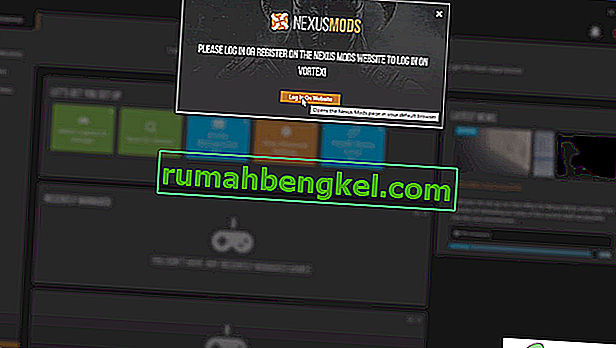
Vortex предоставляет вам интерактивный интерфейс с кнопками быстрых ссылок на главном экране, а все панели, которые вы видите, можно легко расположить так, как вы хотите.
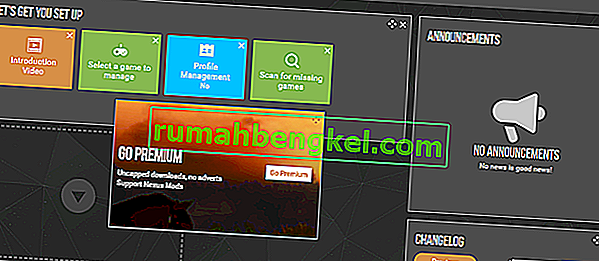
Смена пути
Прежде чем мы начнем установку модов, нам понадобится наш менеджер модов для управления нашими играми, изменяя пути игр и модов. Некоторые моды можно развернуть только в том случае, если игра и моды используют один и тот же диск.
После того, как вы установили каталог модов на том же диске, что и ваши игры, вы должны увидеть опцию Hardlink Deployment , убедитесь, что она выбрана.
- Перейдите в Настройки> Вихрь . Здесь вы увидите возможность установить многопользовательский режим, дающий вам возможность выбрать для каждого пользователя или общего доступа . Как следует из их названия, Per-user будет давать каждой учетной записи пользователя на компьютере свои предпочтения модов и настроек, в то время как в общем режиме предпочтения остаются одинаковыми для всех пользователей.
![]()
- Поскольку игра, которую мы будем модифицировать для этого урока, - это Skyrim Special Edition, мы должны изменить базовый путь на тот же диск, что и наша игра.
![]()
- После установки базового пути вы будете наблюдать , что путь загрузки и путь установки использовать тот же самый каталог как базовый путь .
- После того, как вы правильно настроили каталог, вы должны увидеть опцию Hardlink Deployment . Убедитесь, что он выбран.
![]()
Установка модов
- Во-первых, нам нужно настроить Vortex для обработки ссылок Nexus. Вы можете легко сделать это, нажав на синюю кнопку или перейдя к > Параметры загрузки и проверьте ручку для загрузки с менеджером.
![]()
![]()
- В этом уроке мы добавляем новый стиль карты в Skyrim Special Edition под названием Classic with All Roads . Перейдите по следующей ссылке
Модификации Skyrim Special Edition
Это попадет на страницу качественной карты мира. Под « F Иль вкладке», скачать карту моды.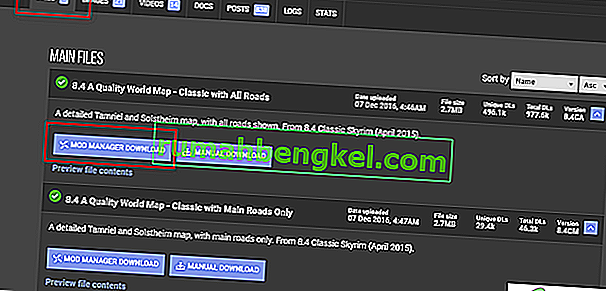
А пока мы научимся загружать напрямую с помощью Менеджера модов. Нажмите на Mod Manager Download, он должен открыть Vortex, даже если он был закрыт, и начать загрузку.
После завершения загрузки появится всплывающее уведомление с просьбой установить мод . Хит установить.
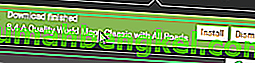
Загрузка модов вручную
- Чтобы вручную добавить и установить моды, перейдите по той же ссылке. На этот раз мы загрузим новый мод карты под названием Paper . Нажмите " Загрузить вручную" .
![]()
- После загрузки откройте Vortex. Перейдите в MODS . В верхнем меню выберите « Установить из файла» .
![]()
Вы также можете перетащить файл прямо в Vortex . Это немного быстрее, чем просматривать все.
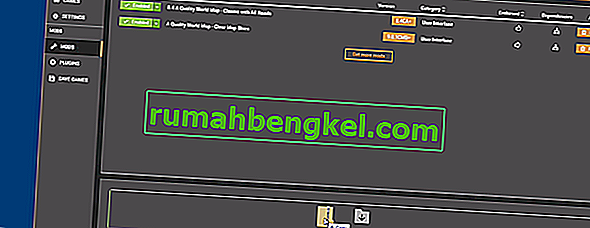
После добавления файла он будет отмечен как « Никогда не устанавливался». Перед установкой необходимо отключить предыдущие моды, нажав зеленую кнопку включения .

Опять же, вы можете проверить свои установленные моды, просто запустив игру и посмотреть, изменила ли она элемент, который должен был быть.
Удаление мода
Если вы хотите удалить мод, который больше не используете, вы можете просто нажать кнопку «Удалить» , что даст вам возможность удалить мод и его архив . Отметьте оба и затем нажмите Удалить.
Nexu Mod Manager - это, вероятно, выбор номер один для всех, когда речь идет о программном обеспечении, которое может управлять модами, которые вы хотите установить, для настройки игр, установленных н
Содержание:
Nexus Mod Manager - это, вероятно, выбор номер один для всех, когда речь идет о программном обеспечении, которое может управлять модами, которые вы хотите установить, для настройки игр, установленных на вашем компьютере. Этот инструмент значительно упрощает этот процесс, но он также страдает некоторыми проблемами, такими как та, что указана в заголовке.
Среди различных вещей, которые могут вызвать эту проблему, когда NMM не может установить мод для вашей игры, есть несколько из них, которые распространены среди большого количества пользователей, и мы решили перечислить их здесь.
Во-первых, NMM может не иметь достаточных разрешений для доступа к файлу из определенного места. Виновником может быть ваш антивирус или вам просто нужно запустить NMM от имени администратора. Кроме того, вы можете использовать устаревшую версию NMM, и вам обязательно нужно установить последнюю версию, которая должна решить проблему.
Наконец, нехватка места также является серьезной проблемой, поскольку моды, как правило, занимают в 10 раз больше места при распаковке, поскольку их сжатие, вероятно, слишком велико. Попробуйте выбрать другое место.
Решение 1. Отключите антивирус и запустите NMM от имени администратора.
Иногда у Nexus Mod Manager (NMM) возникают проблемы с получением достаточных разрешений на вашем компьютере для доступа к определенным файлам, необходимым для установки. Часто это означает, что инструмент блокирует либо ваша антивирусная программа, либо его нужно запускать с правами администратора!
Отключение антивируса - это процесс, который сильно отличается от одного антивирусного инструмента к другому, но каждый должен отключить Защитник Windows для успешной установки, поэтому для этого выполните следующие шаги!
Тем не менее, большинство из них можно отключить, щелкнув правой кнопкой мыши их запись на панели задач (нижняя правая часть экрана) и выбрав параметр Отключить.
Вторая часть этого решения фактически заставляет NMM работать с правами администратора на вашем компьютере. Обычно это не рекомендуется для сторонних приложений, но NMM - проверенный инструмент.
Решение 2. Получите последнюю версию NMM
Теперь вы должны загрузить последнюю версию NMM, чтобы завершить этот метод.
Решение 3. Освободите место на вашем компьютере или используйте другой раздел
Недостаток места может быть проблемой, с которой вы столкнулись при получении этой ошибки. Когда вы пытаетесь установить моды, его размер может вырасти до 10 раз, так как они часто сильно сжаты. Существуют моды, которые изначально весят 800 МБ, но теперь занимают 8 ГБ.
Вот почему для успешной установки вам следует освободить место на вашем компьютере. Сначала попробуйте удалить ненужные файлы, например скачанные установщики. Попробуйте переместить некоторые документы в облако. Удалите программы, которые вы не используете; особенно игры, в которые вы больше не играете, поскольку они занимают больше всего места. После этого попробуйте запустить установку, чтобы увидеть, исчезла ли проблема.
Альтернатива: Если у вас есть второй раздел или второе физическое запоминающее устройство, подключенное к вашему компьютеру, вы даже можете изменить папку, в которой NMM будет хранить файлы, извлеченные из мода. Это проблематичная часть, поскольку эти файлы впоследствии удаляются, но вы не можете правильно установить игру. Выполните следующие действия, чтобы изменить этот параметр на другое место!
Решение 4.Установите моды в безопасном режиме
Этот метод является скорее обходным решением, но если вы столкнетесь с этой проблемой при установке одного или двух модов, это может быть идеальным выбором, поскольку он быстрый и простой. Запуск Windows в безопасном режиме приведет к отключению некоторых элементов от запуска и загрузит только базовые вещи, необходимые Windows для работы при запуске, и это отличный способ устранить проблему.
Теперь, когда вы успешно перешли в безопасный режим после перезагрузки компьютера, вам следует запустить NMM и попытаться установить мод, из-за которого возникла проблема. Проверьте, появляется ли снова та же ошибка!
Гайд Vortex. Руководство по использованию
Очень важно:
Не смотря на то, что Vortex поддерживает полный импорт ваших модификаций из Nexus Mod Manager, и тут существуют подводные камни, не придав значения которым, я, по торопливости своей, плотно сел на риф. Дело в том, что Vortex импортирует лишь моды, непосредственно установленные через NMM, а те изменения, которые вы произвели в них после установки (с помощью FNIS, TES5Edit, Creation Kit, ручной заменой мешек и текстур), NMM не понимает и, следовательно, Vortex при импорте тоже их проигнорирует. И они будут потеряны навсегда. Дабы вам не повторить мою ошибку, советую скопировать моды, которые вы редактировали вручную непосредственно из своей папки Data.
Итак:
1. Для начала убедитесь в том, что ваш текущий менеджер не скачивает, не устанавливает и не производит вообще никаких операций с файлами игры. На всякий случай - а они разные бывают - скопируйте свои установленные моды из папки текущего менеджера.
2. Устанавливаем Vortex на свой комп.
3. Запускаем его и переходим в раздел "Игры" (в левой панели), выбираем во вкладке "Обнаруженные" необходимую игру.
Если Vortex не смог обнаружить вашу игру, читаем, как ее добавить ручками тут.
У меня скрины с Nexus, потому что в процессе перехода я не задумывался о локализации этого менеджера.
4. Теперь переходим в раздел "Моды" (в левой панели) и нажимаем вкладочку “Import from…” (к сожалению, она пока не доступна для перевода) и в выпадающем списке выбираем из какого менеджера нам необходимо
импортировать имеющиеся модификации.
- выделяем их все с помощью Ctrl + A и жмем клавишу "delete" - этим действием вы удалите все архивы и моды из Nexus Mod Manager;
- теперь контрольный выстрел: в верхней строке NMM жмем клавишу "сломать - починить" (это та где отвертка с ключиком) и в выпадающей строке выбираем “Purge Unmanaged files” - это действие удалит неуправляемые файлы, созданные вами вне Nexus Mod Manager.
- теперь просто удаляем Nexus Mod Manager через встроенный деинсталлятор.
Запускаем Vortex и подключаем необходимые моды, ненужные - удаляем.
В идеале, сами понимаете: Новый менеджер - Новая игра.
Mod Organizer 2 никогда не пользовался, но знающие люди говорят, что действия аналогичны.
Скрины в посте - еще с первых версий этого мод-менеджера (давно уже на нем), потому возможны некоторые отличия.
- 2
- 1
- 1
- Показать все

crafty77
crafty77
Злобный Ёж
2. Добавление новой игры и создание профилей.
Давайте рассмотрим другой вариант.
Мы впервые установили новую игру (либо переустановили), и в нашей игре не имеется никаких модификаций.
2.1. Добавление новой игры
После установки Vortex, на главной панели менеджера мы увидим такую вот картинку
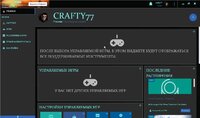
.
Теперь нам нужно добавить игру, чтобы иметь возможность управлять ею и устанавливать модификации.
Для этого в левой навигационной панели переходим в раздел "Игры" и далее на вкладку "Неуправляемые"
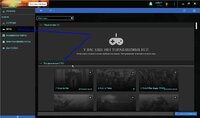
.
На данный момент, Vortex официально поддерживает 126 игр и автоматически производит сканирование вашей системы в их поиске.
Все обнаруженные игры будут подсвечиваться цветным изображение, тогда как ненайденные останутся в сером фильтре.
Выбираем нужную игру и нажимаем клавишу "Управление"
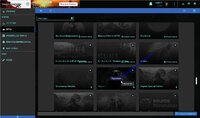
.
После этого на главной панели появится появится выбранная нами игра и в нижней части левой навигационной панели появятся
дополнительные разделы
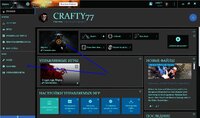
.
Последняя выбранная игра автоматически становится активной.
Переключение между играми производится нажатием клавиши "Сделать активной" на главной панели менеджера.

.
Теперь, мы можем управлять активной игрой непосредственно из Vortex и устанавливать модификации для неё.
2.2. Создание профилей
Профили позволяют одновременно иметь несколько конфигураций установленных модов для одной игры.
Это полезно, если вы используете несколько прохождений игры одновременно или несколько игроков на вашем компьютере играют в одну и ту же игру.
Все созданные профили имеют одинаковые доступные моды, но в каждом из них вы можете активировать необходимые на свой собственный выбор.
В зависимости от игры, созданные профили могут использовать собственные сохранения, настройки графики, сложности и так далее.
Для возможности создания нескольких профилей нам необходимо перейти в раздел "Настройки" - "Интерфейс" и активировать расширение "Менеджер профилей".
При активации "Менеджера профилей", в навигационную зону, с левой стороны, добавится вкладка "Профили"
,
открыв которую, вы сможете отредактировать созданный автоматически профиль и добавить новые
.
Нажав клавишу "Изменить" вы сможете отредактировать ваш текущий профиль
А именно:
- изменить его название;
- добавить возможность использовать собственные сохранения;
- Добавить возможность использовать собственные настройки.
.
Нажав клавишу "Добавить профиль для "Ваша текущая игра"" вы сможете создать новый профиль
.
Как видите, каждый из профилей имеет свой уникальный ID
.
Именно в папках с такими названиями и будут находится созданные вами сохранения и настройки для каждого профиля.
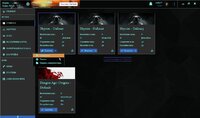
После создания нового профиля вы можете перенести в него установленные в текущем профиле модификации (чтобы не устанавливать заново), используя иконку в нижней, правой части поля профиля
или скопировать имеющийся профиль используя одноименную функцию в выпадающем списке
.
Я обычно устанавливаю все основные моды в профиль созданный программой по умолчанию, затем копирую или перемещаю в другие профили и уж потом устанавливаю в каждый из них различные модификации.
Читайте также: