Настройка профиля пользователя ауди
Добавил пользователь Евгений Кузнецов Обновлено: 04.10.2024
Настройка профиля пользователя ауди
Что такое профиль?
Каждый участник форума имеет свою личную страничку, именуемую профилем. Она содержит информацию, которую пользователь указал самостоятельно при регистрации, либо в своём кабинете.
Существует множество способов посмотреть профиль пользователя. Где бы вы ни встретили имя пользователя, попробуйте нажать на него, и в большинстве случаев вас переместит в профиль соответствующего пользователя.
Если вы вошли на форум под своим именем пользователя, то вы можете просмотреть свой профиль, нажав на своё имя в блоке приветствия, находящимся наверху страницы.
Вы также можете перейти к профилю желаемого пользователя, введя (без знаков "<" и ">") в адресной строке браузера следующее: http://audiclubs.ru/member.php?username=<имя_нужного_пользователя>
Что ещё находится в профиле?
Ещё в профиле находится список друзей (?) пользователя, их фотографии (если загружена на форум), а также список участников, которые недавно просматривали этот профиль.
Помимо вышеуказанного, в профиле отображается список альбомов (?) пользователя и социальных групп (?), в которых он состоит.
Как изменить данные о себе?
Вы можете изменить информацию о себе в вашем кабинете. Для изменения основных данных (включая ваш адрес электронной почты и пароль), выберите раздел "Редактировать данные". На этой странице вы сможете указать множество обязательных и не обязательных данных о себе, причём некоторые данные будут отображаться в вашем профиле. Вам не следует вводить информацию о себе, которую вы не желаете давать на публичное рассмотрение, за исключением адреса электронной почты, ввод которой обязателен.
Что на этом форуме подразумевается под подписью?
Что такое аватар?
Чтобы увидеть список предустановленных аватаров, нажмите здесь.
Что на этом форуме подразумевается под фотографиями?
Фотографии - это изображения, загружаемые пользователями самостоятельно, отображаемые только в профиле. Возможность загрузки фотографий устанавливается администратором.
Как мне добавить подпись, установить аватар и загрузить фотографию?
Всё это можно сделать в своём кабинете (конечно, если администратор разрешил это делать).
Чтобы добавить или изменить подпись, нажмите на ссылку "Редактировать подпись", находящуюся в секции "Настройки и параметры" вашего кабинета.
Чтобы выбрать себе аватар из предустановленных, или загрузить собственный, нажмите на ссылку "Изменить аватар" в той же секции.
Чтобы загрузить фотографию, нажмите на ссылку "Изменить фотографию" в секции "Мой профиль".
Для чего остальные настройки?
В вашем кабинете в секции "Настройки и параметры" есть раздел "Опции". Он содержит следующие настройки:
Как можно изменить оформление моего профиля?
Вы можете изменить дизайн и стиль вашего профиля (если это разрешил администратор) с помощью секции "Стиль профиля" в вашем кабинете. Вы можете задать цветовую схему, шрифт, параметры границ и отступов между элементами на странице.
Также вы можете использовать свои изображения в качестве фонового для различных разделов профиля. Для этого вам потребуется загрузить фоновые изображения в один из ваших альбомов (?). В качестве фоновых могут быть использованы изображения из публичных альбомов и альбомов профиля, но не из личных альбомов.
Что такое социальная группа?
Социальная группа - группа людей, объединённых по интересам или ещё какому-то признаку. Социальные группы дают возможность своим участникам общаться, а также загружать изображения, чтобы другие участники оценили и обсудили.
Вы можете найти список групп в разделе "Членство в группах" вашего профиля (?).
Как мне вступить в определённую социальную группу?
Могу ли я создать свою социальную группу?
Какая разница между знакомым и другом?
Дружба предполагает взаимность, двустороннюю связь между пользователями. Она инициируется одним пользователем и принимается другим.
Знакомство - односторонний вариант дружбы. Она может произойти в том случае, если конечный пользователь не принял предложение дружбы, либо предложение ожидает ответа, либо вы не желаете предлагать в данный момент дружбу этому человеку, но при этом сохранить его в списке знакомых.
Где отображается список друзей и знакомых?
Список ваших друзей и знакомых отображается на странице "Друзья и знакомые" в вашем кабинете. Ваши друзья отображаются ещё и в вашем профиле.
Есть два способа отправки предложения дружбы другому пользователю:
Самое простое: зайти в профиль нужного пользователя и нажать на ссылку "Дружить".
Чтобы принять предложение дружбы, перейдите на страницу "Друзья и знакомые". Внизу страницы вы увидите список ожидающих предложений дружбы. Отметьте запросы, которые вы желаете принять и нажмите на кнопку "Принять", затем сохраните изменения. Если вы желаете отклонить предложения, то выберите нужные и нажмите кнопку "Отклонить".
Разорвать дружбу можно тремя способами:
- На странице "Друзья и знакомые" снимите галочку у поля "Друг" для нужных пользователей и сохраните изменения. Если вы не желаете, чтобы пользователь был даже в вашем списке знакомых, то отметьте оба поля для этого пользователя.
- В вашем профиле нажмите на "Друзья" и, затем, "Разорвать дружбу" рядом с выбранным именем пользователя.
- В профиле пользователя, с которым вы желаете разорвать дружбу, нажмите на кнопку "Друзья", затем найдите своё имя пользователя и нажмите на ссылку "Разорвать дружбу".
Как пользоваться альбомами?
Каждый альбом должен иметь название (например, "Сумасшедший офис"), а также вы можете указать описание(например, "Фото с корпоративной вечеринки 07.03.2008"). Альбомы бывают трёх типов:
- Публичные - изображения из таких альбомов могут просматривать все
- Личные - изображения из таких альбомов доступны только вашим друзьям и знакомым (?), а также руководству форума (администраторам и модераторам)
- Профиля - просмотр таких альбомов доступен только вам. Однако, вы можете использовать изображения из таких альбомов для изменения оформления вашего профиля (?)
Как загрузить изображение / фотографию?
Вы сможете загружать изображения, как только создадите хотя бы один альбом. Просто зайдите в нужный альбом и нажмите на ссылку "Загрузить изображения".
После загрузки вы сможете указать описание к каждому изображению, установить одно из изображений в качестве обложки альбома, которая будет отображаться при просмотре вашего профиля. Чтобы удалить альбом или отредактировать его название, описание или тип, нажмите на ссылку "Редактировать альбом".
- Переместить в папку
- Удалить
- Отметить как прочитанные
- Отметить как непрочитанные
- Загрузить как XML
- Загрузить как CSV
- Загрузить как текст
Что такое подписки?
Подписки являются одним из способов слежения за активностью в определённых темах или разделах. Обновления будут отображаться в вашем кабинете, а также, если вы этого захотите, они будут отсылаться на ваш адрес электронной почты.
Как я могу добавить подписку на определённую тему или раздел?
Какие существуют способы подписок?
Существуют три способа подписки на раздел:
Для подписок на темы вышеуказанные способы тоже актуальны, но к ним добавляется ещё один:
Вы можете расположить подписки на темы по папкам, чтобы удобнее было ими управлять. Вы можете создать неограниченное количество папок с помощью раздела "Редактирование папок" секции "Темы с подпиской" вашего кабинета. Чтобы добавить новую папку, введите её название в пустые поля и сохраните данные. Чтобы удалить папку, очистите поле с её названием и сохраните данные. Для редактирования названия папки просто исправьте его в соответствующем поле и, опять же, сохраните данные.
Что такое репутация?
Репутация может быть положительной 
, отрицательной 
или нейтральной 
. Возможность присваивания негативной оценки определяется настройками, сделанными администратором. Нейтральная репутация присваивается пользователем, который не отвечает критериям, установленных администратором, необходимых для изменения репутации других пользователей.
Как я могу присвоить репутацию кому-либо?
Как мне узнать какую от кого репутацию я получил(а)?
Как много репутации присваивается за один раз? Что такое вес репутации?
Что делать, если я не хочу, чтобы другие знали мою репутацию?
Вы можете отключить отображение вашей репутации с помощью своего кабинета. Зайдите в раздел "Опции" и найдите пункт "Отображать ваш уровень репутации". Снимите отметку с этого пункта и сохраните данные. Иконки вашей репутации заменятся на иконки скрытой репутации 
, при этом вы всё равно сможете присваивать репутацию другим, а другие смогут присваивать её вам.
Persist - настройка звука Android c помощью программируемых профилей

Приходилось ли вам отключать звук смартфона перед важным совещанием? Или настраивать звук будильника по будням и выходным? Ставить максимум громкости при поездке в метро? Тогда вы точно знаете, что система управления звуком в Android далека от совершенства. Поэтому вас должна заинтересовать утилита Persist, которая устраняет этот недостаток.
Программа Persist постоянно работает в фоновом режиме и может быть быстро активирована с помощью специальной кнопки в панели уведомлений. Здесь же отображаются текущие уровни громкости для всех видов звуков смартфона.
Однако ключевой функцией программы является возможность создания специальных звуковых профилей, с помощью которых вы сможете управлять уровнями аудио в различных ситуациях. Теперь вам понадобится всего одно прикосновение, чтобы сразу изменить все настройки звука.
Кроме этого, авторы сообщают о следующих возможностях приложения:
- Возможность запланировать предустановки на определенное время, что позволяет с легкостью применять избранные настройки.
- Блокировка громкости для предотвращения случайных изменений.
- Удобный доступ к регулировке громкости и предустановкам через ярлыки быстрого доступа в системных оповещениях.
- Возможность изменения звукового сигнала будильника, звонка и оповещений.
- Переключение сигнала звонка на разные режимы: без звука, вибро и обычный режим.
- Управление настройками вибро.
- Возможность синхронизировать громкость звонка и оповещений.
- Различные формы оповещений: вибро и звуковой сигнал при заблокированной громкости.
- Отлично работает с Tasker и Locale, благодаря встроенному плагину.
- Просмотр и изменение различных уровней громкости.
Приложение распространяется свободно, но имеет и платный вариант, который не будет показывать вам рекламу, умеет управлять вибро, содержит несколько удобных виджетов и ряд других дополнительных функций.
Настройка профиля пользователя ауди
Профили (Sound Profile)
версия: 7.41
Последнее обновление программы в шапке: 14.08.2021




Краткое описание:
Создание и управления профилями звука, сети, включение/отключение приложений, белый/черный список звонков, есть график и задачи.
Для полноценной работы приложения необходимо иметь root права
Профили могут быть включены на определенное время, поэтому вы никогда не забудете ваш телефон в "Тихом" режиме, и не пропустите важный звонок.
Программа напоминает старые звуковые профили на телефонах Nokia, Blackberry или Ericsson, но имеет более расширенный функционал.
Если ваш оператор воспроизводит мелодию при запуске и выключении телефона - программа может ее убрать, чтобы эта мелодия Вас не беспокоила.
Выберите для каждого профиля обои рабочего стола, или простой цвет фона, чтобы легко узнавать, какой режим сейчас активен.
Пример: чтобы Вас никто не побеспокоил на важной встрече - установите режим "Встреча" на 10 минут, или на большее время. В этом режиме вы услышите только один короткий звуковой сигнал. Программа добавляет в систему свой собственный короткий звуковой сигнал, который вы можете использовать по желанию.
Для каждого профиля вы можете настраивать:
- громкость и мелодию звонка
- мелодию уведомлений
- системную громкость и громкость будильника
- виброрежим
- режим в самолете
- bluetooth
- wifi
- мобильный интернет
- яркость экрана
- устанавливать обои рабочего стола или простой цвет фона рабочего стола.
График - функция, позволяющая автоматически менять профиль по графику. Например, в 22:00 активировать профиль "Ночь", а в 8:00 - "Обычный". Также можно это делать в разные дни недели.
Функция "Черный список":
Для каждого профиля можно выбрать запрещенные телефонные номера, звонки с которых будут заблокированы. На заблокированный номер может быть отослано SMS, с текстом "Не беспокоить", или другим, указанным Вами.
Другие функции: блокировка неизвестных и скрытых номеров, возможен выбор номеров по маске "*".
Виджеты на главном экране. Простым нажатием на виджет активируется нужный вам режим, в том числе и временный. Гибкая настройка виджетов.
Перемещаемые профили в Active Directory?
Мне понравилась идея с такими настройками(перемещаемыми) но если вдруг у человека стоит 50 гигов фильмов на рабочем столе. они все чтоли будут подгружаться каждый раз когда он заходит или меняет рабочее место?
Какие вообще кто может посоветовать best practice по управлению пользователями и автоматизации в среде Windows
- Вопрос задан более трёх лет назад
- 17073 просмотра
- Вконтакте
Про windows 7 ни чего не скажу, но для xp нужно обязательно вынести папки "моя музыка" и "моё видео" за пределы папки "мои документы". Это делается через групповые политики. Для служебных видео (всякие промо-ролики предприятия, съёмка производственного брака и т.п.) должна быть отдельная сетевая папка. Так же через групповые политики нужно создать папку для личных файлов пользователей. А ярлык этой папки вывести на рабочий стол и в мои документы.
Если музыка и видео попадает в мои документы - уничтожать безжалостно. При таких условиях синхронизация происходит достаточно быстро. При синхронизации по сети передаются только те файлы, которые поменялись.
И обязательный инструктаж. Сначала каждому(!) пользователю нужно показать как это работает на собственном примере. В присутствии пользователя нужно войти на два компьютера со своим логином, показать, что "мои документы" и "рабочий стол" синхронизируется, а папка на диске c:, программы, музыка и видео - нет. Объяснить, что всё, что есть на рабочем столе и в моих документах сохраняется в бэкапах организации на всегда, и что для личных файлов есть своя отдельная папка, и что любую музыку которую они оставят в моих документах они гарантированно потеряют. Ещё нужно объяснить, что если что-то случится с компьютером, то личные данные они потеряют, пусть хранят их дома.
Алгоритм получается такой
1. Вынести "тяжелые" системные папки за пределы пользовательского профиля и создать папку для личных данных.
2. Провести инструктаж, дать 3 дня на то, чтобы разложили файлы по своим местам.
3. Включить перемещаемый профиль
Если пользователь "случайно забыл", то получит долгое включение и выключение компьютера и потеряет "любимые песни Игоря Николаева".
Записки IT специалиста
Active Directory - от теории к практике. Часть 4 - перенос учетных записей в домен.
- Автор: Уваров А.С.
- 02.12.2012
В прошлых материалах мы рассказали как правильно развернуть и настроить инфраструктуру Active Directory, сегодня мы поговорим о том, как правильно ввести в структуру AD уже существующие рабочие станции и учетные записи пользователей. Следуя нашим рекомендациям вы сможете избежать ряда потенциальных проблем и осуществить переход к AD наиболее безболезненно.
Очень редко когда структура Active Directory создается с нуля, гораздо чаще службы каталогов разворачиваются уже на базе существующей сети, где каждый пользователь имеет свою, настроенную согласно его потребностям, учетную запись, свой набор ярлыков, папок, программ, настроек. При переходе от локальной учетной записи к учетной записи Active Directiory все эти настройки окажутся потерянными и учетную запись пользователя нужно настраивать заново.
А сколько таких учетных записей? Явно не одна и не две, а если принять во внимание, что все равно что нибудь забудете или упустите из виду, то становится понятно, что процесс перевода инфраструктуры от обычной сети к службе каталогов способен превратиться в настоящий ад, как для администратора, так и для сотрудников. Что же делать? Не спешить и, для начала, внимательно прочитать нашу статью.
К сожалению не одни только ученые записи способны вызвать затруднения при переходе на Active Directory, поэтому самое время вспомнить о том, что такое SID. SID компьютера - это уникальный идентификатор безопасности, который генерируется при установке системы и используется в качестве основы при создании прочих идентификаторов (для пользователей, групп и т.п.). Хотя в настоящее время многие специалисты считают проблему дублирующегося SID преувеличенной, например см. статью М. Руссиновича "Миф о дублировании SID компьютера", мы не рекомендуем рисковать и включать в домен машины с одинаковыми SID.
Когда может возникнуть такая ситуация? При клонировании уже установленной системы на несколько ПК, например столь любимыми многими утилитами Norton Ghost или Acronis. Появление в сети подобным машин может привести к неправильному применению групповых политик и некорректной работе некоторых сетевых служб, например WSUS. Мы не будем однозначно утверждать, что данные проблемы возникают именно от дублирующегося SID, но лучше предупредить возможные проблемы, чем потом заниматься их решением. Поэтому лучше позаботиться об уникальности SID до включения машин в домен и появления возможных проблем.
Для обеспечения уникальности SID следует использовать утилиту sysprep, о использовании которой мы рассказывали в данной статье, в Windows 7 данная утилита входит в состав системы и расположена в C:\Windows\System32\sysprep.
Также ни при каких обстоятельствах не допускайте клонирования уже включенной в домен системы - это верный способ получить вес спектр неприятностей связанных с одинаковыми идентификаторами. С этой темой тесно пересекается ситуация с заменой ПК сотрудника, когда новый компьютер должен иметь то-же самое имя, что и старый. При этом простое переименование старого ПК не даст нужного эффекта, для устранения возможных проблем старый ПК необходимо вывести из домена, ввести туда новый ПК под тем же именем, а затем снова ввести старый, но с новым именем хоста, если есть такая необходимость.
Итак, у нас есть некая рабочая станция за которой работает сотрудник Иванов и которую нужно ввести в домен. В первую очередь убедитесь что ПК имеет желаемое имя и при необходимости переименуйте компьютер, не забудьте перезагрузиться. Следующим шагом необходимо правильно настроить сеть, так как в нашей сети развернут DHCP-сервер достаточно установить автоматическое получение сетевых параметров и убедиться в получении правильных значений.
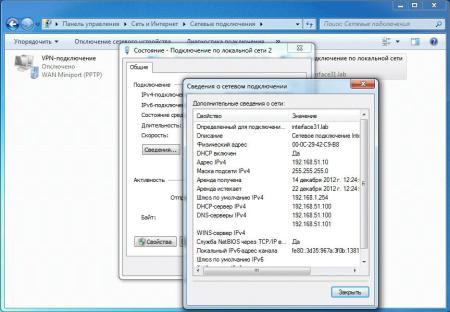
Для серверов, которые должны иметь статические сетевые параметры укажите необходимые значения вручную, особое внимание следует уделить DNS-серверам, это должны быть адреса двух любых контроллеров домена (которые совмещают роль DNS-сервера), в противном случае у вас не получится ввести такой компьютер в домен.
Если вам нужно чтобы какая-либо рабочая станция имела статический адрес, то не стоит указывать его вручную, более правильно будет использовать такую функцию DHCP-сервера как резервирование. Это позволит вам в последующем менять настройки сети без необходимости вносить изменения на каждой рабочей станции (например поменять адрес шлюза). Для резервирования откройте оснастку управления DHCP-сервером, перейдите в папку Арендованные адреса и щелкнув на нужном хосте правой кнопкой мыши выберите Добавить к резервированию. Этим вы закрепите выделенный адрес за данным компьютером на постоянной основе.
Теперь самое время включить наш компьютер в домен. Для этого перейдите в Свойства системы - Имя компьютера и нажмите кнопку Изменить. В открывшемся окне выберите Является членом домена и укажите имя домена в который мы хотим войти, затем нажмите OK, затем укажите имя и пароль пользователя имеющего право на включение компьютера в домен (по умолчанию администратор домена).

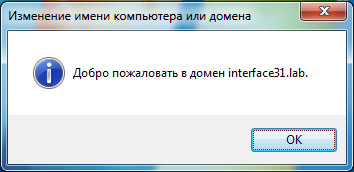
В противном случае проверьте правильность сетевых настроек, доступность контроллеров домена и наличие необходимых прав у указанного пользователя, затем повторите попытку.
После перезагрузки можно попробовать войти под доменной учетной записью, которую нужно предварительно создать на любом из контроллеров домена. Для этого откройте оснастку Active Directory - пользователи и компьютеры, перейдите в папку User и создайте там нового пользователя.
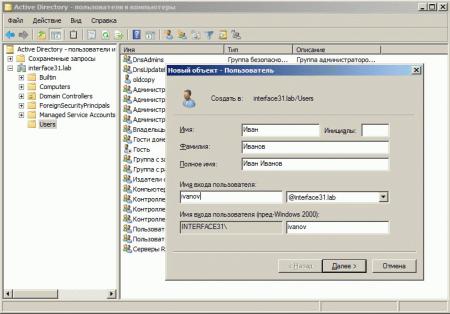
Теперь в систему можно войти под именем нового пользователя. И убедиться в том, о чем мы говорили в начале статьи: работая под локальной учетной записью пользователь Иванов имел привычным образом расположенные файлы, папки и ярлыки, программы были соответствующим образом настроены, кроме того имелась учетная запись почты, избранное браузера и т.д. и т.п. Сейчас он имеет стерильно чистый профиль, который необходимо настраивать заново.
Поэтому самое время заняться переносом профиля локальной учетной записи в доменную. Для этого следует воспользоваться инструментом User State Migration Tool, который входит в состав Пакета автоматической установки Windows (AIK), скачать его можно здесь.
Данный пакет нет необходимости устанавливать на всех ПК, вполне достаточно будет установки на компьютер администратора или один из серверов. Искомый набор утилит находится в папке C:\Program Files\Windows AIK\Tools\USMT нам нужно будет скопировать их на целевую систему или сделать доступными по сети.
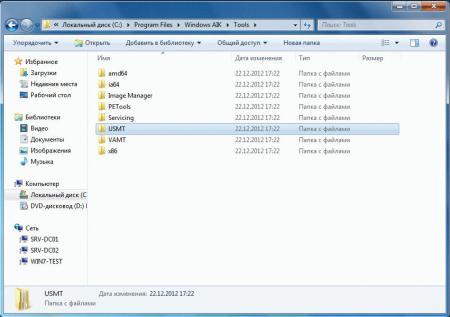
Процесс переноса профиля состоит из двух этапов: создание файла переноса с данными и параметрами указанного пользователя и восстановление профиля из файла переноса, причем сделать это можно на любом ПК, что позволяет быстро перенести профиль с одного ПК на другой при замене компьютера.
Внимание! Вы можете перенести профиль из 32-х разрядной системы в 64-х разрядную, однако обратный перенос из 64-х разрядной в 32-х разрядную не поддерживается!
Для создания файла переноса используется утилита ScanState с синтаксисом которой можно ознакомиться здесь. В нашем случае мы будем переносить локальный профиль пользователя WWW в профиль доменного пользователя ivanov. Для создания файла переноса войдите в систему под учетной записью администратора домена, перейдите в папку с нужной версией USMT (32 или 64 бит) и выполните следующую команду:
Синтаксис команды на первый взгляд довольно сложен, но это не так. Первый аргумент указывает расположение файла переноса, ключ /i: указывает какие правила переноса следует использовать, ключ /v: задает необходимый уровень детализации лога, сочетание ключей /ue: и /ui: исключает из переноса всех пользователей кроме WWW, а ключ /l: определяет расположение лога.
Результатом исполнения команды будет короткий отчет о выполненных операциях которые должны закончиться успехом.
Итак, файл переноса создан, но не спешите переходить ко второму этапу. Если вы уже входили в систему под целевым пользователем, то необходимо удалить или переименовать папку с профилем в каталоге C:\Users и удалить соответствующий профилю раздел в ветке реестра:
В противном случае при попытке восстановления профиля вы получите ошибку с кодом 71: LoadState return code: 71.
После того, как вы выполните данные операции можно переходит к восстановлению профиля при помощи утилиты LoadState, советуем ознакомиться с ее синтаксисом здесь. Для переноса профиля используйте следующую команду:
Структура команды во многом похожа на предыдущую, одноименные ключи имеют аналогичное значение, ключ /mu: указывает исходный профиль и профиль назначения, доменные учетные записи указываются как Domain\User. В нашем случае профиль локального пользователя WWW будет восстановлен в профиль пользователя interface31.lab\ivanov.
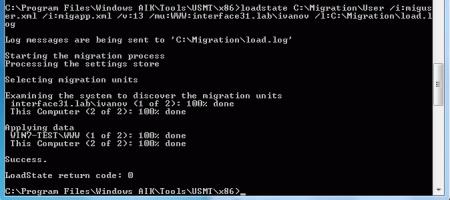
Теперь, выполнив вход под доменной учетной записью пользователь Иванов обнаружит привычное рабочее окружение, как видно на скриншоте ниже, перенеслось даже содержимое корзины.
Данный метод можно использовать для операционных систем Windows Vista/7, для переноса профилей в среде Windows XP также можно использовать USMT несколько изменив синтаксис команд, но лучше воспользоваться утилитой moveuser, которая входит в состав Windows Server 2003 Resource Kit Tools (скачать). Точно также, как и в предыдущем случае, нет необходимости устанавливать пакет на каждую машину, достаточно скопировать утилиту moveuser которая находится в папке C:\Program Files\Windows Resource Kits\Tools.
Для переноса профиля также войдите на целевой ПК как администратор домена и выполните команду:
Синтаксис данной утилиты гораздо проще и его можно изучить запустив ее без аргументов. Ключ /y разрешает перезаписать профиль назначения если он существует, т.е. вы можете предварительно выполнить вход доменным пользователем на эту машину, это никак не помешает переносу, после переноса вход под локальным пользователем будет невозможен, если вы хотите продолжать использовать локальный профиль укажите дополнительно ключ /k.
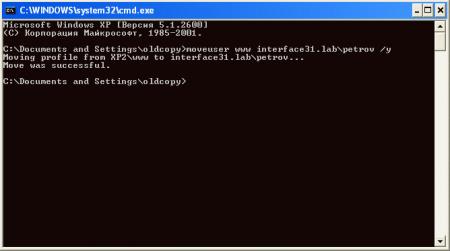
Выполним вход под доменной записью пользователя Петров и убедимся что он может продолжать работу в домене с привычным рабочим окружением.
Как видим, использование специализированных утилит для переноса пользовательских профилей не вызывает затруднений и способно значительно облегчить работу системного администратора и свести к минимуму неудобства пользователей в процессе внедрения Active Directory.
Управление доступом
Управление доступом сделали более технологичным, упростили настройку прав для большого числа пользователей.
Ранее права для каждого пользователя устанавливались индивидуально. Теперь права настраиваются для групп доступа. Все пользователи, входящие в группу доступа, получают одинаковые, настроенные для этой группы права.
Появилась возможность детальной настройки прав на добавление и изменение каждого вида документов и справочников в ролях профиля групп доступа.
Пользователям с ограниченными правами теперь можно разрешать создание новых пользователей. Новому пользователю автоматически присвоится группа доступа с профилем Продажи.
Интерфейс управления правами доступа теперь выглядит привычным образом. Устанавливаем права доступа пользователей теперь через включение в группы доступа. Группе доступа устанавливаем свой профиль. Состав профиля настраиваем по ролям. Название профилей соответствуют обновленным разделам в программе.
Настройка прав производится в новом разделе Настройки - Настройки пользователей и прав
Группы доступа
Начинается настройка с групп доступа, которые включают набор прав для каждого пользователя.
Перейти к группам доступа можно или через ссылку в разделе Настройки - Настройки пользователей и прав, или через карточку пользователя в списке пользователей.
Группы доступа так же отображаются в списке пользователей. Администратор может видеть права, не открывая карточку пользователя. Особым цветом подсвечивается пользователь, которому не присвоена группа доступа и поэтому он не может входить в программу.

По умолчанию созданы группы доступа соответствующие существующим разделам в программе. Группы доступа могут иметь иерархию. Объединяйте их при необходимости в папки.

Например, в папке Дополнительные группы находятся специальные группы доступа для специалистов.
Назначение группы доступа в этой папке можно прочитать в комментарии.

Можно создавать свои группы доступа и сразу включать в нее пользователей с правами этой группы.

Состав ролей для группы доступа настраивается через профиль группы доступа.
Профили групп доступа

Профиль группы доступа определяет набор ролей для группы доступа. По умолчанию созданы профили с наименованиями, соответствующими обновленным разделам в программе аналогично группам доступа. То есть добавили Склад, переименованный Персонал и Рабочее место старшего кассира, Рабочее место операционного кассира.

Профили могут иметь иерархию и объединятся в группы. Аналогично группам доступа созданы профили в папке Дополнительные профили. Установлено соответствие профиля группе доступа.
Состав профиля настраивается по ролям. Крупные роли разделили на несколько более маленьких. Теперь администратор может более детально настраивать существующие профили пользователей, назначить и исключать дополнительные роли. Для каждого объекта предусмотрена своя роль, позволяющая добавлять или изменять информацию.

Для настройки профиля для конкретных пользователей с учетом ролей:
- копируем существующий профиль,
- изменяем состав ролей,
- назначаем новый профиль группе доступа пользователя, не выходя из формы настройки профиля по ссылке Группы доступа.
Профиль готов, определен состав ролей, профиль назначен группе доступа, пользователю установлена группа доступа.
Права при добавлении нового пользователя
При создании нового пользователя ему автоматически присваивается группа доступа с профилем Продажи.
Ранее при создании нового пользователя не назначались никакие профили доступа. Администратор должен был в ручную назначить пользователю профиль доступа.
Создание профиля для сотрудника, добавляющего новых пользователей

Теперь можно назначить пользователю права добавления новых пользователей программы. Таким образом освободить администратора от этой задачи.
Для этого администратор может назначить отдельному сотруднику права на создание пользователей. При этом не давать полный доступ ко всем настройкам.
Создаем дополнительный профиль Добавление и изменение пользователей, в который включаем единственную роль Добавление и изменение пользователей.
Создаем группу с этим профилем и добавляем в него сотрудника, которые отвечает за создание новых пользователей.
Обратите внимание, что у этого сотрудника уже должна быть назначена основная группа доступа, например, Персонал.


Вновь созданный пользователь имеет права на редактирование пользователей в программе, но не может настраивать группы доступа, изменять карточки пользователей с правами работы в программе.
Путь профиля набора роуминга для всех пользователей, войдя в этот параметр групповой политики компьютера, также применяется к локальным учетным записям пользователей.
В этой статье описывается поведение, в котором путь профилей набора роуминга для всех пользователей, войдя в этот параметр групповой политики компьютера, применяется ко всем учетным записям пользователей, включая локальные учетные записи пользователей, так как политика группы переопределит политику локального компьютера.
Применяется к: Windows Server 2012 R2
Исходный номер КБ: 958736
Симптомы
Для всех пользователей, входиющих в этот параметр групповой политики компьютера, в домене для серверов-членов применяется путь набора профилей для роуминга. В этом случае параметр Групповой политики применяется ко всем учетным записям пользователей и включает локальные учетные записи пользователей.
Причина
Это поведение ожидается, так как путь профилей набора роуминга для всех пользователей, войдя в этот параметр групповой политики компьютера, присутствует в узле конфигурации компьютера в групповой политике. Даже если указать локализованную компьютерную политику, group Policy переопределяет политику локального компьютера. Таким образом, параметр групповой политики применяется ко всем пользователям и включает локальных пользователей.
Дополнительные сведения
Рассмотрим следующий сценарий. Вы настроили профиль на сервере-члене. Профиль содержит некоторые важные параметры. В этом сценарии при применении пути профиля набора роуминга для всех пользователей, войдя в этот параметр групповой политики компьютера, вы потеряете текущий профиль. Кроме того, вам назначен временный профиль по умолчанию.
Такое поведение возникает из-за того, что параметр групповой политики задает профиль роуминга для всех пользователей, даже если пользователи локализованы на сервере участников. В Windows реестре значение реестра, которое называется CentralProfile в следующем подкое реестра, используется для набора пути к совместной деятельности профиля роуминга, упомянутого в групповой политике для местных пользователей:
<userSID>Местообладатель указывает идентификатор безопасности (SID) пользователя.
Поэтому вам назначен временный профиль по умолчанию, так как у вас нет доступа к удаленной совместной информации.
В настоящее время в Windows Server доступны следующие параметры политики роуминга:
- Настройка пути для профиля пользователя в роуминге TS
- Установите путь к роумингу для всех пользователей, войдя на этот компьютер
Настройка пути для профиля пользователя в роуминге TS
Параметр Set path for TS Roaming User Profile Group Policy позволяет указать сетевой путь, который службы терминала используют для роуминга профилей пользователей.
По умолчанию службы терминалов локально хранит все профили пользователей на сервере терминала. Вы можете использовать параметр Set path для параметра групповой политики профилей пользователей в роуминге для указания сетевой доли, в которой профили пользователей могут храниться централизованно. Когда профили хранятся централизованно, пользователи могут получать доступ к одному и том же профилю для сеансов на всех серверах терминалов, настроенных для использования сетевой доли для профилей пользователей.
- Профили пользователей в роуминге, включенные в параметре Set path для параметра групповой политики профилей пользователей в роуминге, применяются только к подключениям служб терминалов. Кроме того, может быть настроен Windows в роуминге. Профиль пользователей служб терминалов, кочующий в роуминге, всегда имеет приоритет в сеансе служб терминала.
- Если настроить заданный путь для параметра групповой политики профилей пользователей в роуминге, каждый пользователь, который входит в систему с помощью сеанса терминала, использует путь, указанный в качестве расположения профиля роуминга.
Установите путь к роумингу для всех пользователей, войдя на этот компьютер
Чтобы использовать путь профиля Set roaming для всех пользователей, войдя в этот параметр групповой политики компьютера, введите путь сетевой доли в следующей форме:
\\Computername \ Имя sharename\
Если включить путь профилей набора роуминга для всех пользователей, входивших в этот параметр групповой политики компьютера, все пользователи, войдя на компьютер, используют путь профиля роуминга, указанный в параметре групповой политики. Такое поведение является особенностью данного продукта.
Необходимо убедиться, что в папке установлена соответствующая безопасность, чтобы позволить всем пользователям получить доступ к профилю.
При использовании учетной записи локального пользователя путь профиля может привести к сбойу из-за отсутствия разрешений.
Существует четыре способа настройки профиля роуминга для пользователя. Windows читает конфигурацию профиля в следующем порядке, и Windows использует первый настроенный параметр, который он читает:
- Путь к роумингу профилей служб терминалов, заданный политикой служб терминала
- Путь к роумингу профилей служб терминала, заданный объектом пользователя
- Путь профилей роуминга на компьютере, указанный в профиле Set roaming profile для всех пользователей, войдя в этот параметр групповой политики компьютера.
- Путь профиля роуминга для каждого пользователя, указанный в объекте пользователя
Если настроить путь профиля Set roaming для всех пользователей, входивших в этот параметр групповой политики компьютера, каждый пользователь, войдя на сервер участника, использует путь, указанный в качестве расположения профиля роуминга.
Обязательные (read-only) профили пользователей Windows 10
Обязательный (Mandatory) профиль пользователя — это специальный преднастроенный тип перемещаемого профиля, вносить изменения в который могут только администраторы. Пользователям, которым назначен обязательный профиль могут полноценно работать в Windows в течении сессии, но любые изменения в профиле не сохраняются после выхода пользователя из системы. При следующем входе обязательный профиль загружается заново.
Каталог с обязательным профилем можно разместить в сетевой папке и назначить сразу множеству пользователей домена: например, для пользователей терминальных сервером, в информационных киосках, или для пользователей, которым не нужен личный профиль (школьники, студенты, посетители). Администратор может настроить для mandatory-профилей перенаправляемые папки, в которых пользователи могут хранить личные документы на файловых серверах (конечно, следует включать квотирование на уровне NTFS или FSRM, чтобы пользователь на забил диски мусором).
Виды обязательный профилей пользователей в Windows
Существует два типа обязательный профилей пользователей Windows:
- Обычный обязательный профиль пользователя (Normal mandatory user profile) – администратор переименовывает файл NTuser.dat (содержит ветку реестра пользователя HKEY_CURRENT_USER) в NTuser.man. При использовании файла NTuser.man система считает, что этот профиль доступен только для чтения и не сохраняет в нем изменения. В том случае, если обязательный профиль хранится на сервере, и сервер стал недоступен – пользователи с таким типом обязательного профиля могут войти в систему с закэшированной ранее версией обязательного профиля.
- Принудительный обязательный профиль (Super mandatory user profile) — при использовании этого типа профиля, переименовывается сам каталог с профилем пользователя, в конец также добавляется .man . Пользователи с этим типом профиля не смогут войти в систему, если недоступен сервер, на котором хранится профиль.
В некоторых сценариях допустимо использовать обязательные профили и для локальных пользователей, например на общих компьютерах (киоски, залы совещаний и т.д.), чтобы любой пользователь работает всегда в одном и том же окружении, любые модификации в котором не сохраняются при выходе пользователя из системы (вместо использования UWF фильтра ).
Далее мы покажем, как использовать создать нормальный обязательный профиль в Windows 10 и назначить его пользователю. В этом примере мы покажем, как создать обязательный профиль на локальной машине (профиль будет хранится локально на компьютере), однако по тексту поясним, как назначить обязательный профиль для доменных аккаунтов.
Создаем обязательный профиль в Windows 10
- Войдите в компьютер под учетной запись с правами администратора и запустите консоль управления локальным пользователями и группами ( lusrmgr.msc ).
- Теперь нужно скопировать профиль по-умолчанию в отдельный каталог с определенным расширением. Т.к. у нас используется Windows 10 1607 и выше, у этого каталога должен быть суффикс V6 . Например, каталог будет называться: C:\ConfRoom.V6.
- Откройте окно с настройками системы ( SystemPropertiesAdvanced.exe ).
- В разделе User Profiles нажмите на кнопку Settings .
- Выберите профиль Default Profile и нажмите кнопку Copy To .
- В качестве каталога, в который нужно скопировать профиль выберите C:\ConfRoom.V6 (либо вы можете скопировать шаблон профиля в сетевой каталог, указав UNC путь, например \\server1\profiles\ConfRoom.V6.
Совет . В Windows 10 1709 и выше при копировании шаблона профиля появилась отдельная опция «Mandatory Profile». При использовании этой опции на папку выдаются права на чтение выбранной группе пользователей.
Назначаем обязательный профиль пользователям
Теперь вы можете назначить обязательный профиль нужному пользователю.
Если у вас используется локальный обязательный профиль, нужно в свойствах пользователя на вкладку Profile в поле Profile Path указать путь к каталогу C:\ConfRoom.v6.
Если вы настраиваете перемещаемый обязательный профиль пользователя в домене AD, то UNC путь к каталогу с профилем нужно указать в свойствах учетной записи в консоли ADUC .
Теперь авторизуйтесь в системе под новым пользователем и выполните необходимые настройки (внешний вид, разместите ярлыки, нужные файлы, настройте ПО и т.д.).
Завершите сеанс пользователя и войдите в систему под администратором и в каталоге с профилем переименуйте файл NTUSER.dat в NTUSER.man .
Теперь попробуйте авторизоваться в системе под пользователем с обязательным профилем и проверьте, что после выхода из системы все изменения в его профиле не сохранится.
Если при попытке входа в систему под обязательным пользователем у вас появилась ошибка:
The User Profile Service service failed the sign-in.
User profile cannot be loaded.
И в журнале системы появляется событие Event ID:
Windows could not load your roaming profile and is attempting to log you on with your local profile. Changes to the profile will not be copied to the server when you log off. Windows could not load your profile because a server copy of the profile folder already exists that does not have the correct security. Either the current user or the Administrators group must be the owner of the folder.
Убедитесь, что на каталог с профилем назначены следующие разрешения (с наследованием разрешений вниз):
- ALL APPLICATION PACKAGES – Full Control (без этого некорректно работает стартовое меню)
- Authenticated Users – Read и Execute
- SYSTEM – Full Control
- Administrators – Full Control
Аналогичные разрешения нужно установить на ветку реестра пользователя, загрузив файл ntuser.dat профиля с помощью меню File -> Load Hive в regedit.exe.
При использовании перемещаемых профилей для корректного отображения стартового меню нужно на всех устройствах задать ключ реестра типа DWORD с именем SpecialRoamingOverrideAllowed и значением 1 в разделе LM\Software\Microsoft\Windows\CurrentVersion\Explorer\.
Если вам понадобится внести изменения в обязательный профиль, нужно переименовать файл ntuser.man в ntuser.dat и выполнить настройку среды под пользователем, после чего переименовать файл обратно.
При использовании mandatory-профиля на RDS серверах можно воспользоваться следующими политиками, в которых можно указать путь к каталогу профиля и включить использование обязательных профилей. Раздел GPO: Computer Configuration -> Policies -> Administrative Templates -> Windows Components -> Remote Desktop Services -> Remote Desktop Session Host -> Profiles.
- Use mandatory profiles on the RD Session Host server = Enabled
- Set path for Remote Desktop Services Roaming User Profile = Enabled + укажите UNC путь
Также обратите внимание, что, если вы решили использовать перенаправляемые папки совместно с обязательным профилем, не рекомендуется перенаправлять каталог AppData (Roaming).
Создание перемещаемых профилей с помощью Active Directory.
Профиль — это совокупность папок и данных, в которых хранятся текущее окружение пользователя (содержимое рабочего стола, параметры настройки приложений и личные данные). Профиль пользователя также содержит все элементы меню Пуск (Старт) для данного пользователя и список разрешённых сетевых дисков. Профили бывают трех типов. (Local) Локальные — создаются при первом входе пользователя в систему, хранится на локальном жестком диске. Перемещаемый (Roaming) — храниться в общей папке на сервере сети и доступен с любого компьютера. Обязательный (Mandatory) — то же, что и перемещаемый, но изменение может производить только системный администратор. Профиль является неотъемлемой частью каждой учётной записи.
Для создания перемещаемого профиля, пройдите по следующему адресу: Пуск/Администрирование/Active Directory - пользователи и компьютеры (рис.28 и рис.29). 

Далее создадим подразделение для наших профилей. Для этого жмем правой кнопкой мыши по названию нашего домена, далее вкладка создать/подразделение и пишем название подразделения. 

Теперь приступим к созданию самих профилей. Для этого жмем правой кнопкой мыши по созданному нами подразделению и создаем пользователя. 
На первом этапе вводим Имя, Инициалы, Фамилия, Имя входа пользователя. Остальные поля заполняются автоматически. Введем имя User1, инициалы и фамилию оставим пустыми, имя входа в систему также напишем user1 и жмем “Далее”.
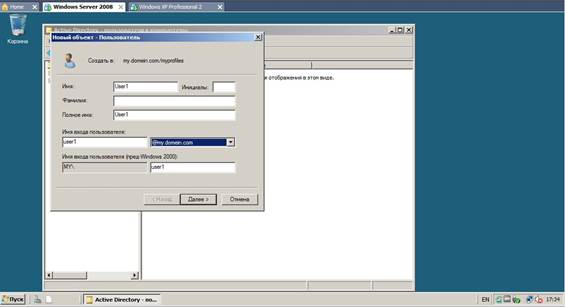
На следующем этапе нужно ввести пароль, под которым мы будет входить. Введем пароль 123-=qwerty и поставим галочку только напротив “Срок действия пароля не ограничен” и нажмем“Далее”.
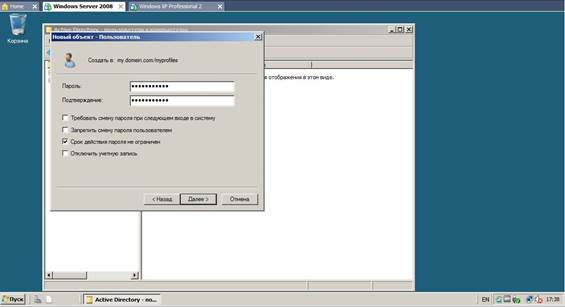
На следующем этапе жмем “Готово”. Профиль создан.
Теперь сделаем его перемещаемым. Для этого нужно создать папку с открытым общим доступом на локальном диске. Создаем папку Allmyprofiles . 
Жмем Правой кнопкой мыши по созданной папке и нажимаем на Свойства . 
Далее переходим на вкладку “Доступ” и жмем на “Общий доступ” . 
Здесь нам нужно выбрать, кто именно будет иметь доступ к этой папке и с какими правами. Выберем их списка “Все”, жмем добавить и ставим его “Совладельцем”, который дает нам полные права для “Все”

Жмем “Общий доступ”, затем “Готово” далее ”Закрыть”.
Далее нам нужно прописать путь профиля к этой папке и дать права на сервер. Возвращаемся в Active Directory - пользователи и компьютеры, нажимаем правой кнопкой мыши на созданный ранее профиль и жмем на свойства. Откроется окно настройки профиля . 
Переходим к вкладке “Профиль” и вписываем в поле “Путь к профилю”, корневой путь к папке Allmyprofiles .

Корневой путь должен иметь следующий вид: «\\WIN-4BHBTSFYA7I\Allmyprofiles\%username%»,
где «WIN-4BHBTSFYA7I» – имя компьютера
«Allmyprofiles» – папка с открытым доступом
%username% - создаст папку с именем профиля
Перейдем к вкладке “Член групп” и добавим наш профиль в группу Операторы Сервера 
Жмем “Применить” потом “ОК”.
На этом создание перемещаемого профиля окончено. Работоспособность проверим позже, когда будем рассматривать настройки и добавление клиентской машины в домен.
Создание группы для профилей с помощью Active Directory.
Теперь мы рассмотрим, как создать группу, как добавить профили в группу, как поставить профиль управлять группой.
Итак, начнем. Для создания группы, перейдите в Пуск/Администрирование/Active Directory - пользователи и компьютеры. Нажмем правой кнопкой по папке Myprofiles, выберем “Создать” и “Группа”.
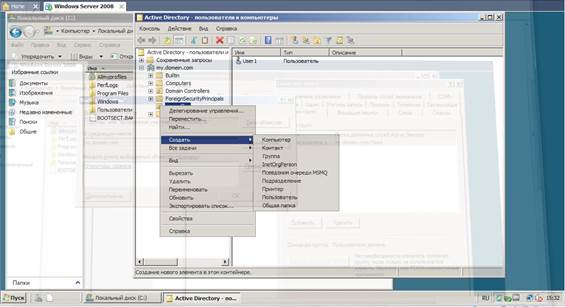
Нам предлагают ввести имя группы. Введем “GroupProfiles”. Отметки ставим как на рисунке. 
Жмем “ОК”. Группа создана.
Теперь добавим профили в созданную группу. Для этого нажмите правой кнопкой мыши на профиль и “Добавить в группу”. Вводим название нашей группы и жмем “ОК”. 
Все, профиль теперь находится в группе и чтобы убедится в этом, зайдем в свойства группы и перейдем на вкладку “Члены группы” и видим список профилей находящих в группе

Теперь поставим профиль с правами на управление этой группой(он может добавлять, удалять и т.д.). Для этого в свойствах группы перейдем на вкладку “Управляется”, жмем “Изменить” и добавляем профиль 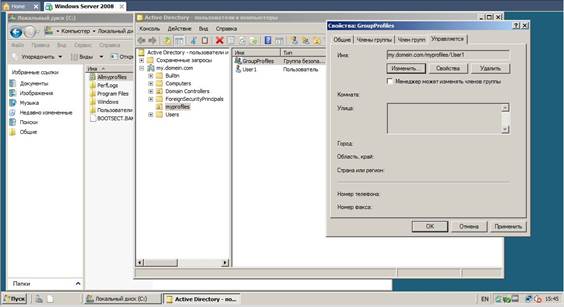
Читайте также:

