Как пользоваться гармин виста
Добавил пользователь Cypher Обновлено: 04.10.2024
Инструкция и руководство для
Garmin eTrex Vista на русском
Благодарим Вас за выбор модели GARMIN eTrex Vista.
Чтобы Вы могли получить как можно больше пользы от
прибора eTrex Vista, Вы должны внимательно прочесть
данную инструкцию, чтобы узнать о всех рабочих фун-
кциях устройства. Данное руководство пользователя
состоит из 4 разделов.
В разделе Введение Вы найдете информацию о FCC и
безопасности, а также оглавление.
В разделе Начальный курс Вы получите основные знания
о работе eTrex Vista, об основных рабочих страницах и
базовых методах навигации.
В Справочном разделе приведена подробная инфор-
мация о различных функциях eTrex Vista, разбитая
по темам. Описание каждой функции в этом разделе
разбито на две части: (1) Общий обзор данной функции
и ее применение, (2) подробная пошаговая инструкция
по использованию данной функции.
Возможно, Вам будет достаточно прочесть общий обзор
функции, чтобы понять, как ей пользоваться. Если же
Вам потребуется более подробная информация, Вы
также ее получите.
В Приложениях содержится информация по таким воп-
росам, как Принадлежности, Технические характеристи-
ки, Поиск неисправностей и Алфавитный указатель.
В стандартную комплектацию входит следующее:
1 прибор eTrex Vista
1 ремешок для ношения на запястье
1 руководство пользователя
1 памятка
1 интерфейсный компьютерный кабель
eTrex Vista Руководство пользователя Данное устройство соот.
eTrex Vista Руководство пользователя
Данное устройство соответствует Части 15 ограничений
FCC для цифровых устройств класса “B”. Данное обору-
дование может генерировать, использовать и излучать
энергию радиочастот, и в том случае, если оборудова-
ние не установлено и не эксплуатируется в соответс-
твии с инструкциями, оно может оказывать негативное
влияние на радиосвязь.
Нет никаких гарантий, что в данном конкретном случае
помехи не возникнут. Если данное оборудование вызы-
вает наводки, мешающие работе другого оборудования,
попробуйте переместить устройство для исключения
помех.
В том случае, если не удалось решить данную про-
блему, проконсультируйтесь с официальным дилером
компании GARMIN или с другим квалифицированным
специалистом по техническому обслуживанию. Работа
устройства должна происходить в следующих условиях:
(1) Данное устройство не может наводить помехи; (2)
данное устройство должно принимать любые наводки,
включая помехи, которые могут стать причиной нежела-
тельной работы.
Прибор eTrex Vista не содержит никаких частей, которые
могут обслуживаться пользователем. Ремонт устройства
должен производиться только в официальном центре
технического обслуживания компании GARMIN. Само-
стоятельно проведенный ремонт устройства отменяет
Вашу гарантию.
Предупреждения и меры безопасности
ВНИМАНИЕ: Глобальная Система Местоположения
(GPS) работает под управлением Правительства США,
которое одно несет ответственность за точность систе-
мы и ее техническое содержание. Система может быть
изменена, что повлияет на точность и эффективность
всего GPS оборудования. Несмотря на то, что устройс-
тво eTrex Vista является точным электронным навигаци-
онным прибором (NAVAID), любой прибор NAVAID может
быть неправильно использован или интерпретирован,
что делает его опасным.
Положение о
соответствии
eTrex Vista Руководство пользователя.
eTrex Vista Руководство пользователя
Предупреждения
и меры
безопасности
Запрещается разме-
щать незакрепленный
прибор на приборной
Не устанавли-
вайте прибор в
местах, где он бу-
дет загораживать
обзор водителя.
Не устанавли-
вайте прибор
над подушками
безопасности.
Не устанавливай-
те прибор в зоне
разворачивания
подушек безопас-
ВНИМАНИЕ: ПОЛЬЗОВАТЕЛЬ НЕСЕТ
ОТВЕТСТВЕННОСТЬ ЗА РАЗУМНОЕ ИС-
ПОЛЬЗОВАНИЕ ДАННОГО ПРИБОРА. ЭТО
ОБОРУДОВАНИЕ ПРЕДНАЗНАЧЕНО ДЛЯ
ИСПОЛЬЗОВАНИЯ ТОЛЬКО В КАЧЕСТВЕ
ИНСТРУМЕНТА. ЭТОТ ПРИБОР НЕ ДОЛЖЕН
ИСПОЛЬЗОВАТЬСЯ В СИТУАЦИЯХ, ТРЕБУ-
ЮЩИХ ТОЧНОГО ОПРЕДЕЛЕНИЯ НАПРАВ-
ЛЕНИЯ, РАССТОЯНИЯ, МЕСТОПОЛОЖЕНИЯ
ИЛИ ТОПОГРАФИИ. ВО ВРЕМЯ НАВИГАЦИИ
В ВОЗДУХЕ ЭТОТ ПРИБОР НЕЛЬЗЯ ИС-
ПОЛЬЗОВАТЬ ДЛЯ ОПРЕДЕЛЕНИЯ ВЫСОТЫ
ПОЛЕТА НАД ЗЕМЛЕЙ.
ВНИМАНИЕ: При использовании прибора
eTrex Vista на средствах автотранспорта один
лишь владелец/ оператор прибора несет ответс-
твенность за то, что оборудование GPS установ-
лено таким образом, чтобы не мешать водителю
управлять автомобилем и не загораживать обзор
дороги, а также, что применение устройства GPS
не приведет к нанесению ущерба или к травмам
в случае аварии. Не устанавливайте прибор над
панелями, под которыми расположены по-
душки безопасности, или в области раскрытия
подушек. Подушки безопасности раскрываются
стремительно и с большой силой, поэтому они
могут отбросить стоящие на их пути предметы
в сторону водителя и пассажиров. Ознакомьтесь
с мерами предосторожности при использова-
eTrex Vista Руководство пользователя нии подушек безопаснос.
eTrex Vista Руководство пользователя
нии подушек безопасности, которые Вы можете
найти в руководстве пользователя автомобиля.
Не устанавливайте eTrex Vista в возможных
местах удара водителя или пассажиров в случае
аварии или столкновения. Принадлежности для
установки прибора, предоставленные компанией
GARMIN, не застрахованы от повреждений в
ВНИМАНИЕ: При использовании прибора
eTrex Vista на средствах автотранспорта води-
тель несет полную ответственность за безопас-
ное управление автомобилем и неукоснительное
соблюдение правил дорожного движения; во
избежание аварийных ситуаций водителю не
следует отвлекаться на прибор eTrex Vista во
время управления автомобилем. Работать с eTrex
Vista, одновременно управляя автомобилем, яв-
ляется небезопасным. Ситуация, когда водитель
автомобиля, оборудованного прибором eTrex
Vista, не уделяет все свое внимание управлению
автомобилем и наблюдению за обстановкой на
дороге, может привести к несчастному случаю
или аварии с возможными травмами и нанесе-
eTrex Vista Руководство пользователя.
eTrex Vista Руководство пользователя
Раздел 1. Введение
О данном руководстве
Положение о соответствии FCC
Предупреждения и меры безопасности
Раздел 2. Начальный курс
Настройка, функции и базовая навигация
Начало работы прибора eTrex Vista
Настройка подсветки и контрастности
Настройка данных карты
Общая информация о страницах: основные страницы
Настройка правильного времени
Опции страницы карты
Настройка страницы карты
Просмотр графиков высоты/ давления
Отметка Вашего местоположения
Создание путевой точки
Перемещение путевой точки
Проекция путевой точки
Редактирование путевых точек
eTrex Vista Руководство пользователя Меню поиска.
eTrex Vista Руководство пользователя
Поиск путевых точек
Поиск любимых мест
Поиск интересного объекта
Поиск адреса или перекрестка
Использование функции Goto
Создание и использование маршрута
Добавление или редактирование путевой точки со страницы маршрута 67
Навигация по маршруту
Раздел 4. Приложения
Приложение А: Технические характеристики
Приложение В: Таблица временных сдвигов
Приложение С: Принадлежности
Приложение D: Схема подключения
Приложение Е: Поиск неисправностей
Характеристики прибора, Настройка, функции и базовая навигация
eTrex Vista Руководство пользователя
Прежде, чем Вы начнете исследовать рабочие фун-
кции прибора eTrex Vista, мы советуем Вам прочесть
этот раздел, в котором Вы узнаете, как устанавливать
батареи, регулировать контрастность экрана, загружать
информацию с дополнительного источника GARMIN
MapSource, а также настраивать текущее время для
Вашего местоположения.
Доступ и активизация рабочих функций прибора произ-
водится с помощью кнопок. Назначение кнопок прибора
объясняется на следующей странице.
Первичный доступ к функциям eTrex Vista можно
получить с помощью шести основных страниц. Каждая
страница предлагает Вам основные навигационные
параметры или дает доступ к функциям, которые служат
для облегчения навигации или для настройки работы
устройства.
В этом разделе Вы познакомитесь с основными страни-
цами и узнаете, как они организованы. Также Вы узнаете
об основных навигационных операциях, которые дадут
Вам возможность начать использовать eTrex Vista прямо
сейчас.
Подробные инструкции по использованию всех функций
eTrex Vista содержатся в “Справочном разделе”.
Характеристики прибора:
Сохранение до 500 путевых точек с названием и графи-
ческим символом.
Автоматическая запись траектории; в памяти может
храниться до 10 траекторий из 250 точек каждая.
Возможность создания маршрута; в памяти может хра-
ниться до 20 маршрутов из 50 путевых точек каждый.
Путевой компьютер для индикации различных навигаци-
онный параметров: скорости, ETA, ETE, направления
движения, показаний одометра и т.д.
Компьютер высоты для индикации данных общего подъ-
ема/ спуска, среднего подъема/ спуска, максимального
подъема/ спуска, графика давления на 12 часов и макси-
мальной/ минимальной высоты.
Функция поиска путевых точек, городов, выходов шоссе
между штатами, интересных объектов, адресов с указа-
нием улицы и перекрестков. *
Хранение 24 МВ данных подробной карты; возможна
передача данных от GARMIN MapSource CD-ROM.
* Данные об интерес-
ных объектах, адресах
и перекрестках переда-
ются в прибор с помо-
щью дисков GARMIN
MapSource SD-ROM.
** О системе WAAS
Поскольку на мо-
мент издания этого
руководства система
WAAS еще находится
на стадии развития и
не поддерживается
полностью геостацио-
нарными спутниками, то
эффективное исполь-
зование WAAS может
быть ограничено Вашим
географическим поло-
жением относительно
положения работающих
в настоящее время
Настройка,
функции
и базовая
навигация
eTrex Vista Руководство пользователя Настройка, функции и б.
eTrex Vista Руководство пользователя
Настройка,
функции
и базовая
навигация
Сейчас на геостационарных орбитах над экватором на-
ходятся два спутника: один над Атлантическим Океаном
и один над Тихим Океаном.
В настоящее время для приема сигналов от спутников
WAAS требуется абсолютно чистый обзор неба. Рядом
с приемником не должны находиться такие препятс-
твия, как здания, горы и т.д. Возможно, Вы не сможете
принимать сигналы от спутников WAAS до тех пор, пока
не будет завершена полная программа спутниковой
поддержки.
Вы можете ускорить процесс рисования карты и сохра-
нить энергию батарей, если отключите функцию WAAS в
том случае, если в Вашей ситуации прием спутниковых
сигналов WAAS невозможен.
Возможности использования системы WAAS (Система
увеличения широкой области), **
eTrex Vista Руководство пользователя.
eTrex Vista Руководство пользователя
создания в месте Вашего текущего местоположения путевой
точки.
• Наклоните вверх/ вниз или вправо/ влево - для переме-
щения по спискам, выделенным полям, кнопкам на экране,
пиктограммам, для ввода данных и перемещения стрелки-
курсора по карте.
Кнопка PAGE:
• Нажмите и отпустите для прокручивания основных
страниц;
• Нажмите и удерживайте в нажатом положении для
включения/ отключения электрон-
Кнопка POWER:
• Нажмите и удерживайте в нажа-
том положении - для включения/
отключения устройства.
• Нажмите и отпустите - для вклю-
чения/ отключения
подсветки экрана.
Кнопки ZOOM
IN/OUT:
• Нажмите и удержи-
вайте в нажатом поло-
жении - для увеличения
и уменьшения масштаба страницы карты.
• Нажмите и удерживайте в нажатом положе-
нии - если Вы находитесь на странице спутни-
ков - для настройки контрастности экрана.
Кнопка FIND:
• Нажмите и отпустите - для вызова меню
поиска.
ПРИМЕЧАНИЕ: Прибор eTrex Vista сконс-
труирован для того, чтобы пользователь
держал его в левой руке. Но Вы можете также
использовать для управления прибором и
Функции
кнопок
Жидкокристалли-
ческий дисплей
деления для
внешнего источ-
ника питания и
Крышка коннектора
питания/ данных
Прорезь для
Установка батарей, Начало работы прибора etrex vista
eTrex Vista Руководство пользователя
Установка
батарей
Важное замечание:
При установке батарей
используйте только
новые батареи или
полностью заряжен-
ные аккумуляторы. Не
смешивайте алкаино-
вые, NiCad и литиевые
Если Вы не собира-
етесь использовать
прибор несколько
месяцев, выньте из
него батареи.
Утилизируйте старые
батареи в соответс-
твии с рекомендаци-
ями производителей
При обычном исполь-
зовании прибора
срок службы батарей
зависит от режима
При частом использо-
вании подсветки срок
службы батарей со-
кращается. Используя
режимы “Экономии
батарей” и режим
“Отключения GPS” во
время перерывов в
навигации, Вы можете
увеличить срок службы
батарей до 12 часов.
отделения для
Отделение для
Устройство eTrex Vista работает от двух батарей типа
“АА” (не входят в комплектацию), которые устанавли-
ваются в заднюю часть устройства. Вы можете также
использовать аккумуляторные алкаиновые, NiCad или
литиевые батареи. При замене батарей данные, храня-
щиеся в памяти прибора, не будут потеряны.
Для установки батарей:
1. Снимите крышку отделения
для батарей на задней стороне
прибора, повернув D-образное
кольцо замка на 1/4 оборота
против часовой стрелки.
2. Вставьте батареи на место, соб-
людая при этом
полярность, как
показано на рис.
справа.
обратно крышку
отделения для
батарей, повер-
нув D-образное
кольцо замка на
1/4 оборота по часовой стрелке.
Начало работы прибора eTrex Vista
Инструкция gps-навигатора Garmin eTrex_Vista
Перед Вами Инструкция gps-навигатора Garmin eTrex_Vista. Вы можете ознакомиться и скачать данное руководство по эксплуатации бесплатно. Инструкция по применению на русском языке, предложенная производителем, позволяет правильно использовать Вашу бытовую технику и электронику.




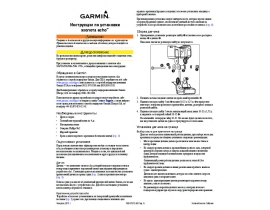
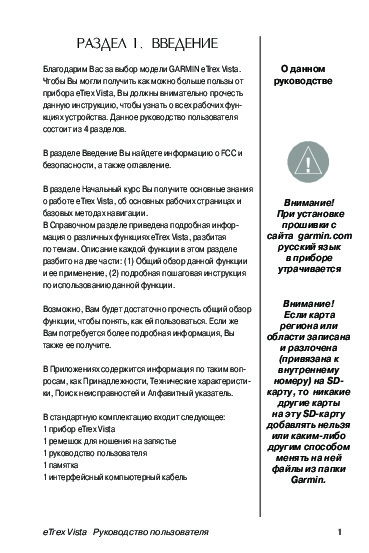
Инструкция gps-навигатора Garmin eTrex_Vista
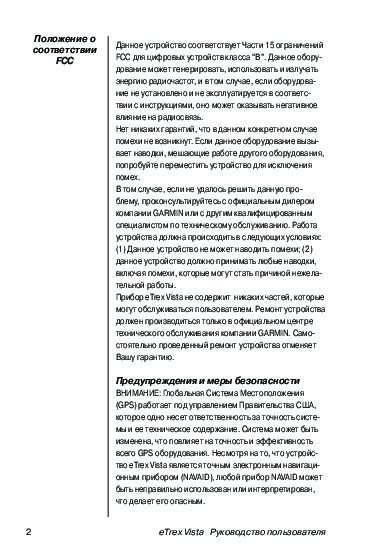
Информация отображена на картинке
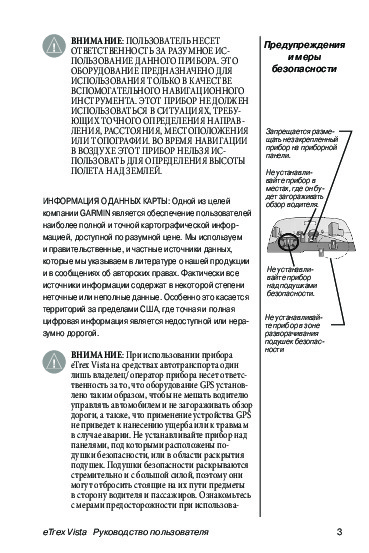
Информация отображена на картинке
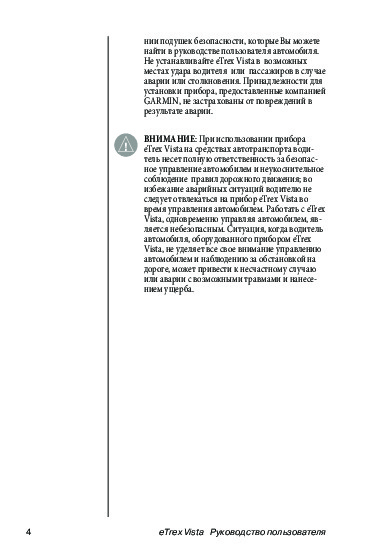
Информация отображена на картинке
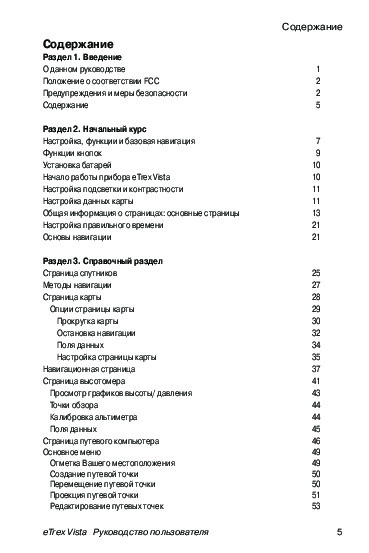
Информация отображена на картинке
Для Вашего удобства
Если листать руководство пользователя gps-навигатора Garmin eTrex_Vista прямо на сайте, не очень удобно для Вас, есть два возможных решения:
• Просмотр в полноэкранном режиме - легко просмотреть руководство пользователя (без загрузки его на свой компьютер), Вы можете использовать режим полноэкранного просмотра. Для просмотра инструкции пользователя gps-навигатора Garmin eTrex_Vista на полном экране, используйте кнопку «Открыть в Pdf-viewer».
• Загрузка на компьютер - Вы можете также скачать Инструкция gps-навигатора Garmin eTrex_Vista на свой компьютер и сохранить его в файлах.
Многие люди предпочитают читать документы не на экране, а в печатной версии. Возможность печати руководства пользователя также была предусмотрена на нашем сайте, и вы можете использовать ее, нажав на иконку «печать» в Pdf-viewer. Нет необходимости печатать все руководство gps-навигатора Garmin eTrex_Vista, можно выбрать только нужные страницы инструкции.
Инструкция по настройке Garmin
О том, как настроить навигатор Garmin на примере Etrex 30x. Инструкция подойдет ко всем навигаторам Garmin туристической серии. Если вы хотите узнать о том, как вообще работают навигаторы, и как его выбрать под ваши цели, смотрите мою отдельную статью. Чтобы узнать как работать с треками и Garmin читайте отдельные статьи про это (до похода, во время и как обрабатывать их после). О том, откуда скачать карты для Garmin статья тут.
Настоящую статью можете даже не читать, а просто сделать у себя также как на фотографиях 🙂
Экран
- Таймаут подсветки: 15с/30с/1 мин/2 мин. Выбираете минимальный -15 секунд. Подсветка жрет энергию.
- Экономия питания: вкл/откл. Пусть экономит. Правда честно не знаю в ущерб чему он это делает. В инструкции об этом ничего нет. Сам я всегда хожу с включенной опцией.
- Цвета: тут можно выбрать цветовые схемы, которые будут применяться до или после захода солнца. Можно выбрать одну и сказать, чтобы прибор её не менял автоматически. Я хожу с теми цветами, что по умолчанию. Смена цветов позволила мне сейчас сделать более читаемые фотографии для этой статьи.
- Создание снимков экрана: вкл/откл. При включенной функции можно будет нажать кнопку питания и прибор сохранит в память скриншот, который можно будет открыть с компьютера. Как вы наверное поняли по ужасным снимкам в этой статье, работает эта функция только на карту, на меню не распространяется. Имхо достаточно бесполезная фича. Разве что хвалится, после вползания на какой-нибудь пупырь, тем какую прибор показывал высоту.
Карта
Автомасштаб: вкл/выкл. Включенная функция позволяет прибору самому решать на каком масштабе вам удобно сейчас смотреть карту. Потом регулировать самому никто не мешает.
Уровни отображения: выбираете на каком масштабе будут видны разные типы объектов.
Размер текста: выбираете размер подписей для разных типов объектов.
Сведения: Выбираете детализацию карты. Меньшая детализация меньше загружает прибор, и он быстрее прокручивает карту, но вдруг пропустите что важное?
- Сведения о карте: Открывает список установленных или просто записанных на флеш-карту карт. Выбрав какую-то карту можете включить или наоборот отключить её отображение.
Треки
Сброс
Последовательность страниц
На фотографиях вы видите последовательность экранов у меня.
Единицы (измерения)
Все предельно просто. Выбираем единицы измерений для отображения в навигаторе. Расскажу лишь о нескольких пунктах.
Время
Формат координат
Направление
По сути пункт меню для приборов со встроенным компасом.
Альтиметр
Тайники
Прокладка маршрута
Морская
Набор настроек для морских путешествий.
Датчик ANT
Меню для настройки различных приборов-датчиков, подсоединяющихся к Garmin по беспроводному каналу.
Профили
О программе
Куча бесполезной информации.
Посмотрите другие статьи по теме в этом разделе: /category/maps_and_navigation/
Навигатор Garmin eTrex Vista HCx
Ищете положительные и негативные отзывы о Навигатор Garmin eTrex Vista HCx?
Из 11 источников мы собрали 11 отрицательных, негативных и положительных отзывов.
Мы покажем все достоинства и недостатки Навигатор Garmin eTrex Vista HCx выявленные при использовании пользователями. Мы ничего не скрываем и размещаем все положительные и отрицательные честные отзывы покупателей о Навигатор Garmin eTrex Vista HCx, а также предлагаем альтернативные товары аналоги. А стоит ли покупать - решение только за Вами!
Самые выгодные предложения по Навигатор Garmin eTrex Vista HCx
Отзывы про Навигатор Garmin eTrex Vista HCx
Достоинства: - Быстро ловит спутники
- Уверенный приём сигнала, не теряет его.
- Достаточно долго работает от батареек.
- Наличие подробных карт (спорно, так как тормозит)
- Хорошая защита от влаги и грязи
Недостатки: - Крайне ненадёжен. Сдохло уже два таких с идентичными симптомами.
- При загрузке серьёзных карт тормозит так, что невозможно работать. Приходится пользоваться максимально лёгкими.
- Неудобное управление - нужно привыкать.
- Не заряжает АКБ от автомобильной зарядки.
- Каждый раз требует калибровки компаса.
- Отвратительное сервисное обслуживание.
- Крайне коряво собран корпус - на обоих навигаторах спустя 2 года отвалилась накладка резиновая. Каждый раз приходилось клеить.
Достоинства: уверенный прием сигнала, водонепроницаемый корпус (прверенно).
Недостатки: Слабый резиновый ободок точнее клей которым его приклеили к корпусу.
Комментарий: живу и работаю охотоведом на Чукотке пользуюсь данным навигатором больше двух лет, зимой 2009 года на буране провалился под лед, промок до нитки,навигатор при этом нисколько не постродал. менять на другой не собираюсь.
Достоинства: Быстро находит спутники даже в помещении; удобно лежит в руке, компактный и крепкий корпус; за счёт простенького экрана и процессора экономно расходует заряд батареек.
Недостатки: Придраться могу разве что к странной логике интерфейса и самой работы с навигатором, далеко не всё интуитивно понятно.
Как пользоваться гармин виста
Подскажите,кто сталкивался.На моем навигаторе загружена лиц.карта россии дороги версия 6.08.прошивка 2.9.Что то долго при перелистывании читает карту,иногда 5-10 секунд или так и должно быть.Обьем карты 1,4 гб.И возможно карту резать на нужные района а остальное оставлять дома в компе?
Так и должно быть. Етрексы всегда были тормознутвми, даже у новой серии прорисовка идет 2-8с в завсимости от детализации. При движении тормозить не должно.
А чего вы хотите от старенького прибора?
<noindex>Garmin такой Garmin!</noindex>
Я карту можно резать на компе,чтобы меньший обьем таскать
Тебе объем карман оттягивает? При "обрезании" карты потеряешь маршрутизацию, проще в настройках карты (на навигаторе)отключить ненужные регионы из сборника карт (контейнера img)-отрисовываться начнет быстрее.
<noindex>я еще не волшебник, я только учусь. </noindex>
Прибор отрисовывает не всю карту сразу а квадраты по слоям в выделенной области карты, от того что карта будет разобрана на имиджи и переустановлена с мапсорса одной областью отрисовка не ускорится. Зайдите в настройки карты и проставьте вручную масштабы отрисовки, скажем отображать точки карты до.
отображать названия улиц до. итд. Прибор старый и если он хоть как то отрисовывает ещё что то , то скажем на рекреционных картах европы тупо виснет при дефолтных настройках. А 5-10 секунд на отрисовку трех кликов с 200 км до 50 км это нормально, при меньшем масштабе с каждым кликом отрисовка ускоряется.
И циферку 200 на первой страницы настройки карты смените на хотя бы 50.
На первой странице поменял на 50 км,а название улиц и польз точки сколько ставить метров?
У меня все эти настройки стоят "авто". Да, тормозит, но все зависит от количества деталей на отрисовываемой карте, в этом смысле эффективнее поиграть параметром "детализация", т.е. вместо "макс" попробовать "больше" или даже "норма". Тогда дополнительные детали будут появляться на более мелком масштабе. Ну, и как уже отмечено выше, во время движения этот эффект не столь ощутим
<noindex>Garmin eTrex Vista HCx</noindex>
..Авто.. ставится когда детализация ..норма. если детализация на максе то явно нужно посмотреть сколько это ..авто.. скажем для точки дом, ресторан,заправка, итп. Отображать эти точки не более 500 метров, а лучше 200.
При этом детализацию можно оставить на максе. В идеале, при масштабе 50 км видны основные трассы, райцентры и города, при масштабе 2 км появляется растительность, при масштабе 200 метров номера домов и точки. И, кстати ни в одной карте кроме наших нет корпусного поиска, который раньше был монопольно у навитела, теперь у нас в картах каждый дом имеет как линейную так и точечную адресацию, это три точки на каждом здании, а теперь представте что навигатор пытается эти точки отрисовать до заданного когда то давно дифолтом масштаба.
Спасибо все сделал как вы сказали,стал не много быстрее.У меня лицензион карта стоит 6.08 на карточке 2 гб,а если обновить уже не влазит на эту карту.Не в курсе,надо карточку на 4 гб ставить,но говорят с такой картой виснуть будет,какой выход не знаю?
stepandurnev
Знакомый приборчик? ;)
Сегодня весь день как ребенок баловался навигатором Garmin eTrex 20, но не просто так, а с целью сравнить его с моделью eTrex Vista Hcx, которую уже сняли с производства. Вистой пользуюсь очень давно и не только на отдыхе, но и в работе. Аппарат хороший, проверенный, но его главный недостаток - постоянно отклеивающаяся резинка по периметру корпуса, зато есть удобная выемка на задней стороне корпуса под указательный палец, а вот джойстик слева..

eTrex 20 - эта "малышка" очень меня порадовала. Размером чуть больше сигаретной пачки и весом 158 грамм (с аккумуляторами), "Дороги России.Топо.Версия 6.15 1281" на карте памяти 4 Gb, а главное - прием сигналов GPS и ГЛОНАСС, что положительно сказывается на практике в густом лесу и узком секторе. Стоимость - 10 тыс.р.
Что понравилось: компактный, приятно лежит в руке за счет выступа под крепление сзади, переработанный джойстик уже расположен справа, быстрое включение/выключение и захват спутников (15-20 сек), подсчет времени до захода/восхода Солнца/Луны, расчет площадей, оранжевая окантовка дисплея и задней крышки отсека батарей, просмотр фото, отличная влагозащита.
Что не понравилось: в окне Спутники (GPS+GLONASS) цифры координат мелковаты, джойстик маловат для работы в перчатках, дорого.
Сравнение eTrex 20 и eTrex Vista Hcx

Вид сзади. Крепеж к поясу (нет на фото) разный.

Вид отсека питания. Карты памяти в разных слотах. У еtrex 20 он под аккумуляторами.

Сравнение Garmin eTrex 20 с телефоном Samsung Shamp. Уже дома.

Клавиши не изменили свое положение и стали более удобными, монолитными с корпусом. Для работы вполне хватает этих 5 клавиш + джойстик.

Вот товарищ провел обзор-тестирование моделей eTrex 10, 20 и 30. По мне так всякие приблуды, типа сенсорного экрана, подробных карт, больших размеров, компаса, поворота карты во время движеня (ведь вы эту штуку отключили, так ведь? ;) и т.д. совершенно не нужны. Главное, это большая автономность (25 часов уже хорошо), возможность записывать трек и отмечать маршрутные точки, ну а цветной экран скорее для эстетики, чем для пользы дела. В целом отличный аппарат, что уже доказала его популярность среди туристов.
Такой навигатор - не только самые точные часы, которые всегда под рукой, но и надежный помощник в ориентировании.
Как пользоваться гармин виста
Модераторы: Маяк, Kir_K
Выбираю GPS: GARMIN GPSMAP 60 vs GARMIN ETREX VISTA
Volna80 » 15 фев 2008 14:54
Подбираю себе GPS навигатор.
Основная цель сами понимаете какая хотя плюс к страйкболу, хочу его использовать и для навигации во время автопутешествий.
Пока выбор остановил на этих двух моделях, но так и не могу понять в чем принципиальная разница между ETREX серией и 60 серией. Как мне кажеться мне больше подходить 60 серия.
Приму и любые другие варианты которые доступны на рынке в этой ценовой категории.
Marik » 17 фев 2008 11:07
PriceMan [Химера] » 18 фев 2008 12:00
если для авто, то лучше 60ю - там есть возможность подключения выносной антенны.
а вообще за такие деньги советую обратить внимание на Висту СХ - цветная с картой памяти microSD - очень удобно карты заливать.
про автомаршрутизанию - лично я вполне обхожусь и без автороутных карт, хотя часто мотаюсь как по городу, так и по стране в целом.
Volna80 » 18 фев 2008 21:19
На самом деле интересовало, у какого приемника наиболее лучший прием в условиях леса к примеру и точность.
А для авто, для меня достаточно просто основных дорог, чтоб можно было остановиться посмотреть если уж совсем заплутал.
PriceMan [Химера] » 19 фев 2008 10:07
Rosmuller » 19 фев 2008 10:35
бери висту ,проверено в условиях и леса и кста даж на некоторых станциях аля парк культуры рад. пробивает(глубина залегания 11м)
в общемкак юзер остался доволен , плюсь доп фиши аля высотомер и эл компас тоже не лишние)) насчет карт если брать в тропоходе то они могут при покупке бесплатно залить нное колво карт по россии и пару по европе ,плюс на висту подходять карты от ози эксполорера
да пс! важно у висты ,она кста новее чем 60тник ,антена хоть и встроенная но МОЩНЕЕ!! выносная антена особых преимуществ не дает . точнее никаких! у вас корпус то не свинцовый))))
CVD » 09 апр 2008 21:30
Marik » 10 апр 2008 20:41
CVD » 11 апр 2008 12:36
PriceMan [Химера] » 11 апр 2008 13:28
CVD
Во первых погляди на погрешность в определениях на странице спутников. Оцени качество и стабильность приёма.
Во вторых не стоит наблюдать карту в режиме overzoom. Какой у Тебя масштаб карт залит?
Кстати, к погрешности приёма стоит добавить и погрешность карты.
Ещё проверь в настройках карты - выключи режим "привязка к дороге". Он только с базовой картой работает.
ЗЫ Альманах перезагружал?
Son » 11 апр 2008 17:11
Marik » 11 апр 2008 17:31
Карты использовал не родные гарминовские, а найденные в сети. Соответственно, точность разная у них. Есть центр Москвы с автороутингом. На большинстве карт Москвы можно даже определить сторону дороги (не ряд!) по которой едешь (т.е. точность +-5м) в автобусе (с металлической крышей), в Подмосковье ситуация зачастую хуже Ловит в среднем около 10 спутников. Заметил, что в солнечную погоду, да ещё если южная полусфера чистая (нет высоких домов и т.д.) - спутников до 15, точность довольно высокая (маркер не скачет на месте, отображаеет даже смещение на несколько шагов). Не знаю, как ещё субъективно оценить качество местоопределения.
Про настройки Пулково - не соглашусь с предыдущими оратором, ибо по данным из различных источников:
Главное меню/Настройки/Единицы/Датум карты/User:
Далее нужно ввести следующие значения:
DX +24 Смещение эллипсоида по оси X
DY -141 Смещение эллипсоида по оси Y
DZ -81 Смещение эллипсоида по оси Z
DA -108 Разница в длине между большими полуосями эллипсоидов WGS-84-Красовского
DF +0.004808 Масштабированная разность сжатий (f1-f2)*10000 эллипсоидов WGS-84 и Красовского
*для ввода отрицательных значений введите минус в первом знаке поля
*дробные значения dx,dy,dz обычно ввести нельзя, поэтому в таблице приведены округленные значения
*Использованы значения из ГОСТ 51794-2001
Главное меню/Настройки/Единицы/Датум карты/User:
DX +28
DY -130
DZ -95
DA -108
DF +0.00480795
Затем переключить отображение координат в километровой сетке.
Надо войти в раздел Главное меню/Настройки/Единицы/Формат коорд./User UTM Grid:
Центр. меридиан Е 039°00.000' для Москвы
Масштаб 1.0 (не 0.9996!)
Услвное смещ. на Восток 500000.0м
Услвное смещ. на Север 0.0м
Как пользоваться гармин виста

Началось все с того, что в один не очень прекрасный день на экране моего Garmin Etrex Touch 35 появились горизонтальные полосы. Шириной в 1 (один) пиксель. Хотя работе они практически не мешали, но стало ясно — с девайсом творится что-то не то. А через пару недель прибор просто отказался включаться. Ну то есть он при включении высвечивал экран приглашения с надписью «Гармин», но дальше дело не шло. И даже при подключении к компьютеру кабелем USB ничего не происходило. Замена кабеля, батареек, и прочие пляски с бубном не помогли.
2. Описанную процедуру я самостоятельно проделывал уже раза четыре, с разными моделями гарминовских навигаторов. Пока что мне удавалось их всех оживить. Но ключевое слово здесь — пока. Уверенности, что все получится в очередной раз — нет. Не исключено, что придется изменить последовательность действий или сделать что-то еще.
0. Если прибор находится на гарантии, то самое правильное — не умничать, а обратиться в сервисный центр. Если же гарантия кончилась (или ее изначально не было), то можно попробовать выйти из положения самостоятельно (вы все равно ничего не теряете, а если получится, то пару тысяч рублей сэкономите)
1. Начинаем с простого — иногда бывает достаточно вытащить модуль памяти MicroSD.
Бывает, что запуску мешает один единственный некорректный файл (Например, при записи какого-нибудь IMG, JNX, POI, GPX) произошла ошибка, или файл был поврежден вирусом (при подключении к зараженному ПК). Может так случиться, что окажется неисправной сама МикроСДшка. (Они тоже иногда выходят из строя). У меня несколько раз оказывалось, что прибор не мог загрузиться всего лишь потому, что замочек разъема MicroSD был не до конца защелкнут. (Замочек этот можно нечаянно сдвинуть , если второпях меняешь батарейки). Было дело, контакты микроСДшки оказалсь загрязнены, проблема решилась с помощью ватки и спирта.
Рекомендация на будущее — если вы учитесь самостоятельно создавать и загружать в навигатор какие либо файлы (такие как карты, пользовательские объекты и пр), лучше записывайте их не на встроенный накопитель, а на микроСД. Тогда, даже если вы что-то сделаете не так и прибор перестанет загружаться, то флешку всегда можно просто вытащить из разъема.
После успешного создания резервной копии, пробуем удалить с накопителя все файлы с картами (.IMG, .KMZ, .JNX), точками, треками, маршрутами (.GPI, .GPX .FIT), и пробуем включить прибор.
Можно и отформатировать накопитель (только если уж форматировать, то обязательно файловой структурой FAT32! Ни в коем случае не NTFS и не ExFat.) Хуже от этого ему не станет.
Рекомендация на будущее — периодически стоит выполнять резервное копирования всех файлов с вашего навигатора, (да и не только с навигатора!) не дожидаясь возникновения критических ситуаций. На всякий случай. Резервные копии места немного занимают, но потом их наличие может здорово упростит жизнь.
3. Теперь пробуем выполнить аппаратный сброс прибора к заводским установкам:
Как это сделать — зависит от модели.
Сначала выключаем навигатор. (то есть убеждаемся, что он действительно выключен, а не погасил экран в режиме энергосбережения)
Для ЕТrex 10,20,30
Включить устройство, удерживая в нажатом состоянии одновременно две кнопки: Menu и центральной кнопки джойстика.
Удерживать их надо до тех пор, пока на экране не появится запрос на удаление всех пользовательских данных.
Для ETrex 25, 35
Включить устройство, дождаться появления в нижней части экрана надписей (ETrex Touch, Copyright), и тут же нажать на левый верхний угол экрана.
Давить пальцем в левый угол надо до тех пор, пока на экране не появится запрос на удаление всех пользовательских данных.
Для GPSMap 62,64,66,78
Включить устройство при удерживании в нажатом состоянии одновременно двух кнопок: Page и Enter
Удерживать их надо до тех пор, пока на экране не появится запрос на удаление всех пользовательских данных.
Для Oregon и Montana
Включить устройство, нажимая на верхний левый угол экрана. Давить пальцем в левый угол надо до тех пор, пока на экране не появится запрос на удаление всех пользовательских данных.
4. Пробуем запустить прибор в режиме Pre-Boot
Для этого:
Сначала вытаскиваем из него батарейки. Теперь все питание будет подаваться только через кабель USB. А потом опять все зависит от модели:
Для ЕТrex 10,20,30
Удерживая кнопку джойстика (ВВЕРХ), подключаем USB кабель к компьютеру.
Дожидаемся звукового сигнала от компьютера (что подключено устройство USB) и отпускаем кнопку.
Для GPSMap 62,64,66,78
Удерживая кнопку (ВВЕРХ), подключаем USB кабель к компьютеру.
Дожидаемся звукового сигнала от компьютера (что подключено устройство USB) и отпускаем кнопку.
Для ETrex 25, 35
Удерживая кнопку включения питания, подключаем USB кабель к компьютеру.
Дожидаемся звукового сигнала от компьютера (что подключено устройство USB) и отпускаем кнопку.
Для Oregon и Montana
Удерживая кнопку включения питания, подключаем USB кабель к компьютеру.
Дожидаемся звукового сигнала от компьютера (что подключено устройство USB) и отпускаем кнопку.
5. Ищем подходящий для вашего прибора файл прошивки.
Обычно (если все работает нормально) прошивку обновляют с помощью бесплатной гарминовской утилиты WebUpdater. (или более современной, GarminExpress)
Она определяет тип прибора, и скачивает самый подходящий для него файл с прошивкой с гарминовского сервера.
Сначала пробуем этот способ, пока прибор подключен к компьютеру в режиме Pre-Boot.
Для этого скачиваем WebUpdater с гарминовского сайта, и устанавливаем его на ваш компьютер. (Если, конечно, он не был установлен ранее) При этом должны установиться и все драйверы устройств, необходимые для дальнейшей работы
Теперь запускаем WebUpdater, и проверяем что программа нашла ваш навигатор (он появился в списке устройств).
Если WebUpdater не смог найти ваше устройство, то придется попотеть. (переходим к п 6).

А если нашел — это уже хорошо. Тогда проверяем наличие обновлений. Обновления есть? — скачиваем их. Даже если WebUpdater сообщит, что на вашем устройстве уже установлена последняя версия прошивки, все равно просим ее переустановить. Дожидаемся завершения работы WebUpdater, а потом заходим любимым файловым менеджером на встроенный накопитель навигатора, в папку GARMIN, и ищем там файл с именем GUPDATE.GCD.
Рекомендация на будущее — выполняя с помощью WebUpdater или GarminExpress обычное обновление прошивки вашего навигатора, не поленитесь, и скопируйте этот файл GUPDATE.GCD на свой компьютер. Хорошо бы еще и номер версии прошивки запомнить. Например, переименовать его в что-то подобное GUPDATE_270.GCD. Лишним не окажется. Мало ли, а вдруг не понравится вам очередная, 2.80 версия прошивки — вернуться к предыдущей будет проще. Ну и в критической ситуации шаги 6 и 7 делать не придется.
Как определить HWID вашего прибора?
Для этого надо заглянуть в файл GarminDevice.XML, находящийся в папке GARMIN на встроенном накопителе (скорее всего, он находится в резервной копии, созданной вами, на этапе 2 или 4).
Открываем его любым XML – редактором и ищем там значение строки Device/Model/PartNumber.
Эта строка состоит из трех частей, там будет что-то подобное «006-B2140-00»
Нужный нам номер HWID – это вторая часть строки (в данном случае — 2140).

На худой конец, и обычный блокнот (NotePad) подойдет. Хотя это и не так удобно, но можно воспользоваться контекстным поиском по слову Model:

Примечание:
Как определить HWID скачанной вами прошивки?
Для этого существует программа RGN_Tool.EXE
Запускаем ее, открываем скачанный файл прошивки (программа понимает файлы с расширениями и GCD и RGN), и видим требуемый номер HWID в соответствующем поле.

7. Теперь надо подготовить файл прошивки для загрузки в прибор. В обычных условиях обновление прошивки выполняется самим навигатором. Новая прошивка записывается (утилитами WebUpdater или GarminExpress) в файл GUPDATE.GCD и помещается в папку GARMIN накопителя прибора. При очередном включении он этот файл находит, и выполняет обновление без лишних вопросов. Сейчас такой способ не получится (прибор не хочет загружаться), и новую прошивку надо записать в его память другим способом. Для этого существует программа Updater.EXE Вся проблема в том, что она не умеет работать с файлами прошивок в формате GCD. Ей нужен другой формат — RGN.

Да вот, именно так. Сначала надо запустить Updater.EXE, а уж потом подключать прибор к компьютеру. Ни в коем случае не наоборот — тогда программа не увидит ваше устройство.
Теперь, когда программа запущена и ждет, втыкаем кабель USB одним концом в прибор. (второй конец пока болтается в воздухе)
Нажимаем на выключенном устройстве кнопку для входа в режим Pre-Boot.
Удерживая ее в нажатом состоянии, подключаем второй конец USB кабеля к компьютеру.
Дожидаемся звукового сигнала от компьютера («блям», означающий, что подключено новое устройство USB)
Кнопку на устройстве не отпускаем, переключаемся в окно Updater.exe, и наблюдаем в Combobox-e напротив USB device название вашего устройства.
Кнопку на устройстве не отпускаем, нажимаем в окне Updater.exe кнопку OK.
Видим на экране устройства надпись LOADING SOFTWARE,
Вот только теперь кнопку на устройстве можно отпустить. До этого момента ее отпускать нельзя, (Программа Updater сразу же перестанет видеть ваш навигатор)
9. Отключаем девайс от компьютера, вставляем батарейки и включаем.
Ура, загрузилось.
Даже если с встроенного накопителя были удалены все файлы, или он был отформатирован, ничего страшного не произойдет. При первом включении на нем будет автоматически создана папка GARMIN и некоторое количество файлов в ней будет восстановлено. Но восстановятся далеко не все файлы. Например, там не будет базовой карты, профилей и пр. А еще из доступных языков останется только один английский.
Так что теперь самое время восстановить из созданной на щаге 2 (или 4) резервной копии то, что не восстановилось автоматически.
Установка карт в Garmin Etrex Vista HCx
Один мой товарищ, не имеющий собственного блога, написал небольшую заметку об обновлении прошивки и установке скачаных карт в навигатор Garmin Etrex Vista HCx. Дабы ценный кретив не пропал, публикую у себя, чуть-чуть обработав. Возможно кому-нибудь пригодится.
Все нижеизложенное — от лица автора.
Пару дней назад мне в руки попал навигатор Garmin Etrex Vista HCx. Это может не новая, но очень функциональная и популярная туристическая модель.
Навигатор шел без загруженных карт, поэтому первое что я попробовал — установить карты, бесплатно распространяющиеся в этом форуме. Карты не устанавливались. Не устанавливались и карты предыдущих версий. Несколько дней изучения форума открыли Тайное Знание (ТЗ), которым я спешу поделиться с другими обладателями железки.
Прошивка прибора.
Первое, что требует выяснения — это версия прошивки. Для успешной установки карт необходимо выяснить текущую версию прошивки и при необходимости обновить ее до последней.
Есть два простых способа определения текущей версии прошивки:
а) Зажать кнопку джойстика в центральном положении и включить питание. В верхней строчке вы увидите текущую версию прошивки:


б) Перейти в меню Настройки, Система, вызвать контекстное меню, версия прошивки.




Если прошивка ниже чем 3.20 (или 3.2R) — желательно ее обновить. Владельцы «русской» версии навигатора могут влить официальную. Отличить «русский» прибор от всех остальных можно по косвенным признакам, о которых можно почитать в обсуждении «неофициальной» прошивки, либо по названию прибора в прошивальщике — «Etrex Vista HCx Russian».
Все остальные приборы обновляются фирменной прошивкой с «неофициальной» локализацией, которую можно скачать здесь. В комплекте с прошивкой есть и прошивка чипсета, ее для порядка можно тоже обновить (возможно улучшение скорости поиска спутников).
Все необходимые инструкции есть в архиве.
Прошивка заливается через комплектный USB кабель. Перед подключением прибора необходимо установить последнюю версию драйверов. Опытным путем установлено, что для успешной прошивки необходима Windows XP, под Windows 7 прибор шиться отказался.
Осторожно! Если вы прошьете обычный прибор официальной прошивкой — потеряете русский язык. Если вы прошьете «русский» прибор неофициальной прошивкой — будет подглючивать экранная клавиатура. В обоих случаях ошибка теоретически поправима перепрошивкой на правильную версию, но экспериментировать не советую.
Если по какой-то трагической случайности прибор сдох, можно попробовать восстановить его по инструкции автора неофициальной прошивки, сделав DATA reset или HARD reset (
PAGE+ENTER+ON и PAGE+ENTER+FIND+ON (держать 5 секунд)). После этого следует попробовать еще раз зашить прибор.
Загрузка карт.
После успешной прошивки прибора можно приступить к установке карт. Карты, которые предлагаются для скачки, разлочиваются следующим образом:
- Вставляете в картридер чистую micro-SD карту. Карту
![]()
можно подключить и через шнурок к навигатору, но это дольше. - В корне карты создаете папку «GARMIN«
- В папку GARMIN копируете скачанную карту «gmapsupp.img«.
- Запускаете кейген.
- В верхнюю строчку вводите ID прибора. Это десятизначный номер легко получить из меню Настройки, Система, контекстное меню, Версия прошивки, последняя строчка и есть ID прибора (подробнее см. выше).
- В строке «Select map product» выбираете последний пункт <custom mapset> и вводите FID карты, указанный в раздаче. Если номер неизвестен, спросите его в форуме.
- Нажимаете на нижнюю кнопку Generate, в нижнем поле появляется 25-значный код разблокировки.
- Код разблокировки сохраняем на карту в папку «GARMIN» в файле под именем gmapsupp.unl. В результате получается файл размером в 25 байт.
- Вставляем карту в прибор
- включаем
- PROFIT!
Материалы для увлекательного чтения:
PS: А карты я вам рекомендую все же купить. 🙂 Все манипуляции, описанные выше вы выполняете на свой страх и риск, и лично несете ответственность перед соответствующими правообладателями.
Читайте также:




