Как убрать лаги в раст легаси
Обновлено: 03.07.2024
Как увеличить ФПС в "Расте Экспериментал" и "Легаси"?
Популярная игра Rust, которая относительно недавно появилась в "Стиме", разочаровала многих пользователей. Она очень требовательна к "железу", хотя никакой ультраграфики там нет. Да и оптимизация игры оставляет желать лучшего. Даже на мощных игровых системах могут быть фризы и проседание FPS, поэтому отпадает всякое желание играть в нее. И хотя попытки разработчиков улучшить оптимизацию немного оправдались, игра все равно слишком требовательна к "железу". Поэтому многие хотят знать, как увеличить ФПС в "Расте".
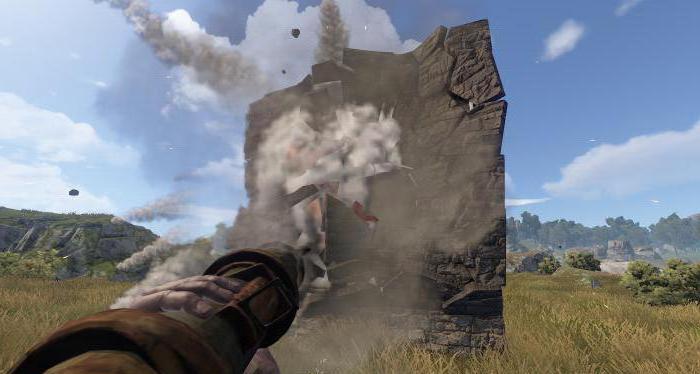
Официальные системные требования к игре
Если верить официальной информации, то совсем необязательно иметь мощный компьютер. Игра пойдет даже на обычном ноутбуке.
Минимальная система для запуска:
- Windows 7;
- 2 ГГц;
- 4 Гб RAM;
- DirectX 9;
- 2 Гб памяти диска.
- Windows 8.1;
- 3 ГГц;
- 8 Гб RAM;
- DirectX 11;
- 2 Гб памяти диска.
Минимальные требования удовлетворяет даже недорогой и слабый ноутбук. Так почему же игра "глючит", и как увеличить ФПС в "Расте"? Сразу отметим, что предложенные ниже способы без тонкой настройки помогут добиться незначительных результатов. Впрочем, параметры тонкой настройки также будут показаны.
Как увеличить ФПС в "Раст Экспериментал"?
Как известно, есть 2 версии этой игры: "Экспериментал" и "Легаси". Начнем с первой версии.

Перед запуском игры обязательно закройте все программы, которые могут использовать ресурс процессора:
- Skype.
- Браузеры, особенно Chrome.
- Программы загрузки uTorrent и DC++ (другие торрент-клиенты тоже).
Затем в запуске программы выберите вариант Fast или Fastest в зависимости от мощности вашей системы. Там также есть варианты: Simple, Good, Beautiful и Fantastic. Эти настройки графики для более мощных игровых систем. Если у вас были включены указанные выше программы, а в игре были установлены настройки Beautiful или Fantastic, то вполне логично, что FPS будет низким.
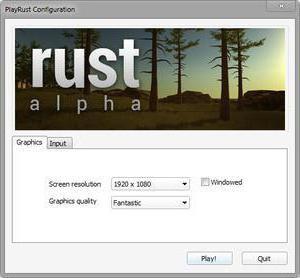
Настройки графики также можно менять непосредственно в самой игре. Для этого в консоли необходимо прописать команду graphics.quality 1 (для выбора значения fastest) или 2 (для выбора fast). Значение 6 установит максимальные настройки графики, и это сильно снизит FPS.
Есть и более тонкие способы, как увеличить ФПС в "Расте". Для этого:
- Понижаем качество теней (в консоли shadow) и ландшафта (в консоли terrain quality) до нуля (выставляем значение 0).
- Понижаем draw distance, но немного. Если сильно понизить этот параметр, то объекты в игре будут появляться из ниоткуда, т. к. он отвечает за дальность прорисовки.
Если после проделанных действий ваш FPS будет высоким, то постепенно повышайте графические настройки до уровня, когда FPS упадет совсем чуть-чуть. Балансируйте между графикой и FPS. Если указанные способы не помогли, тогда можем посоветовать просто ждать. Рано или поздно разработчики выпустят патч, который произведет изменения в игре и оптимизирует ее.
"Раст Легаси"
Как увеличить ФПС в "Раст Легаси"? Как и ранее, обязательно закрывайте программы, которые в игре нам не потребуются. Теперь также выбираем настройки Fast или Fastest. При необходимости можно даже понизить разрешение.

Но этого, скорее всего, будет недостаточно. Потребуется тонкая настройка. Здесь все очень просто: нажимаем F1 для вызова консоли и вводим команду grass.on false. Так мы отключаем траву, которая оказывает сильное влияние на FPS. Да, визуальная картинка в игре без травы станет скучной, но ради увеличения ФПС ею можно пожертвовать. Но и это не все. Жертвовать, скорее всего, придется не только травой. Следующими командами можно существенно поднять FPS, однако качество графики при этом упадет на самое дно, но многие игроки идут даже на это. В консоли F1 вводим команды:
- grass.forceredraw False;
- rass.shadowcast False;
- gfx.ssao False;
- render.level 0.1;
- terrian.idleinterval 0;
- render.aa 0;
- grass.disp_trail_seconds 0;
- gfx.tonemap False;
- gfx.grain False.
И последний совет по поводу того, как увеличить ФПС в "Расте": выбирайте сервер с правильным пингом. Ping сервера не должен быть выше 200 мс. Идеальный параметр - 40-50 мс. Если он будет выше 200, то низкий FPS вполне логичен даже при минимальных графических настройках. Обязательно проверяйте сервер, к которому подключаетесь.
Как увеличить ФПС в "Расте" на ноутбуке?
Ноутбук мало чем отличается от обычного компьютера, поэтому описанные выше способы также следует использовать и на нем. Недостатком ноутбуков является их замкнутость, из-за чего мобильные процессоры с графическим ядром сильно греются, поэтому если на компьютере для увеличения FPS необязательно "скидывать" графические настройки на самый низ, в ноутбуках это вполне может потребоваться.
Плюс ко всему, крайне рекомендуется проверить систему на вирусы, проверить все возможные обновления драйверов. Часто низкий FPS может быть следствием установки плохих драйверов.
Если ни один из вышеописанных способов не помогает, то остается только ждать выхода патчей с исправлением оптимизации. Другие способы неизвестны.
Как быть, если у любимой игры обнаружились тормоза и лаги? Устранить подвисания в Rust (то есть повысить fps) поможет правильная настройка графики.
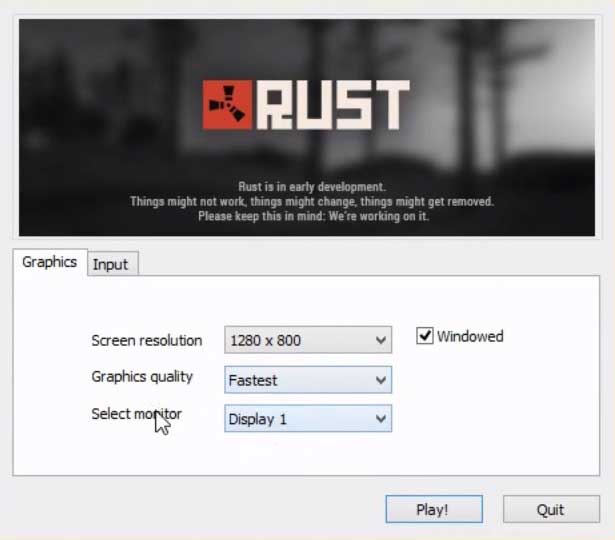
В момент запуска игры открывается окно, в котором вы можете указать разрешение экрана. При сильных лагах рекомендуем выбирать 640х480 или немного выше. Что касается качества картинки, выбирайте «FASTEST». После этого нажимайте кнопку «Play». В результате данных манипуляций fps 100% возрастёт, однако насколько – неизвестно.
Повышение fps в Rust с помощью команд
Если после следования нашим рекомендациям лаги не прекратились, то существует другой вариант. В Rust графику (точнее, отдельную ее часть) можно настроить с помощью специальных команд, которые необходимо вводить в консольную строку, открывавшуюся нажатием кнопки F1.
Во-первых, необходимо проверить показатель текущего fps (для комфортной игры без лагов и тормозов показатель fps должен быть не ниже 60 кадров)
После того как запустите Rust, нажимайте клавишу F1 и переходите на экран консоли.
Вбейте в появившуюся строку perf 1 и нажмите клавишу enter.
Как только игра подключится к серверу, в левом нижнем углу вашего экрана появится счётчик FPS с крупными белыми цифрами. (при необходимости вы можете выбрать более маленький шрифт и поменять расположение счетчика в оверлее Steam).
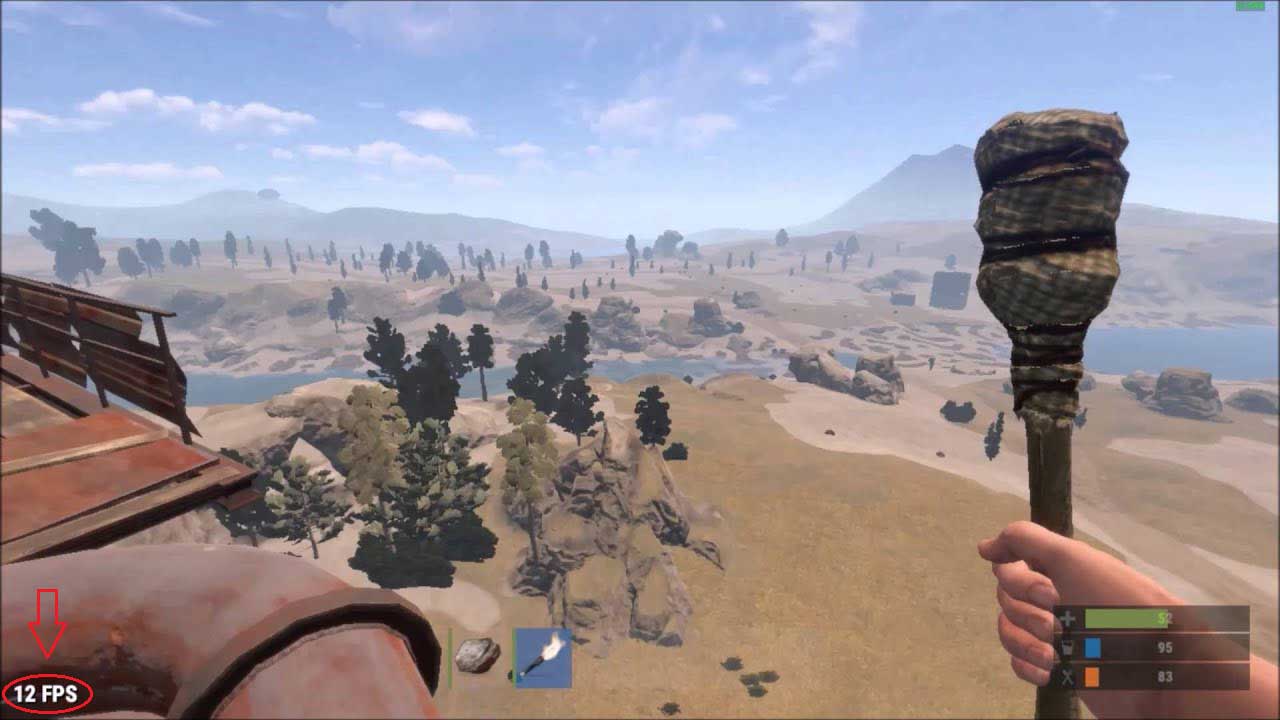
Список команд для увеличения fps в Rust
Ниже представлен список команд, доступных для ввода. Их можно использовать по отдельности, выбирайте нужные конкретно вам:
«gfx.tonemap false»
«terrain.idleinterval 0»
(система прекращает создавать невидимые текстуры)
«grass.disp_trail_seconds 0» — (выключает тропы, которые создали игроки)
«gfx.ssao false» — (понижение сглаживания)
«gfx.bloom false» — (выключает отображение цветовых эффектов)
«gfx.shafts false» — (солнечные лучи отключаются)
«render.level 0»
«env.clouds false» — (убирает отображение облаков)
«grass.on false» (трава больше не отображается)
Если эти меры не помогли повысить fps, попробуйте использовать другие команды. Вводите в строку не все, а только то, без чего вы можете обойтись в игре:
Долгая загрузка в RUST: Исправление долгой загрузки мира

Пожалуй, один из первых вопросов, с которым сталкиваются игроки в Rust, звучит, примерно следующим образом. Почему такая долгая загрузка мира?! Впервые зайдя в игру, волей-неволей обращаешь внимание на эту деталь, но поначалу не придаёшь ей большого значения. Однако со временем томительное ожидание, с которым приходится сталкиваться всякий раз, начиная игру, становится крайне надоедливой штукой, и тут начинаются поиски всевозможных вариантов решения данной проблемы.

Причины долгой загрузки мира в Rust:
Первая и основная заключается в том, что оптимизация игр наподобие раста оставляет желать лучшего практически всегда. Приведу несколько аргументов.
Во-первых, обратите внимание на минимальные системные требования. Даже для игры на минимуме вам нужен процессор i7 от Intel-Core. Пускай модель его и старая, но всё-таки это в своё время были флагманские процессоры. Такие требования могут быть только в случае крайне плохой оптимизации.
Во-вторых, почитайте отзывы об аналогичной игре ARK: survival-evolved. Суть её примерно такова же, как и в Rust, но при этом лагает она даже на самом дорогом железе (комплектующих компьютера), которое только существует на сегодняшний день.
В-третьих, minecraft по сути похож на Rust, и именно поэтому он реализован с восьмибитной графикой, чтобы избежать проблем с оптимизацией. Rust же – это игра в HD.
Вот и получается, что за красоту графики приходится платить лагами, фризами, и долгой загрузкой мира.
Решения:
Однако ни всё так уж прискорбно, как может показаться на первый взгляд. Кое-какое решение проблемы есть. Если вы ждёте по 10 минут, пока ваш мир в Rust загрузится, то это совсем никуда не годится. Загрузку, длящуюся в пределах 1-2 минут, к сожалению, ускорить вряд ли удастся. Тут поможет только тренировка терпения.
Вот, что вы должны сделать, если ждёте загрузку по полчаса.
В первую очередь убедитесь, что скорость интернета вас не подводит. Фактическая скорость загрузки должна составлять не менее одного мегабита. Если это ни так, значит, проблема в этом, и необходимо найти способ подсоединить более скоростной интернет. Всё.
Далее приведу рекомендации, требующие определённых манипуляций с комплектующими ПК или ноутбука. Приобретите и установите на компьютер SSD-накопитель. Это современный аналог жесткого диска, с которым чтение любой информации происходит в 2-3 раза быстрее. Стоимость SSD на сегодняшний день в зависимости от объёма установленной на нём памяти лежит в пределах от двадцати пяти до трёхсот долларов. Установив Rust на SSD – накопитель, вы многократно ускорите загрузку мира.
Если на вашем компьютере объём памяти составляет от 4 до 8 гигабайт, то рекомендую увеличить этот показатель до 16 гб. Когда я проводил такой апгрейд своего компьютера, я как раз активно начинал играть в Rust, и ускорение загрузки мира для меня было очевидно. Играл я со своими друзьями, и когда мы одновременно начинали подсоединяться к серверам, мне приходилось ждать их подключения на несколько минут дольше, чем происходило окончание моей загрузки. Всё, потому что у них не было SSD и было от 4 до 8 гб оперативки.
Напоследок хочу отметить, что первоначально Rust загружает долго только первый сервер, на который вы заходите. В последующем, переходя с одного игрового сервера на другой, вы ждёте загрузку гораздо меньше. Так, при 16 гб оперативной памяти и с SSD – накопителем, переход с одного сервера на другой может занимать несколько секунд.
А на этом все, Дорогие Друзья. Мы надеемся, что гайд "Долгая загрузка в RUST: Исправление долгой загрузки мира" был полезен для Вас. Ищите больше гайдов по всем играм на нашем сайте!Удачных Вам рейдов, и приятной Вам игры в RUST!
Почему лагает Rust. Системные требования. Как убрать лаги и фризы
Причина того, почему у вас провисает игра, всегда заключена только в одном обстоятельстве – слабой производительности компьютера, на котором в неё пытаются играть. У вас всё должно соответствовать хотя бы минимальных предъявляемым системным требованиям. При этом не должны возникать какие-либо программные неполадки в виде поселившихся на компьютере вирусов, устаревших версий драйверов и засорённости системного диска.
Если комплектующие детали удовлетворяют заданным условиям, значит, надо проверять программное обеспечение. Не забывайте и о том факте, что, несмотря на любую мощь и производительность компьютера, он имеет свойство банально устаревать, теряя вычислительную способность.
За ним нужен бережный и регулярный уход, чтобы оттянуть процесс старения. Периодически требуется замена термопасты на видеочипе и на процессоре, чистка от пыли. Это нужно делать хотя бы раз в год. Если вы поймали какой-нибудь вирус, который долго грузил систему на сто процентов без вашего ведома, чреваты серьёзные поломки, сильно влияющие на производительность.
Чипы плавятся, ломаются транзисторы, вздуваются конденсаторы. Эта техника не вечна. Вы могли купить хороший компьютер десять лет назад, комплектующие которого до сих пор способны по техническому паспорту показывать достойный результат, но из-за исчерпавшегося рабочего ресурса, компьютер на это не способен.
Кроме того, возможно, вы пользуетесь ноутбуком, который греется невероятно сильно. Запомните: игровой ноутбук можно купить только за сто тысяч, и это – Asus Predator. В другом смысла нет. Эти машины не для гейминга.
Помимо этого Rust лагает, потому что у него плохая оптимизация. То есть, мало того, что ваш компьютер, скорее всего, устарел невероятным образом, так ещё и сама игра не приспособлена для слабых или средних ПК. Будем надеяться, в будущем это исправится, но пока довольствуемся тем, что есть.
Системные требования Rust. Как убрать лаги и фризы
Посмотрите внимательно сюда.

Фактически, от вас требуют МИНИМУМ – компьютер за тысячу долларов. Если хоть что-то понимаете в компьютерном железе, то вдумайтесь: от вас хотят i7 процессор для самых низких настроек. Чтоб вы имели представление о том, что это значит, скажу вам, что только эта деталь стоит порядка двадцати тысяч рублей на данный момент.
Помимо этого нужны так же восемь гигабайт оперативной памяти и видеокарта довольно неплохой производительности. Это тоже выйдет вам в пятнадцать – двадцать тысяч. И тут мы ещё не посчитали стоимость материнской платы, охлаждения, блока питания и жёсткого диска.
Могу вас заверить, что убрать фризы и лаги в Rust вы не сможете, начав шаманить с настройками графики. Даже если уменьшите их до минимума, комфортно играть не станете. Поверьте опыту многих. Пока не замените железо, ощутимого результата не будет. Возможно, прироста в несколько кадров вы и добьётесь, но это настолько неощутимо, что толку не будет никакого. Не живите иллюзиями.
Если нет денег, чтобы купить всё и сразу, начните делать это постепенно. Обзаведитесь SSD – накопителем. Его вы переставите в новый компьютер без труда, но пока денег нет на остальное, старый компьютер будет работать значительно быстрее. Можно приобрести видеокарту, оперативную память, а закончить заменой процессора и материнской платы.
При сильном дисбалансе мощностей процессора и видеокарты производительность не вырастит, но, во всяком случае, вы хоть как-то начнёте двигаться. Чудес не ждите.
Заключение. Как убрать лаги и фризы в Rust
Обратите внимание на системные требования. Скорее всего, компьютер у вас даже до минимума, мягко говоря, не дотягивает. Колдовство с настройками графики не поможет. Пора делать апгрейд, а с ноутбука переходить на ПК.
Как убрать лаги в раст легаси

1
| 1,813 | уникальных посетителей |
| 23 | добавили в избранное |
Всем привет! Сегодня мы поговорим о самом наболевшем - о лагах, фризах и падениях FPS в Расте! В этом гайде я постараюсь рассказать всё, что знаю по этой теме и, наконец, закрыть этот вопрос!
Для начала, хочу оговориться, что этот гайд в первую очередь для тех, у кого раст лагает на достаточно мощном компьютере! Если у вас слабый пк, то очевидно - все ваши лаги и фризы из-за него. Однако, даже владельцы маломощных компьютеров смогут найти в этом руководстве полезную информацию.
Чтобы понять, насколько ваш пк подходит для Раста, откройте раздел рекомендованных системных требований в магазине Steam и сравните вашу конфигурацию с описанной там:
Если же ваш компьютер не дотягивает до рекомендованных требований, то раст БУДЕТ лагать и ничего вы с этим не поделаете, ну разве что кроме апгрейда😉
Ну а теперь, давайте разбираться, что делать, когда Раст лагает и фризит на мощном ПК?
Для начала, предположим, что ваш компьютер соответствует всем требованиям и абсолютно исправен, но игра все-равно периодически лагает, особенно при стрельбе, полетах на коптере и открытии инвентаря:
Ну или просто фризит в высоконагруженных локациях вроде лагеря бандитов:
В этом случае вам может помочь консольная команда gc.buffer. Именно об этой команде я уже снимал видео и не буду сейчас детально описывать принцип её действия. Если вам интересны подробности, можете посмотреть то видео:
Итак, в зависимости от объёма оперативной памяти, вводим в консоль или добавляем в параметры запуска следующую команду:
Для 6 - 8 ГБ озу: gc.buffer 512
Для 10 - 12 ГБ озу: gc.buffer 1024
Для 16 - 32 ГБ озу: gc.buffer 2048
Для 6 - 8 ГБ озу: -gc.buffer 512
Для 10 - 12 ГБ озу: -gc.buffer 1024
Для 16 - 32 ГБ озу: -gc.buffer 2048
И наслаждаемся игрой без лагов! Метод проверенный и помог уже сотням и тысячам растеров! Только не забудьте, что если вы вводите команду через консоль, а не в параметрах запуска, то делать это придётся при каждом входе в игру
Следующая возможная причина лагов — это жёсткий диск. Раст это очень нагруженная текстурами и объектами игра, которая постоянно оперирует огромным количеством данных, задействуя при этом жесткий диск вашего ПК и, если жёсткий диск не справляется, вы будете наблюдать лаги в игре.
Чтобы решить эту проблему, в первую очередь убедитесь, что в вашем компьютере установлен современный SSD диск, а не древний и медленный HDD.
Кстати говоря, даже в минимальных системных требованиях для Раста указано, что SSD диск крайне рекомендуется!
Если проверка показывает наличие ошибок или значительное снижение скорости, то пора задуматься о замене диска!
Третья причина фризов в Расте — это оперативная память. Притом речь сейчас идёт не о её объёме, а о том, как она работает.
Возможно, для многих это будет открытием, но оперативка тоже может работать с ошибками и выходить из строя, притом зачастую это может происходить практически незаметно для пользователя. Я уже несколько раз наблюдал ситуацию, когда у моих подписчиков Rust лагал именно из-за ошибок в работе оперативной памяти, более того, я сам недавно с этим столкнулся, когда на стриме у меня резко снизился фпс и игра стала какой-то дерганой.
Ну и последняя причина, из-за которой Раст частенько лагает – это интернет, а точнее стабильность его работы. Бывает такое, что всё вроде бы нормально и проблем при работе с браузером вы не замечаете, да и при выборе сервера Раст показывает вполне нормальный пинг.
Но, в тоже время в игре вы можете наблюдать как вас периодически откидывает назад и фризит по несколько секунд. Эти проблемы в первую очередь указывают на нестабильную работу вашего интернета.
Чтобы убедиться в этом, достаточно ввести в консоль команду global.perf 4, которая отобразит в левом нижнем углу экрана различные показатели вашей игровой сессии и в том числе пинг:
Именно за этим параметром следует некоторое время понаблюдать. Если вы заметите, что пинг постоянно скачет в большом диапазоне, например от 50 поднимается до 500 и выше, а затем падает обратно, значит проблема и правда связана с каналом передачи данных.
В этом случае, попробуйте для начала сменить сервер, дабы убедиться, что проблема на вашей стороне. Если же на другом сервере картина никак не меняется, то звоните своему провайдеру, жалуйтесь на плохое интернет-соединение и нестабильный пинг и пускай они разбираются, вы им все-таки деньги за это платите! Также может оказаться, что дело в вашем роутере, в этом случае техники провайдера сообщат вам о необходимости его замены.
Без стабильного интернет-соединения вы будете наблюдать постоянные фризы в игре!
Ну что, вот и все основные причины, по которым Rust часто лагает, фризит или выдаёт низкий фпс. По крайней мере, именно с этими проблемами сталкивалось большинство моих подписчиков, обращавшихся ко мне за помощью. Однако, не стоит забывать, что всё вышеописанное это не панацея! Может быть ещё множество причин и частных случаев, начиная от проблем с программным обеспечением и вирусами и заканчивая багами самой игры. К сожалению, рассказать обо всех возможных вариантах я просто физически не могу, иначе этот гайд был бы бесконечным.
Тем не менее, надеюсь, он помог вам решить проблемы с игрой, и если это так, то не забудьте пожалуйста поставить лайк, поделиться им с друзьями и написать в комментариях о своём опыте решения проблем с лагами в Расте!
RUST - Как активировать FPS в игре
Подпишитесь на нас в Telegram, Facebook, Instagram, Twitter и так вы будете в курсе лучших гидов! Кроме того, если вы хотите поддержать нас, просто ознакомьтесь с этими предложениями на Amazon здесь!
RUST оно вернулось. Многие игроки хотят иметь возможность играть наилучшим образом, и для этого им нужно видеть свой FPS во время игры. Процесс активации FPS на экране прост, но если вы не знаете, куда смотреть, можете создать небольшие проблемы.
В этом руководстве мы дадим всю необходимую информацию, чтобы знать как посмотреть FPS RUST пока ты играешь.
Активировать FPS в RUST может дать вам преимущество во время игры
FPS в любой видеоигре - это скорость, с которой ваш компьютер или консоль рисует кадры в секунду. Чем выше FPS, тем плавнее изображение на экране, будь то монитор, телевизор, проектор, планшет, телефон и т. Д.
Низкая частота кадров в секунду может быть недостатком при многопользовательской игре, поскольку вы не можете реагировать на вещи, которые не видите. В то время как ваш компьютер уже имеет соединение с сервером, который затем подключается к другим игрокам, задержка (пинг) в сочетании с низкой частотой кадров в секунду может вызвать потерю данных, следовательно, такие вещи происходят. Невероятно, как будто игрок убивает вас, даже не заметив.
По этим причинам очень важно поддерживать высокий FPS в RUST. Если у вас монитор с частотой 60 Гц, нет смысла увеличивать частоту кадров выше 60 кадров в секунду, так как монитор не может обновлять изображение достаточно быстро, чтобы не отставать. Но более новые мониторы могут воспроизводить более высокую частоту кадров, поэтому неплохо знать, какие функции есть у вашей установки. Имея эту информацию под рукой, вы можете предпринять шаги, чтобы улучшить свой FPS и понять, где ваши настройки могут давать сбой.
Как увеличить FPS в RUST
Давайте посмотрим, как можно увеличить FPS RUST:
Консольные команды PERF
- начинается RUST.
- Нажмите клавишу F1, чтобы открыть консоль.
- Введите команду "perf 1" и нажмите клавишу Enter.
- Ваша частота кадров должна отображаться в нижнем левом углу экрана.
Если вы хотите отключить счетчик FPS, выполните те же действия, но на этот раз используйте команду «perf 0».
Количество кадров в секунду будет колебаться, поскольку способность вашего ПК отображать кадры может зависеть от движения, загруженности экрана, фоновых процессов и многих других факторов.
Включить счетчик FPS на RUST через Steam
открывает Steam и выберите параметр "Настройки" в раскрывающемся меню. Steam y увидетьв верхнем левом углу Steam.
В меню «Параметры» найдите вкладку «В игре» в левой части окна. Оказавшись там, первая доступная опция - это флажок для включения наложения Steam во время игры. Обязательно включите эту опцию.
Стороннее программное обеспечение, счетчик FPS для RUST
Если вы хотите быть уверенным, что получаете хорошие показатели FPS, большинство производителей оборудования выпускают какой-то счетчик FPS вместе со своим программным обеспечением, например, MSI Afterburner и GeForce Experience.
Возможно, вы уже установили программное обеспечение для управления видеокартой, но на всякий случай поищите свою видеокарту и посмотрите. Вы быстро найдете соответствующее программное обеспечение. Если вы предпочитаете неспецифическое решение для видеокарты, есть другие поставщики счетчиков FPS, такие как FRAPS o Монитор FPS.
Это вся информация, которую вам нужно знать как активировать счетчик FPS в RUST. Поскольку вы здесь, вы можете ознакомиться с нашим руководством по как забить камень RUST. Надеюсь, это руководство помогло вам и до встречи в следующем.
Поддержите Интернет, ознакомившись с этими игровыми предложениями!
Если наш контент был вам полезен, вы можете поддержать Интернет, просмотрев эти игровые предложения на Amazon. Спасибо за помощь!
Как убрать лаги в игре Rust и оптимизация Раст
Rust (разг. Раст) достаточно требовательная игра. Об этом говорят системные требования разработчика (системные требования смотрите тут). А учитывая то, что она в достаточно ранней альфе, так и тем более.
Оптимизация игры Rust и как повысить фпс в раст
Сейчас я вам расскажу, как повысить производительность и фпс в Раст, и с помощью каких настроек произвести её оптимизацию. Из своего опыта могу сказать, что я запускал и вполне комфортно играл в игру на компе с процом Core 2 Duo E7500, 2 гигами оперативки и видюхой 9600GT от NVidia. Но для этого мне пришлось несколько повозиться с игровыми настройками и консольными командами (все команды тут), чтобы как-то оптимизировать игру Rust под моё железо.
Статья обновлена в связи с разделением игры на две версии: старую и новую. Упор теперь будет делаться на новый Rust, который был ранее Experimental, потому что это будущее. Соответственно, и статью я разделю на два раздела.
Как увеличить FPS в игре Rust (той, что Experimental)

Как повысить FPS в Rust
Что же можно сделать, чтобы увеличить FPS в игре Rust? Обо всём по порядку.
Перед запуском игры

Выбор качества графики
Примечание: Вы можете изменить эти настройки позже в игре, открыв консоль (F1) и набрав: graphics.quality 1 или 2.
Смотрим что да как
- Открываем консоль (F1)
- Печатаем: graph.fps 1
- Теперь в нижней левой части экрана отобразится количество кадров в секунду
Запомните свой текущий FPS. Это поможет понять, насколько та или иная настройка влияет на производительность.
Меню F2
Теперь нажмите F2 прямо в игре. Это меню позволяет более тонко настроить качество графики в игре Rust. Итак, устанавливаем следующие настройки:
- Отключаем все параметры (ставим off) и понижаем качество ландшафта (terrain quality) и теней (shadow) до 0.
- Чуть-чуть понизьте дистанцию прорисовки (draw distance), но не увлекайтесь сильно. Не рекомендую понижать сильно, потому что вы тогда ничего не увидите дальше своей руки. 🙂
- Если FPS уже достаточно высок, то понемногу повышайте ранее уменьшенные настройки, включайте некоторые опции и смотрите что меняется и т.п. Эта игра великолепна и некоторые из эффектов все же оказывают большое влияние на визульное погружение.
- Запомните все настройки и количество FPS, чтобы понимать что подходит именно вашему компу. Имейте ввиду, что некоторые эффекты требуют намного большего количества ресурсов, чем другие, особенно Размытость изображения (Motion Blur), Сглаживание (Anti-Alias), Процедурное виртуальное текстурирование (Procedural Virtual Texturing), Отражения (Full Reflections) и Качество ландшафта (Terrain Quality).
Терпение, друзья, терпение
Если ваш FPS все еще ужасен и ничто не помогает вам, а новый комп покупать не хотите, просто потерпите и вернитесь в игру примерно через месяц.
Раст ещё в активной разработке и обязательно будет оптимизирован. Всему своё время. Сейчас важнее реализовать всё задуманное, а оптимизация кода проводится обычно к завершению проекта.
Пока на этом всё. Далее кусок старой статьи про оптимизацию Rust Legacy.
Как убрать лаги в игре Rust Legacy
Первый шаг: прежде всего… главный фактор для того, чтобы повысить фпс в Раст
Оптимизация перед самым запуском игры. Тут все просто, чем ближе ставим к Fastest и чем ниже разрешение экрана, тем легче будет компу и, соответственно, меньше будут лаги в игре Раст. Также, на скорость влияет и оконный режим. В окне обычно работает туже.
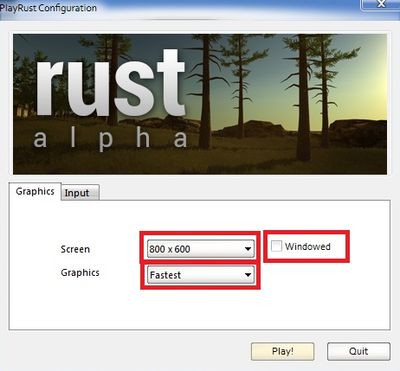
Второй шаг: настройки игры Раст
Настройки в меню самой игры. Всего одна настройка также позволяет оптимизировать Rust.
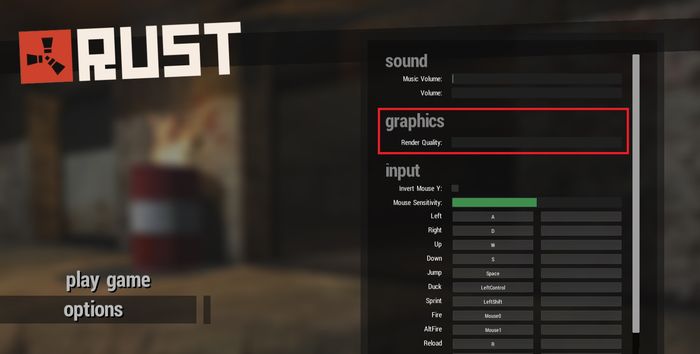
Третий шаг: отключить траву в Rust
Ну и конечно же на фпс сильно влияет отключение травы в игре Раст. В консоли (нажмите F1 для её вызова) введите grass.on false (если не сработало с первого раза, попробуйте ещё раз). Хотя сейчас этот способ, возможно, потерял свою актуальность, потому что разработчики улучшали и меняли траву, чем также улучшили и её производительность. Все же играть с травой намного интереснее!
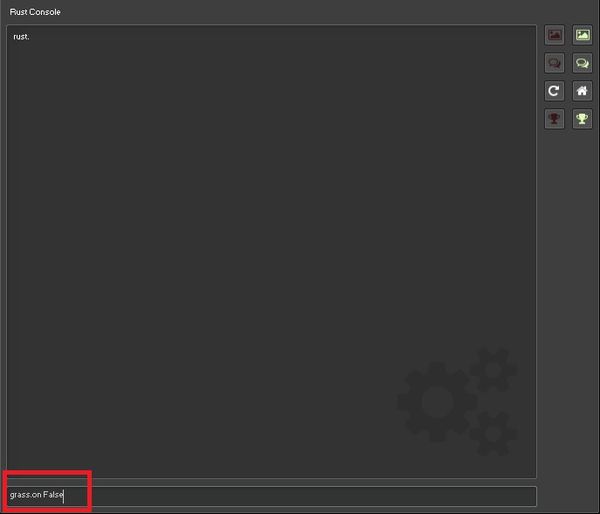
Дополнительный шаг: для маньяков
Для пущего облегчения работы компу и ухудшения графики, ну и конечно для того чтобы убрать лаги в Раст, можно поиграться с вот этими командами в консоли:
- grass.forceredraw False
- grass.displacement False
- grass.disp_trail_seconds 0
- grass.shadowcast False
- grass.shadowreceive False
- gfx.ssaa False
- gfx.bloom False
- gfx.grain False
- gfx.ssao False
- gfx.shafts False
- gfx.tonemap False
- render.level 0.1
- shadows.on false
- terrian.idleinterval 0
- render.af 0
- render.aa 0
P.S.: Скорость отклика может вызвать лаги в Раст
И ещё кое-что! Не забывайте смотреть пинг (ping) в правой колонке при выборе сервера! Если он выше 200 (примерно), то в игре будут заметные задержки действий. То есть вы пробежите отрезок пути, а потом бац, и вы снова там, где уже были.
Эпилог
На этом, в общем-то всё. Вот так можно убрать лаги в игре Rust, произведя такую нехитрую оптимизацию, и тем самым увеличить производительность вашего старенького компьютера. Ну и уж если и это не помогло, задумайтесь о приобретении нового =) И если будут сложности, пишите мне по адресу 29a1010011010собачка-мэйл-ру, помогу с выбором.
Как увеличить FPS в Rust
Rust может быть ресурсоемкой игрой, особенно если вы используете неправильные настройки графики. Игроки, которые хотят увеличить количество кадров, могут повозиться с множеством различных настроек, чтобы попытаться оптимизировать игровой процесс. Независимо от того, есть ли у вас мощный игровой компьютер или более старая установка, эти настройки должны вам подойти. Вот как увеличить FPS в Rust с помощью нашего руководства по лучшим настройкам.
Оптимальные настройки могут незначительно отличаться в зависимости от вашей видеокарты, процессора и объема оперативной памяти. Для нас настройки, приведенные ниже, обеспечивают самый высокий FPS на NVIDIA RTX 2070. Наше руководство разбито на внутриигровые настройки Rust, настройки Windows и настройки видеокарты.
Лучшие настройки Rust для максимального FPS
Вот лучшие игровые настройки, которые можно использовать для увеличения FPS в Rust:
Графика
- Качество графики : 3 (зависит от вашей видеопамяти)
- Качество тени : 1
- Каскады теней : без каскадов
- Максимальное количество теней : 0
- Качество воды : 0
- Отражения в воде : 0
- Отражения мира : 0
- Уровень шейдера : 500
- Дальность прорисовки : 1,000
- Дальность тени : 120
- Анизотропная фильтрация : 1
- Отображение параллакса : 0
- Смещение травы : Выкл.
- Качество частиц : 40
- Качество объекта: 80
- Качество дерева : 80
- Максимальное количество сеток деревьев : 50
- Качество местности : 65
- Качество травы : 65
- Качество декора : 65
Эффекты изображения
- Сглаживание : TSSAA или FXAA
- Глубина резкости : выкл.
- Окружающая окклюзия : Выкл.
- Цветение высокого качества : выключено
- Грязь объектива : выкл.
- Размытие в движении : Выкл.
- Солнечные валы : выключены
- Резкость : Выкл.
- Виньетирование : выключено
Экспериментальный
- Удаление окклюзии : выкл.
- Тени от травы : Выкл.
- Контактные тени : выкл.
- Поддержка педали сустейна : Вкл.
Параметры
- Поле зрения : 90
- Макс.гиби : 0
Экран
- Разрешение: Родное (такое же, как на компьютере)
- Режим : Эксклюзивный
- Vsync : выкл.
- Предел FPS : Макс.
Настройки Windows
Настройки игрового режима
Откройте меню «Пуск» и введите Настройки игрового режима . Turn от режима игры, так как это может потенциально вызвать некоторые проблемы заикания.
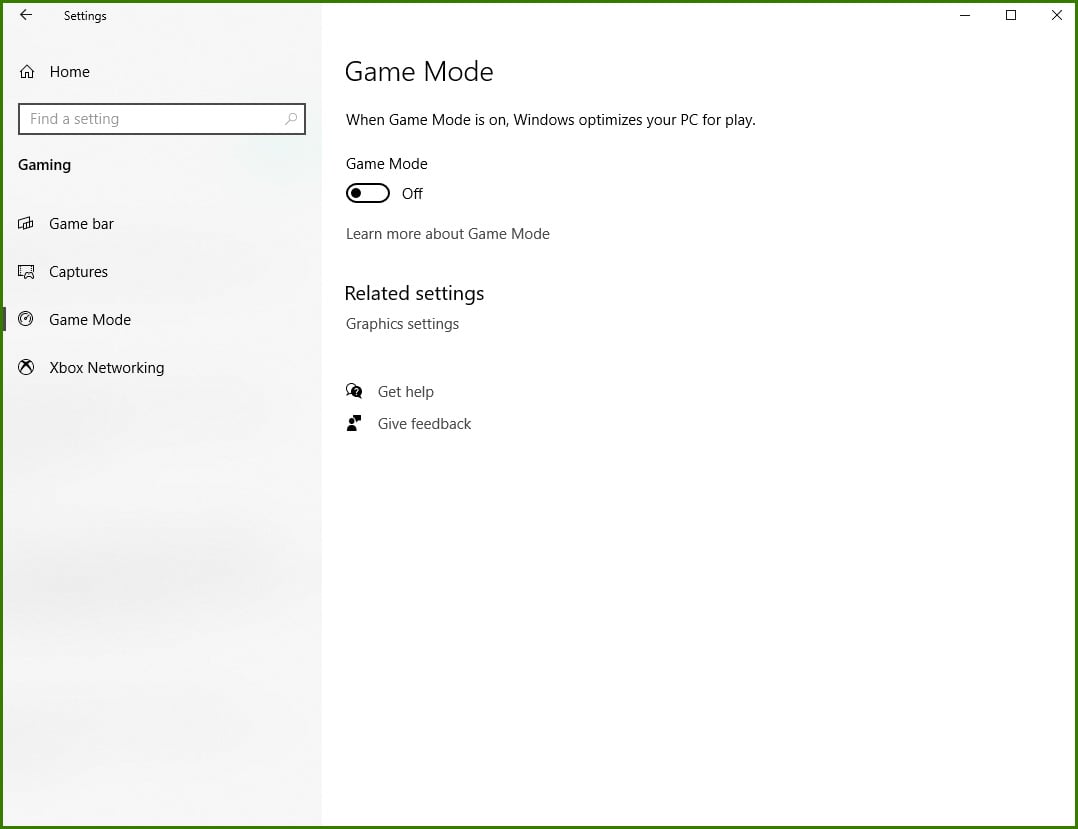
Игровая панель
В том же меню в настройках захвата нажмите на игровую панель в левом меню. Turn от Game Bar, так как это может негативно сказаться на производительности.

Настройки мощности
Откройте меню «Пуск» и введите Power & Sleep, чтобы перейти в окно настроек. В разделе Связанные параметры» щелкните Дополнительные параметры питания . Убедитесь, что для вашего предпочтительного плана электропитания выбрана высокая производительность .

Настройки видеокарты
Вот некоторые настройки, которые вы можете изменить на панели управления Nvidia или AMD, чтобы получить немного больше прироста FPS на определенных системах.
Управление энергопотреблением
Пользователи ноутбуков могут захотеть проверить, что ваш режим управления питанием не является адаптивным или энергосберегающим . Чтобы изменить это, откройте панель управления Nvidia и перейдите в раздел Управление настройками 3D . Измените режим управления питанием на максимальную производительность .
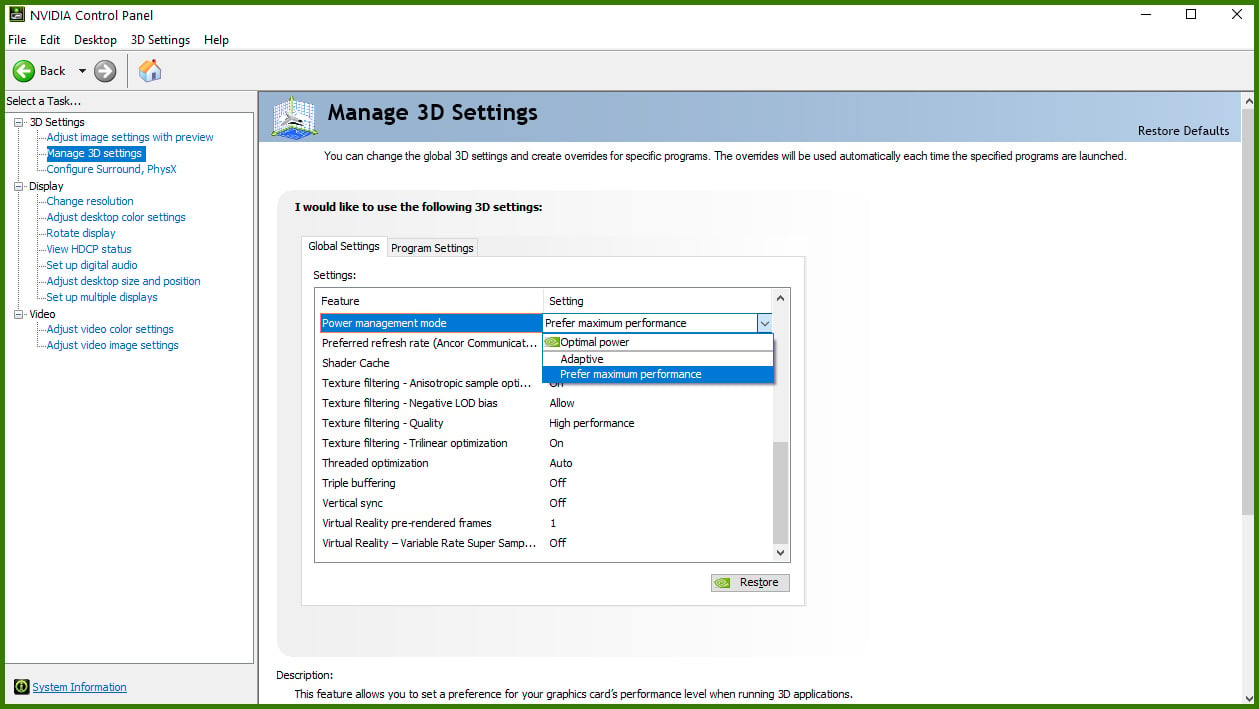
Кроме того, Nvidia должна автоматически оптимизировать настройки карты для оптимальной производительности Rust.
Rust доступен для Windows и Mac через Steam и скоро появится на Xbox One и PS4.
Rust → Оптимизация для слабых ПК
Прежде чем переходить к активным действиям нужно убедиться, что на компьютере есть хотя бы 10-15 Гб свободного места на жестком диске, на который установлена операционная система.
Обычно это диск «C». Этот минимальный запас необходим для того, чтобы система могла без каких-либо проблем создавать временные хранилища файлов Rust, кэши и так далее.
Посмотрите системные требования Rust и убедитесь, что на вашем жестком диске достаточно места для нормальной работы игры.
Отключить ненужные программы
Каждая программа, которая запущена в ОС, занимает определенный процент оперативной памяти и загружает процессор. Убедиться в этом легко, достаточно просто открыть диспетчер задач с помощью сочетания клавиш Ctrl+Alt+Del:

Отключить оверлеи
Речь идет о тех программах, которые способны отображать свой интерфейс поверх игры. Часто на компьютере есть такие — Fraps, Steam, Origin и так далее. Даже когда оверлей скрыт, он обрабатывается компьютером, снижая FPS в Rust.
Поэтому все оверлеи нужно отключить. Почти всегда это можно сделать в настройках программы без необходимости ее удаления. Например, оверлей Steam, легко отключается через меню:

Обновить драйвера видеокарты, скачать драйвера для Rust
Вне зависимости от того, какая видеокарта стоит в системном блоке, ее драйвера нужно поддерживать в актуальном состоянии. Поэтому перед запуском Rust следует зайти на сайт производителя и проверить, не вышли ли новые драйвера:
После установки драйвера следует перезагрузить компьютер, чтобы исключить возможность сбоев. Также стоит учитывать, что для многих старых видеокарт новые драйверы уже не выходят.
Для некоторых игр производители видеокарт выпускают специально оптимизированные драйвера. Поищите таковые в разделе новостей о Rust - обычно мы про них пишем. Также можно посмотреть на сайте производителей видеокарт.

Изменить параметры электропитания
По умолчанию в компьютере установлен сбалансированный режим электропитания, который, а в некоторых ноутбуках, в целях увеличения времени работы, и вовсе установлена экономия энергии.

Это не дает компьютеру раскрыть свой потенциал в Rust полностью, поэтому первым делом нужно открыть панель управления, которую можно найти с помощью поиска. После нужно сделать следующее:
- Выбрать режим просмотра «Мелкие значки»;
- Кликнуть на «Электропитание»;
- На экране найти опцию «Настройка схемы электропитания», кликнуть на нее;
- Кликнуть на «Изменить дополнительные параметры питания»;
- В открывшемся окне найти выпадающий список;
- В списке выбрать «Высокая производительность»;
- Нажать кнопку «Применить», затем кликнуть «ОК».
Включить режим производительности Nvidia
После установки драйвера для видеокарты от компании Nvidia можно ускорить работу Rust с помощью режима производительности. Это немного упростит графику в игре, но повысит FPS. Обратите внимание, что этот метод доступен только в случае, если у вас видеокарта с чипом от Nvidia. Вот как это сделать:
- В нижнем правом углу экрана, в трее, нажать правой кнопкой мыши на иконку «Настройки NVIDIA»;
- В открывшемся окне справа выбрать вкладку «Параметры 3D»;
- Нажать на опцию «Регулировка настроек изображения с просмотром»;
- Справа поставить флажок напротив «Пользовательские настройки с упором на:»;
- Передвинуть «ползунок», который находится ниже, в крайнюю левую позицию «Производительность»;
- Снизу нажать на кнопку «Применить».

Далее необходимо запустить Rust и убедиться, что все отображается корректно. Если возникают проблемы, то нужно вместо «Пользовательские настройки с упором на:» выбрать «Настройки согласно 3D-приложению».
Отключить эффекты Windows
Если Rust работает не в полноэкранном режиме, а в окне, в том числе и без рамки, то повысить FPS можно, если отключить эффекты Windows. Для этого нужно проделать следующие действия:
- Открыть «Проводник»;
- Правой кнопкой нажать на «Этот компьютер» (или «Мой компьютер»);
- В контекстном меню кликнуть на «Свойства»;
- В открывшемся окне слева нажать на «Дополнительные параметры системы»;
- В открывшемся окне перейти на вкладку «Дополнительно»;
- В разделе «Быстродействие» нажать на кнопку «Параметры. »;
- В открывшемся окне перейти на вкладку «Визуальные эффекты»;
- Поставить флажок напротив опции «Обеспечить наилучшее быстродействие».

При необходимости на последнем шаге можно выбрать опцию «Особые эффекты». В таком случае можно самостоятельно выбрать, какие эффекты оставить, а какие — отключить.
Увеличить файл подкачки, если не хватает оперативной памяти для Rust
Чтобы компенсировать недостаток оперативной памяти, можно увеличить файл подкачки. Это позволит системе хранить часть необходимых Rust данных прямо на жестком диске. Вот что нужно сделать:
- Открыть «Проводник»;
- Правой кнопкой нажать на «Этот компьютер» (или «Мой компьютер»);
- В контекстном меню кликнуть на «Свойства»;
- В открывшемся окне слева нажать на «Дополнительные параметры системы»;
- В открывшемся окне перейти на вкладку «Дополнительно»;
- В разделе «Быстродействие» нажать на кнопку «Параметры. »;
- В открывшемся окне перейти на вкладку «Дополнительно»;
- Снять флажок с параметра «Автоматически выбирать объем файла подкачки» (если есть);
- Поставить флажок напротив опции «Указать размер»;
- В текстовых полях «Исходный размер (МБ):» и «Максимальный размер (МБ):» указать в мегабайтах значение, равное половине объема оперативной памяти.
Например, если в системном блоке установлена «плашка» на 4 Гб, то есть 4192 Мб, в поля выше нужно вписать число 2048. Можно сделать файл подкачки больше, но никакого прироста это не даст.

Еще больше ухудшить графику в Rust (режим «картошки») - выключить сглаживание и т.п.
Если Rust запускается, но сильно тормозит, то перед началом всех процедур следует снизить графику до минимума через настройки игры. Если это не помогло, то придется прибегнуть к помощи сторонних программ для настройки видеокарты:
-
для видеокарт от Nvidia;
для видеокарт от AMD.
Загрузив программу, запускаем ее. В случае с NVIDIA Inspector нужно запускать файл nvidiaProfileInspector.exe, а не nvidiaInspector.exe. Сверху, в строке «Profiles:» можно выбрать любую игру, которая поддерживается драйверами Nvidia.

Ниже представлены все доступные настройки. Их много, но для того, чтобы ухудшить графику в игре до «картофельной», вполне достаточно всего нескольких, которые находятся в разделе «Antialiasing».
Наибольший прирост производительности дает изменение этих двух параметров:
- Texture filtering — LOD bias;
- Antialiasing — Transparency Supersampling.
Каждая из этих настроек имеет разные значения. Некоторые из них могут делать картинку в Rust неудобоваримой, поэтому следует попробовать разные комбинации значений, которые дают более-менее сносное играбельную картинку.

В случае с RadeonMod все аналогично: нужно найти настройки, отвечающие за отображение текстур и снижать их до тех пор, пока FPS в игре не станет достаточно высоким.
Как разогнать видеокарту для Rust
Все, что связано с «разгоном», направлено на увеличение производительности, но это довольно обширные темы, о которых в двух словах рассказать сложно. К тому же это всегда довольно рисковое дело. Если что, мы вас предупредили.
Чтобы добиться большего значения FPS в Rust, сначала можно попробовать разогнать видеокарту. Самый простой способ сделать это — воспользоваться встроенными функциями ПО от производителя видеокарты.

Например, в комплекте с некоторыми видеокартами от GIGABYTE поставляется программа Graphics Engine, в которой есть несколько уже готовых профилей разгона. Это позволяет выжать из видеокарты 5-10 дополнительных кадров в секунду.
Если программы от производителя нет, то всегда можно воспользоваться универсальным решением — MSI Afterburner. Это одна из лучших программ для разгона, в ней множество разных настроек.

Но тут придется все настраивать вручную. Повышать следует в первую очередь частоту самого видеочипа («Core Clock») и частоту памяти видеокарты («Memory Clock»). Слева находятся базовые значения этих параметров. Справа отображаются температура и увеличение вольтажа — эти характеристики позволяют следить за «здоровьем» видеокарты.
При повышении частоты возрастает нагрев видеокарты. Если температура переходит отметку в 85 градусов, то следует увеличить скорость оборотов вентиляторов («Fan Speed»). Если температура повысилась до 100 градусов, то следует немедленно прекратить разгон, иначе чип может расплавиться. Мощный «разгон» требует водяного охлаждения, поэтому не следует повышать частоты более чем на 10%.
Разогнать процессор
В то время как «разгон» видеокарты вполне осуществим прямо в Windows, для того, чтобы улучшить работу процессора и тем самым увеличить быстродействие Rust, придется лезть в «Биос».
Геймерский «разгон» процессора обычно предполагает увеличение процессорного множителя (Core Ratio). Сделать это можно далеко не на каждом процессоре, а только на том, где этот множитель разблокирован. Обычно такие процессоры помечаются особым образом. Например, компания Intel использует маркировки «K» и «X‘. То есть, например, i7-4790 нельзя разогнать с помощью множителя, а вот i7-4790K — вполне.

Но как узнать точное название модели процессора? Проще всего воспользоваться программой CPU-Z. Запустив ее, нужно открыть вкладку «CPU» и посмотреть на самую первую строчку — «Name». Это и есть название процессора. Кстати, там же можно увидеть из сам множитель. Он в разделе «Clocks», в строке «Multiplier». Если процессор поддерживает «разгон», то этот множитель можно изменить.
Чтобы изменить коэффициент Core Ratio, нужно сначала попасть в оболочку BIOS. Для этого нужно нажать особое сочетание клавиш во время загрузки компьютера (до того, как появится экран Windows).

Сочетание может различаться в зависимости от материнской платы. Часто BIOS можно вызвать с помощью клавиши «F8» или «Del». На экране «Биоса» нужно найти раздел, посвященный процессору. Тут тоже все сложно, так как оболочек у BIOS много. Практически каждый производитель материнский плат использует свою собственную, поэтому без знания английского языка найти нужное место не так-то просто.
Изменять множитель нужно постепенно, повышая его на 2. После каждого изменения следует перезапускать компьютер и тщательно проверять работоспособность и температуру процессора. Если она становится выше 80 градусов во время игры, то нужно немедленно выключить Rust, перезагрузить компьютер, зайти в BIOS и снизить значение Core Ratio. Иначе процессор может сгореть.
Читайте также:












