Как включить планшет тесла
Добавил пользователь Владимир З. Обновлено: 05.10.2024
Не включается планшет. Что делать.7 методов
Не включается планшет. Что делать.7 методов

Вы читаете эту статью по причине того ,что не можете запустить свой планшет. Причин неисправностей может быть много, они могут быть как аппаратные так и программные. Но эта статья посвящена не этому. Почему же планшет не включается и как его реанимировать, мы рассмотрим в этой статье подробнее.
Метод 1.Проверьте з арядное устройство
Для того чтобы проверить зарядное устройство проще воспользоваться мультиметром. Планшет должен выдавать 5, 9 или 12 Вольт. Если мультиметра нет, то попросите у кого-нибудь зарядное устройство с таким же разъёмом, как на вашем планшете, но будьте внимательны, чтобы вольтаж зарядок был такой-же. Достаточно часто выходит из строя зарядное устройство. В большинстве случаев это происходит с китайск ими модел ями планшетов . Если шнур зарядки имеет USB разъём – можно попробовать зарядить его через компьютер. При этом нужно учитывать что может быть поврежден сам кабель. Лучше сначала прозвонить кабель или заменить на заведомо исправный.
Метод 2. П ерезагрузка
Также может помочь включить планшет перезагрузка устройства. Нужно зажать кнопку включения на 10-15 секунд . Можно с делать это пару раз, так же п опробуйте это сделать при подключённо м зарядном устройстве. Если планшет не включается в эт их случа ях , тогда нужно найти на планшете небольшое отверстие с надписью RESET. С помощью зубочистки или другого подобного предмета н аж мите на кнопку.
Метод 3. HARD RESET
Если после перезагрузки ничего не происходит, то повредился Bootloader. Bootloader- это загрузчик,который контролирует ядро операционной системы для загрузки планшета в нормальном режиме. Тогда должен помочь H ard Reset. Важно перед выполнением дальнейших действий из влечь SIM-карту и карту памяти из планшета . Для выполнения нужно зажать кнопки включения и качельку громкост и вниз ли вверх (в зависимости от модели вашего устройства). Запустится меню, в котором нужно выбрать пункт Settings, далее F ormat system.
Метод 4.Сломанная кнопка включения
Планшет может не включаться из-за сломанной кнопки питания. К ак правило, кнопка имеет характерный щелчок и должна возвращаться на место после нажатия . Если этого не происходит, нужно проверить её мультиметром . Скорее всего там 4 контакта,можно попробовать п рипаять кнопку.
Метод 5.Проверка б атаре и
Нужно разобрать планшет , отключить шлейф или коннектор питания батареи и подключить к ней блок питания . Далее нужно воспользоваться мультиметром и проверить напряжение на выходе из батареи .
- Если у вас батарея на 3,7 Вольт (зарядка 5 Вольт), то напряжение должно быть в пределах 3,9-4,2 Вольт;
- Если у вас батарея на 7,4 Вольт (зарядка 9 Вольт), то напряжение должно быть в пределах 7,9-8,2 Вольт;
- Если у вас усиленная батарея на 7,4 Вольт (зарядка 12 Вольт), то напряжение должно быть в пределах 7,9-12,2 Вольт.
Если напряжение ниже- значит батарея вышла из строя .
Метод 6.Проверка дисплея
Бывает такое, что планшет включается , но экран чёрный. И кажется что планшет не включается. Н ужно быть уверенным, что он заряжается, после чего включить и подождать 15 минут . Планшет должен немного нагреться в одной из боковых частей. Если это так, то неполадки с самим дисплеем. Н ужно разобрать устройство и посмотреть на контакты, которые соединя ют дисплей с платой. Может соскочила защёлка , это бывает чаще всего из-за падений.
Метод 7. Ремонт в сервисном центре
Если эти рекомендации вам не помогли, или у вас нет времени разбираться с неисправностью, можете принести в сервисный центр ИТСА планшет на ремонт. Преимущество выполнения ремонта в сервисном центре:
7 вариантов включения планшета без кнопки

Любое сложное техническое устройство может сломаться, планшетный ПК не является исключением. Особенно неприятно, когда поломка происходит не по вине хозяина. Такое может случиться с электронной начинкой, экраном, не говоря уже о клавише питания, подверженной высокой нагрузке. Разберемся, как включить планшет без кнопки включения.
Ломается вот эта штучка, называемая в профессиональной среде «микрухой».

Если выключен или разряжен
Подключить зарядное устройство
Иногда бывает достаточно, просто подключить аппарат штатным зарядным устройством к сети электроэнергии для восстановления его работы. Техника восстановится через 15-20 минут, как только немного повысит заряд аккумулятора.
Если не помогло: девайс был давно разряжен и выключен — стоит попробовать оставить заряжаться на несколько часов. Рекомендуем запитать аппарат от внешнего накопителя энергии (Power Bank), если на нем достаточно зарядки.
Подсоединить к компьютеру
Если нет возможности подключения планшета после полной разрядки к сети, попробуйте присоединить его через USB-кабель к компьютеру или ноутбуку, тогда дисплей может ожить. Если же вам повезло, и на аппарате был активирован режим отладки по USB, можно включить его с помощью программы ADB. Для этого скачиваем и распаковываем утилиту, запоминая куда. В командной строке вводим «cmd», указываем путь к программе, после чего пишем команду «adb reboot recovery». Планшет включается в режиме рекавери, где клавишами громкости выбрать «reboot device», начнется загрузка.
Разобрать и замкнуть контакты пинцетом
Если все предыдущие способы не помогли — не расстраивайтесь: попробуйте напрямую замкнуть контакты кнопки питания любым металлическим предметом, например, пинцетом. Для этого потребуется снять крышку с аппарата, вытащить аккумулятор, а затем и заднюю панель, чтобы добраться до материнской платы. С помощью маленькой отвертки раскручиваем винты, а саму панель поддеваем тонким предметом (пластиковой картой, специальной лопаточной).
Более подробно как разобрать ту или иную модель — здесь + видео процесса.
После того как вы получили доступ к материнской плате планшета, находим клавишу включения и шлейф, идущий от нее. На конце шлейфа есть два контакта, которые мы и будем коротить. Если кнопка включения находится на одной стороне с качелью громкости, и имеют общий шлейф с несколькими контактами, воздействовать надо на два самых верхних. После всех подготовительных процедур вставляем батарейку обратно и плотно прижимаем, после чего с помощью металлического предмета замыкаем нужные провода и держим несколько секунд. Начинается запуск андроид.

Зажать клавиши громкости и подать питание
Если нет механического повреждения «power», а запустить, перезагрузить гаджет не получается или же если планшетник завис, можно попытаться зайти в Recovery Mod с помощью комбинации физических клавиш.
Чаще всего следует нажать и долго удерживать «громкость минус» и «питание». Это актуально для acer, asus, chuwi, digma plane 8558 4g, dns, explay informer, haier hit, huawei, irbis, lenovo, onda, prestigio multipad, texet, wexler tab 7b, асер, teclast, archos, флай, hp.
Редко встречается вариант «увеличить громкость» и «питание» (nexus 7, sony xperia tablet z, некоторые модели хуавей, ирбис), а иногда нужно зажать обе клавиши громкости и «питание» (некоторые модели Леново).
На гаджетах с кнопкой «домой» удерживаем еще и ее (samsung galaxy tab).
В системном меню выбираем «reboot system now». Если по какой-то причине эффекта нет, нажимаем на «Wipe data/factory reset» (или же может потребоваться установка новой прошивки). Произойдет сброс настроек до заводских и потеря данных, зато планшет оживет. После перезагрузки следует сделать настройку параметров системы: выбрать русский язык, часовой пояс, произвести вход и подтверждение аккаунта Google.

Если простое удерживание одной из комбинаций не помогло, следует подключить устройство через USB к компьютеру и удерживать кнопки до появления какой-либо надписи. При открытии текстового меню кликаем «Restart», «Reboot» или «Turn on».
Если включен, но заблокирован
Если девайс работает, но не выходит из блокировки, произвести запуск довольно просто.
Два раза тапнуть по экрану
Некоторые модели поддерживают возможность включения экрана путем нескольких быстрых нажатий по нему. Следует пару раз быстро постучать пальцем по экрану (как будто кликаете мышкой), и он начнет работать. Возможно, потребуется ввести пароль, при наличии.
Поднять вертикально
Данный способ работает не на всех планшетных ПК, но если вам повезло, достаточно взять устройство в руки и перевести из горизонтального положения в вертикальное или же встряхнуть. Экран загорится, потребует ввода графического пароля или произойдет разблокировка по Face ID.
Позвонить на устройство
Самый простой способ вывести девайс из сна — позвонить на него в любом из мессенджеров или на симкарту. После отключения вызова можно спокойно зайти в меню, если не был установлен пароль. Возможным способом разлочить зависший планшет будет активация камеры с помощью соответствующей аппаратной клавиши.
Переназначить клавиши
Заключение
Из всего сказанного выше можно понять, что поломка кнопки включения — вполне решаемая проблема. Не спешите покупать новый аппарат, ремонт модуля стоит недорого. Не нажимайте слишком сильно, во избежание проблем в будущем.
В дальнейшем, для предотвращения подобной проблемы, советую вам ознакомиться с инструкцией к вашему девайсу. Находится она в коробке или на просторах Интернета. Вбейте название модели в поисковике яндекс или гугл (асус, дигма, дексп, престижио, сони, эксплей, самсунг, днс, эппл и т.д). Там вы сможете узнать, как включить на устройстве режим разблокировки путем двойного клика по экрану или вертикализации (что сработает даже на планшете с разбитым экраном).
Не включается планшет, что делать?
Еще вчера с планшетом все было в порядке, а сегодня вы вдруг обнаружили, что он никак не хочет включаться. В чем же причина? И, что главное, как «вернуть друга к жизни»? Об этом далее.
Рекомендации для владельцев планшетов на Android

-
Поставьте планшет на зарядку. Вполне вероятно, что именно полная разрядка батареи является причиной, по которой устройство отказывается подавать «признаки жизни». Если планшет не реагирует на зарядку в течение часа, проблема либо в батарее, либо в зарядном устройстве, либо в разъеме для подключения зарядки. По возможности попробуйте зарядить гаджет другим блоком. В противном случае придется обращаться в сервисный центр.
Рекомендации для владельцев iPad

Советы в отношении проверки зарядного блока, разъема и аккумулятора остаются аналогичными как для предыдущего, так и для следующего случая. Основное внимание здесь уделяется программным проблемам.
Рекомендации для пользователей Windows-планшетов

-
Нажмите и подержите порядка 30 секунд кнопку, отвечающую за включение планшета.
Если устройство запустилось, отсутствие реакций на предыдущие попытки включения может свидетельствовать о сильной разрядке аккумулятора. Дайте ему зарядиться минимум на 40%, установите последние обновления и не игнорируйте этот момент в будущем.
Если планшет не включился, проблема с большой долей вероятности аппаратная и требующая квалифицированного вмешательства. Обратитесь в специализированный сервис.
Не загружается планшет
Планшетный компьютер может неисправно работать или вовсе не включаться ввиду различных проблем, либо же планшет включается, но не загружается дальше логотипа.

В этой статье я разберу причины, по которым не загружается планшет, и расскажу о самых эффективных и универсальных способах решения данной проблемы. Причем не только для Андроид девайсов, но для iPad-ов от Apple.
Причины поломки и почему планшет не загружается
Прежде чем переходить к исправлению неисправностей, стоит хотя бы примерно понять, в чем причина того, почему планшет не загружается дальше заставки.
Произвести системный анализ напрямую через планшетник в этом случае не получится, потому что пользователь не может даже открыть настройки при такой поломке.
Зачастую, когда гаджет не загружается дальше логотипа, перед этим он долго загружается и виснет, и когда владелец устройства решает перезагрузить аппарат, тот перестает включаться до конца.
Наиболее распространенные причины возникновения данной неполадки:
Что делать на Android
Теперь можно разобрать, что делать, если аппарат зависает на загрузке и не запускается до конца. Методов решения подобной неполадки не так уж и много, потому что приходится взаимодействовать с гаджетом, который не может полностью включиться.
Сброс через Recovery
Самый эффективный метод исправления неполадки. Сброс настроек планшета к заводским, приведет к удалению всех пользовательских файлов и данных, поэтому желательно, чтобы важные файлы хранились в облачных сервисах или на карте памяти.
- Когда аппарат выключен, нажмите и удерживайте кнопку включения и клавишу повышения громкости (комбинации могут различаться в зависимости от производителя и модели).
- Появится текстовое меню Recovery. Переключение между пунктами осуществляется ползунком громкости, а выбор пункта клавишей питания.
- Перейдите в пункт “wipe data/factory reset” и подтвердите действие.
![]()
- Гаджет перезагрузится и вновь отобразит меню восстановления. Выберите пункт “reset” и аппарат включится в обычном режиме.
Если проблема системная, сброс помогает почти всегда.
Безопасная загрузка
Безопасная загрузка запускает систему в ограниченном режиме, деактивируя большинство функций кроме системных. Режим безопасной загрузки можно включить как через меню планшета, так и физическими кнопками.
Из-за того, что дальше логотипа производителя девайс не загружается, поможет только вариант перехода с помощью кнопок. Для этого, когда планшет выключен, нажмите кнопку питания и зажмите качельку громкости.
На некоторых устройствах эти горячие кнопки другие. Теперь гаджет загрузится в безопасном режиме. Чтобы выйти из него, перезагрузите девайс.
Reset
На корпусе Андроид устройства всегда есть небольшое отверстие, рядом с которым написано “Reset”.
Внутри отверстия есть маленькая кнопка, которая принудительно перезагружает планшет. Попробуйте нажать и удерживать ее иголкой, но не более 3-5 секунд.
Эта перезагрузка отличается от обычной и считается прямым ресетом системы, без потери данных.
Если не включается iPad
Если iPad не включается или резко отключается при появлении логотипа яблока, можно попробовать сделать следующее:
- Проверить уровень заряда гаджета, и оставить девайс на зарядке на 30-40 минут. После этого попробовать включить.
- Попытаться перезагрузить устройство прямо во время его включения.
- Обновить операционную систему с помощью программы iTunes, подключив АйПад к компьютеру.
- Отнести девайс в сервисный центр от Apple.
В большинстве случаев, поможет обновление ОС, но если вы не хотите или не можете это сделать, отнесите планшет в сервисный центр, и сотрудники продиагностируют систему и исправят неполадку.
Как достать информацию из неработающего планшета

Данные из неработающего устройства можно получить двумя способами, каждый из которых не гарантирует стопроцентного результата, так как неисправности могут быть разные.
Например, если поломка вызвана механическим повреждением внутренней флеш-памяти, ее уже практически невозможно восстановить.
Варианты восстановления данных:
Процесс восстановления данных сложный и требует знаний, поэтому эта услуга в может обойтись в несколько тысяч рублей.
Как включить планшет тесла











Использовать только задние порты USB2.0 с Windows 7 и не кабель идущий в комплектации!
НЕ ПЕРЕПРОШИВАЙТЕ ЕСЛИ ВСЁ РАБОТАЕТ.
- оригинал RoverPad - Tesla 9.7 3G ( от 2013-12-04 )



- кастом RoverPad - Tesla 9.7 3G - проверено с 8Gb и 12Gb - работает! брать ТУТ
- оригинал 3Q - Q-pad RC9727F ( от 2013-09-03 )
- оригинал 3Q - Q-pad RC9727F ( от 2014-07-17 )
- оригинал C&Q - CQ9035 ( от 2013-09-24 )
- если у вас "КИРПИЧ" , уточнение для наших чипов (8 и 9 контакт с синей иконкой в Batch Tool)

тоже к нему присматриваюсь после сдохшего тексета 9750 :) тока походу с тп и прошивками у этого все будет даже хуже, есть намеки хотяб на заводскую?
у него точно андроид 4.2 и проц 1.6?
ато в отзывах койгде пишут 4.1 и 1.2
Лично мне интересны параметры Wi-Fi.
P. S. судя по результатам теста одного пользователя в AnTuTu Benchmark и Quadrant - видяха обходит htc one x, а сам проц на 1.6 всё же работает. Думаю root позволит разогнать процик, но опять же, все девайсы без активного охлаждения на этом проце идут 1,6Ггц, сомневаю что разгон не будет фатальным для планшета.
Если брался в том же магазине, что и по ссылке в шапке, то это норм - он у них так и проходит по номенклатуре.
Wi-Fi лучше всё же померить прогой, а глюки с роутером, в принципе нормальное явление.
ROM или RAM?
По опыту могу сказать, что до 1Гб ROM вечно забирается системой непойми под что :wacko:
Сегодня приобрел в ДНС за 9990р. (иркутск). Кого интересуют подробности девайса - пишите.
больше пикселей, чётче картинка, хотя за это приходиться платить производительностью
пока 3 вопроса висят:
- сигнал Wi-Fi
- действительная частота CPU
- действительный объём RAM (в коментах пишут о 980 Мб)
Как восстановить гаджет после глубокого разряда аккумулятора
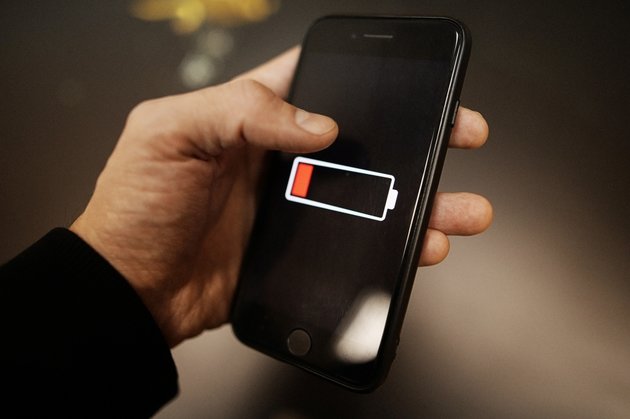
Обычная разрядка смартфона или планшета считается безопасной для современных литий-ионных (Li-Ion) или литий-полимерных (Li-Poly) аккумуляторов. Главное — поскорее зарядить устройство. Если владелец забудет это сделать и оставит разряженный «в ноль» гаджет на несколько дней, может возникнуть неприятный эффект глубокого разряда.
Обычно при полном разряде устройство всегда оставляет небольшой запас энергии для поддержания работоспособности. Например, смартфон автоматически выключится, если его батарея опустеет на 96-97%. Несколько повторных включений без подзарядки способны снизить неприкосновенный запас до нуля.
Эффект глубокого разряда возникает, когда устройство автоматически выключилось на уровне индикации батареи 0%-1% и затем пролежало в таком состоянии несколько дней без зарядки. В результате контроллер внутри аккумулятора отключает электронную схему разрядившейся батареи.
По замыслу разработчиков, такой спящий аккумулятор должен заработать сразу после подключения зарядного устройства. На практике батарея часто не желает просыпаться, экран гаджета может демонстрировать значок полного разряда, а смартфон или планшет отказываются заряжаться.
Как реанимировать разрядившийся гаджет
Если устройство отказывается включаться после глубокой разрядки, его работоспособность вполне можно восстановить самостоятельно, без привлечения специализированного сервиса. Скорее всего, нужный для реанимации гаджета способ придется искать методом перебора, так как основных рекомендаций несколько.
Сначала эксперты советуют подключить разряженный смартфон или планшет к родной зарядке и оставить на несколько часов. Аккумулятор продолжительное время обслуживается минимальным зарядным током, после чего его работоспособность обычно восстанавливается до допустимых показателей, начинается нормальная зарядка.
Если данный способ не помогает, следует несколько раз подряд принудительно перезагрузить устройство с включенной в розетку зарядкой. На смартфонах и планшетах разных марок варианты жесткой перезагрузки сильно отличаются, поэтому желательно найти соответствующую инструкцию. Например, на большинстве планшетов нужно одновременно нажать кнопку включения и клавиши громкости.
Еще один способ — подать на аккумулятор повышенное напряжение от специального источника питания. Подзарядка высокими токами для восстановления чаще всего используется работниками сервисов, однако если подходящий источник есть дома, можно попробовать на свой страх и риск. Подаваемое напряжение не должно превышать 4 вольт, иначе гаджет сгорит.
Для защиты гаджета от усиленного тока лучше вскрыть корпус и отсоединить батарею от устройства. Обычно это реально сделать на недорогих устройствах. После этого нужно определить полярность клемм на батарее и подать повышенное напряжение с помощью любого недорого адаптера.
По какой причине не запускается планшет
Планшетные компьютеры в некоторых случаях не запускаются в самый нужный момент. Причины, из-за которых такое происходит, бывают разные.
Все основные причины условно обозначили как программные и аппаратные. У каждой группы есть свои особые признаки, как и возможные решения. Каким должен быть алгоритм ваших действий?
А есть ли неполадки?
Первым делом убедитесь в том, что проблема действительно существует. В некоторых случаях пользователи просто по ошибке нажимают одновременно не только кнопку включения, но и какую-то еще клавишу. В этом случае можно получить такую комбинацию, которая прервет процесс включения. И произойдет запуск загрузочного меню.
Идентифицировать эту ситуацию несложно. Именно по тому, что появится данное меню. В зависимости от того, какой это планшет, у меню может быть разный вид. Однако в любом случае в нем должны быть строчки на английском языке. Причем они должны быть доступны для того, чтобы выбирать клавишами громкость.
В том случае, когда вы не планировали вход в меню, надо выбрать пункт перезагрузки (reboot). И тогда планшет включится стандартным образом.
В некоторых случаях можно наблюдать другую ситуацию, когда планшет не включается. Тут, прежде всего, нужно убедиться в том, что заряжена батарея гаджета.
Отметим, что иногда причина «неисправности» – это глубокая разрядка аккумулятора. Если аккумулятор вытащить, а потом вставить, то это может помочь. Если не помогает, то тогда принимаем другие меры.
Аппарат следует подключить к зарядному устройству, которое должно быть исправным. Такое проверяется с другим устройством. Планшет нужно хотя бы чуть-чуть подзарядить перед тем, как пытаешься включить.
Возможность программных сбоев
Если в том случае, когда включаешь устройство, наблюдается бесконечная загрузка или всплывающий логотип операционной системы, то это означает, что проблема в софте. Это, наверное, лучший вариант из тех, которые мы перечислили, поскольку сам планшет не нуждается в дорогостоящем ремонте.
Для продвинутого пользователя программный сбой – обычно не проблема. Он может сам во всем разобраться.
Проще всего полностью сбросить устройство к заводским настройкам. Есть несколько методов сделать это:
Каждый из этих способов заключается в том, чтобы полностью удалить все пользовательские данные и настройки из памяти гаджета, а также вернуть к стандартным заводским настройкам. При многих программных неполадках сброс устройства – эффективное средство.
Если есть аппаратные проблемы
Аппаратные проблемы включают в себя неполадки с компонентами устройства. Очень часто возникают проблемы, связанные с перегревом и выходом из строя видеокарты.
Проявляются эти проблемы так: у гаджета нет какой-либо реакции, когда поступает команда запуска. Экран не загорается. Планшет после этого невозможно запустить. Но когда подключаешь зарядку, индикатор может работать, а аккумулятор успешно заряжаться.
Что советуют эксперты? Обратитесь к мастерам. Тем более в том случае, когда планшет на гарантии.
Что делать, если планшет не включается и не заряжается
Планшет — непременный аксессуар современного молодого человека. Не очень большой по размеру, он удобен для чтения электронных книг или для простеньких игр, с его помощью вы всегда на связи в любом удобном для вас месте. Однако проходит небольшое время после покупки, и мини-компьютер начинает барахлить — зависает, не заряжается и не включается. С чем это связано?
Симптомы проблемы
Ситуация отличается от невключения тем, что его невозможно выключить. Вывести планшет из такого состояния можно несколькими способами — выключить и снова включить. Не получается? Тогда удержите кнопку включения на несколько секунд. Снова не выходит? Одновременно нажмите и держите кнопку «включить/выключить» и «громкость». Как правило, это выводит планшет из зависания. В крайнем случае, можно применить «жёсткую» перезагрузку. Конечно, при этом все установленные программы и личные файлы «слетят». Нужно включить планшет, затем удержать две кнопки — «громкости» и «включения». С помощью управления громкостью перейти в reset. Выбираем его кнопкой включения/выключения. Устройство перезагрузится и восстановится чистая операционка.
Планшетник не заряжается и, соответственно, не включается
Причин этому несколько.
- Неправильная эксплуатация. Разрядив батарею мини-компьютера полностью, мы тем самым подписываем ей смертный приговор. Устройство не включается из-за разряда батареи, а она, в свою очередь, не заряжается, так как её неправильно эксплуатировали. Но не всё так плохо. Оживить батарею всё же можно экстремальным способом — разобрать планшет, вынуть батарею и зарядить её в обход контроллера заряда.
- Возможно, повреждено зарядное устройство. У китайских планшетников это особенно слабое место. Обычно эту проблему нужно решать с тестером в руках. Зарядки бывают трёх наименований — 12, 9, 5 Вольт и силой тока 2–3 Ампера. (К примеру, на зарядке может быть написано: 9V 2A). Если в зарядном устройстве есть напряжение, а сила тока колеблется, то планшет всё равно запустится, но в этом случае он заряжается лишь на 2–3%. Батареи планшетников очень мощные и требуют такой же мощи от зарядки. Слабый зарядник вообще может вывести планшет из строя. Более лёгкий способ проверить ЗУ — это зарядить устройство от компьютера. Если оно нормально заряжается, то меняйте сетевую зарядку. Причина в ней.
- Напряжение есть, а зарядки нет. Это, действительно, одна из самых интересных причин. Напряжение везде нормальное, сила тока тоже в норме, горят индикаторы. Но планшет не заряжается. Самая простая причина — в загрязнении контактов. Обычно там скапливается много грязи или пыли. Внимательно осмотрите разъём для зарядки, особенно штекер, который входит в планшет. Попробуйте пошевелить кабелем в разные стороны. Может быть, в каком-то положении зарядка всё-таки начнётся. Значит, дело в разъёме. Бывает, что контакт либо погнулся, либо отломился.
- Если не помогла ни очистка контактов, ни «шевеление», значит, вполне могло отойти соединение платы с батареей или шлейф дисплея отошёл от монтажной платы. Самому разбирать планшет и проверять напряжение на аккумуляторе не стоит. Лучше всего отдать гаджет в мастерскую.
- Ещё одна причина отсутствия зарядки батареи — повреждение в цепи питания. Виновник поломки в этом случае — зарядное устройство, которое может подавать в батарею ток намного выше, чем требуется по инструкции, причём то постоянными импульсами, то одним мощным рывком. Цепь питания планшета выводится из строя, делая зарядку батареи невозможной. Решить проблему поможет сервисный центр. Самостоятельно устранять такое повреждение не рекомендуется.
- Устройство может иметь хорошую батарею, но не работать.
- Планшетник не включается не только из-за разряженной батареи. Возможна несовместимость каких-то программных продуктов (недавно установленных игр или других гаджетов, которые конфликтуют с операционной системой). В этом случае необходимо перепрошить устройство. С зарядкой в этом случае может быть всё в порядке.
- Планшет не включается ещё по одной банальной причине — вы его уронили. В этом случае также следует воспользоваться услугами сервисного центра.
- Планшетник не заряжается по причине поломки контроллера питания. Выход один — ремонт.
И ещё один немаловажный момент — низкое напряжение в вашей сети. Дорогие современные планшеты имеют спецзащиту, которая не допускает устройство к зарядке, если по техническим характеристикам сеть ему не подходит. Другими словами, планшетник в розетку включили, а он не заряжается. Самый простой выход из положения — стабилизатор напряжения.
Пользуясь планшетом, не забудьте изучить инструкцию, тогда не придётся обращаться в сервисную мастерскую.
Ремонт сенсорного устройства в домашних условиях
На сегодняшний день планшеты стали широко распространены в мире, эти компактные электронные устройства набирают популярность благодаря стремительному развитию микропроцессорных технологий, ведь с каждым днём размер чипа уменьшается, а вместе с этим повышается качество дисплеев, растёт объём памяти. Однако иногда случаются такие весьма неприятные ситуации, когда планшетное устройство выходит из строя. Что делать, если не включается планшет?
Такой вопрос задаёт каждый, кто после нажатия кнопки Power наблюдает не привычное окно загрузки Android, а чёрный экран.

Планшетник не запускается, что делать
Что делать, если устройство не запускается
Итак, после привычного нажатия кнопки включения, вы с удивлением замечаете, что ваше устройство никак не реагирует. Вы нервно повторяете это действие несколько раз, после чего у вас возникает логический вопрос: «И что теперь делать?».

Планшет не хочет загружаться
В первую очередь, не впадать в панику. Большинство «планшетных» проблем в действительности не являются серьёзными, и легко устраняются. Достаточно лишь иметь некоторые знания о своём «электронном друге», и велика вероятность того, что проблему вы устраните самостоятельно, даже без необходимости обращаться к специалисту.
Основные причины поломки
Причины, в целом, делятся на две категории:
- «Железные»
- «Софтверные».
Суть первой причины неработоспособности девайса – это неспособность планшета включиться вследствие повреждения основных компонентов планшета: тонких кабелей, аккумулятора, платы с процессором и пр.

Что касается второй причины, то она означает повреждения ОС: это может быть неудачное обновление, после которого вы, возможно, со спокойной душой выключили планшетник и пошли спать. Однако с утра обнаружили, что ваше устройство больше не включается.
Также иногда подобная проблема случается после установки новой программы, которая вам, вероятно, с самого начала показалась подозрительной, но вы всё же решили её устанавливать, несмотря ни на что. И вот, ваш планшет больше не стартует. По этой причине не рекомендуется скачивать Android-программы с подозрительных ресурсов. Крайне желательно установить антивирусное приложение на ваш планшетник, и проверять всё, что вы скачиваете и инсталлируете.
Подробное описание проблем и решений
Планшетник вообще не запускается
Прежде всего, вам следует вспомнить, давно ли вы подзаряжали свой девайс. Иногда вся проблема заключается в банальной разрядке аккумулятора. Пользователь порой забывает подзарядить устройство, и оно разряжается на 100%. При этом, если произошла на самом деле полная разрядка, то даже если вы подключите устройство к сети, и попытаетесь включить, оно не включится сразу. Здесь важно понимать, что, должно пройти некоторое время (порой вплоть до 10 минут), чтобы батарея накопила заряд (возможно, произошел глубокий разряд).

Только после этого можете повторять попытку запустить гаджет. В таком случае также рекомендуется, не вынимая планшет из сети, с интервалом в одну минуту нажимать Power, и наблюдать за результатом.
Обратите особое внимание, что вначале вам необходимо убедиться в работоспособности своего зарядного устройства! Многие пользователи забывают учесть тот момент, что причина отказа запуска планшета кроется в неработающем зарядном устройстве. Проверить зарядное устройство можно на другом планшете (своём, или попросить у знакомых).
Если устройство по-прежнему не включается, вспомните, не давали ли вы девайс своему ребенку. Нужно понимать, что такие устройства требуют особой бережности в обращении, их лучше не доверять маленьким детям, ведь они могут ударить экраном о какой-то предмет. Если же вы всё же доверили планшет малышу, то будьте готовы к незапланированным тратам. Замена дисплея, как правило, крайне дорогостоящая услуга в ремонтных мастерских. Иногда специалисты даже говорят, что разумнее будет выбросить планшет с разбитым экраном, и купить новый (дисплей – самая дорогостоящая часть планшета!).

Как узнать, повреждён ли дисплей, или проблема в чём-то другом? В первую очередь – видимые повреждения. Трещины, вмятины на матрице, разноцветные разводы в виде полос или паутины (могут быть видны лишь при ярком свете). Если увидели такое – значит, экран придётся менять. Иногда повреждения бывают и невидимыми невооруженным глазом, но картинка на дисплее больше не отображается (горит лишь лампа подсветки).
Устройство не падало, не ударялось
Возможно, вы скажете: «Я не давал планшетник детям, и он не падал, тем не менее, никакой картинки на экране нет». В таком случае, можно сделать вывод, что вышел из строя видеоадаптер.

Это должен делать специалист
Если гарантия на планшетное устройство сохранилась, то не разбирайте его (иначе вы потеряете гарантию). Отнесите его лучше куда следует, и специалисты всё сделают за вас.
Включается, но зависает на загрузке
- Вы ранее инсталлировали какие-то программы, игры, но они установились не совсем корректно, и привели к потере работоспособности системы.
- Вы завершили принудительно системные процессы, которые были необходимы для системы. Достаточно просто завершить системный процесс через сторонние программы (не понимая при этом, что вы делаете), и ваша система обречена.
Что необходимо предпринимать в такой ситуации? Нажимаем кнопку Reset (как правило, чтобы ее нажать, нужно для начала найти что-нибудь поострее; для некоторых моделей бывает достаточно простой шариковой ручки, а для других подойдёт только иголка). Кнопка Reset представляет собой совсем небольшое отверстие, под которым можно заметить металлическую мембрану (кнопку). Она реагирует на нажатие острых предметов.

Существует и ещё один способ-попытка вернуть планшет к жизни.

Итак, извлекаем SIM и флешку. Нажимаем клавиши Громкость+ и Power, и удерживаем так на протяжении нескольких секунд (10 сек. и более). Почувствовав вибрацию, далее вы заметите появившееся меню. Управление здесь осуществляется исключительно кнопками громкости/Power. Итак, выбираете пункт «Settings», и потом: «Format System». Нажимаем «Wipe data/factory reset», и далее ваше устройство пойдёт на перезагрузку.

Возврат к заводским установкам
Этот метод называется Hard Reset, и после его завершения из памяти вашего устройства будут удалены все данные и настройки.
Не запускается планшетник, что делать
Читайте также:


