Удаленный доступ в виста
Добавил пользователь Владимир З. Обновлено: 05.10.2024
ОТКАЗ ОТ ОТВЕТСТВЕННОСТИ ЗА СОДЕРЖИМОЕ ОБЩЕДОСТУПНЫХ РЕШЕНИЙ
КОРПОРАЦИЯ МАЙКРОСОФТ И/ИЛИ ЕЕ ПОСТАВЩИКИ НЕ ДЕЛАЮТ НИКАКИХ ЗАЯВЛЕНИЙ ОТНОСИТЕЛЬНО ПРИГОДНОСТИ, НАДЕЖНОСТИ ИЛИ ТОЧНОСТИ СВЕДЕНИЙ И СООТВЕТСТВУЮЩИХ ИЗОБРАЖЕНИЙ, ПРИВЕДЕННЫХ В НАСТОЯЩЕМ ДОКУМЕНТЕ. ВСЕ ЭТИ СВЕДЕНИЯ И СООТВЕТСТВУЮЩИЕ ИЗОБРАЖЕНИЯ ПРЕДОСТАВЛЕНЫ "КАК ЕСТЬ" БЕЗ КАКИХ-ЛИБО ГАРАНТИЙ. КОРПОРАЦИЯ МАЙКРОСОФТ И/ИЛИ ЕЕ ПОСТАВЩИКИ НАСТОЯЩИМ ОТКАЗЫВАЮТСЯ ОТ КАКИХ-ЛИБО ГАРАНТИЙНЫХ ОБЯЗАТЕЛЬСТВ И УСЛОВИЙ В ОТНОШЕНИИ ЭТИХ СВЕДЕНИЙ И СООТВЕТСТВУЮЩИХ ИЗОБРАЖЕНИЙ, ВКЛЮЧАЯ ВСЕ ПОДРАЗУМЕВАЕМЫЕ ГАРАНТИИ И УСЛОВИЯ ТОВАРНОЙ ПРИГОДНОСТИ, ПРИМЕНИМОСТИ ДЛЯ КОНКРЕТНЫХ ЦЕЛЕЙ, КАЧЕСТВА ИСПОЛНЕНИЯ, ПРАВ СОБСТВЕННОСТИ И ОТСУТСТВИЯ НАРУШЕНИЙ ПРАВ ИНТЕЛЛЕКТУАЛЬНОЙ СОБСТВЕННОСТИ. В ЧАСТНОСТИ, ВЫ ПОДТВЕРЖДАЕТЕ СВО СОГЛАСИЕ С ТЕМ, ЧТО КОРПОРАЦИЯ МАЙКРОСОФТ И/ИЛИ ЕЕ ПОСТАВЩИКИ НИ ПРИ КАКИХ ОБСТОЯТЕЛЬСТВАХ НЕ НЕСУТ ОТВЕТСТВЕННОСТИ ЗА ПРЯМОЙ ИЛИ КОСВЕННЫЙ УЩЕРБ, ШТРАФНЫЕ САНКЦИИ, СЛУЧАЙНЫЕ, ФАКТИЧЕСКИЕ, КОСВЕННЫЕ ИЛИ ИНЫЕ УБЫТКИ, ВКЛЮЧАЯ, В ЧАСТНОСТИ, УБЫТКИ ОТ УТРАТЫ ЭКСПЛУАТАЦИОННЫХ КАЧЕСТВ, ОТ ПОТЕРИ ДАННЫХ ИЛИ ПРИБЫЛЕЙ В СВЯЗИ С ИСПОЛЬЗОВАНИЕМ ИЛИ НЕВОЗМОЖНОСТЬЮ ИСПОЛЬЗОВАТЬ ЭТИ СВЕДЕНИЯ И СООТВЕТСТВУЮЩИЕ ИЗОБРАЖЕНИЯ, СОДЕРЖАЩИЕСЯ В НАСТОЯЩЕМ ДОКУМЕНТЕ, ВОЗНИКШИЕ ВСЛЕДСТВИЕ СОГЛАШЕНИЯ, ГРАЖДАНСКОГО ПРАВОНАРУШЕНИЯ, ХАЛАТНОСТИ, ОБЪЕКТИВНОЙ ОТВЕТСТВЕННОСТИ ИЛИ ИНЫМ ОБРАЗОМ, ДАЖЕ ЕСЛИ КОРПОРАЦИЯ МАЙКРОСОФТ ИЛИ ЕЕ ПОСТАВЩИКИ ЗАРАНЕЕ БЫЛИ ИЗВЕЩЕНЫ О ВОЗМОЖНОСТИ ТАКОГО УЩЕРБА.
АННОТАЦИЯ
В этой статье описано, как установить и разорвать подключение удаленного доступа с помощью команды Rasphone. exe.
ДОПОЛНИТЕЛЬНАЯ ИНФОРМАЦИЯ
Настройка подключения удаленного доступа с помощью команды Rasphone. exe
Введите номер телефона и имя назначения (например, коммутируемое подключение), в поле Введите номер телефона для подключения к странице нажмите кнопку Далее , чтобы продолжить.
Введите имя пользователя и пароль и убедитесь, что установлен флажок Запомнить пароль , на странице введите имя пользователя и пароль нажмите кнопку создать , чтобы продолжить.
В теге Options (параметры ) для параметров коммутируемого подключения снимите следующие флажки: a. Запрашивать имя, пароль, сертификат и т. п. Включите домен Windows Logon. c. Запросите номер телефона. затем нажмите кнопку ОК .
Как установить подключение удаленного доступа с помощью команды Rasphone. exe
Разрыв связи с подключением удаленного доступа с помощью команды Rasphone. exe
Откройте для себя AnyDesk – Удаленный Рабочий Стол для Windows

Удаленный доступ к Windows 10: управляйте сразу всеми своими рабочими столами Windows с помощью AnyDesk
AnyDesk позволяет подключаться к удаленному рабочему столу Windows 10 и открывает беспрецедентные возможности для совместной работы онлайн и администрирования вашей IT-сети. Работайте удаленно с AnyDesk, где бы вы ни находились!
Динамическая производительность для бесперебойного удаленного доступа Windows
С AnyDesk вы сможете установить бесперебойные подключения к удаленному рабочему столу Windows и обеспечить превосходную удаленную поддержку своим клиентам, проводить веб-конференции и пересылать файлы еще проще. Кастомизация приложения удаленного доступа под ваш собственный бренд с логотипом вашей компании эффективно подчеркнет ваш корпоративный стиль и вызовет у ваших партнеров ещё больше доверия.
Решайте сложные профессиональные задачи с помощью удаленного доступа для Windows
Скачав AnyDesk файл размером всего 3 МБ, вы сможете на ходу завершить неотложные задачи с помощью удобного интерфейса AnyDesk. Кроме Windows 10 AnyDesk совместим с различными версиями iOS, macOS, Linux и Android. Более того, AnyDesk упрощает управление контактами и подключениями на удаленном рабочем столе, а также администрирование всех настроек и конфигураций Windows. Поэтому вы можете сконцентрироваться на своих проектах, а не на их администрировании.
Всесторонняя безопасность подключения к удаленному рабочему столу Windows
AnyDesk тщательно зашифрован технологией TLS 1.2. Все соединения AnyDesk непрерывно верифицируются. Поэтому конфиденциальность ваших данных под надежной защитой. Через AnyDesk удаленный доступ к вашему компьютеру могут запросить только авторизованные устройства. С AnyDesk On-Premises вы можете создать автономную частную сеть, которая полностью защитит ваши данные во время работы с удаленными рабочими столами Windows.
Разработан для Windows
Приложение AnyDesk для Windows заточено под новейшие устройства, но при этом совместимо и с более ранними версиями Windows.
Быстрая загрузка и маленький размер файла
Благодаря легкому дизайну AnyDesk для Windows 10 Desktop скачивается быстро и безопасно, чтобы вы мгновенно получили удаленный доступ к устройствами Microsoft.
Как осуществить подключение к удаленному рабочему столу в Windows Vista
Прежде чем подключаться к другому компьютеру с использованием функции Подключения к удаленному рабочему столу Windows Vista, убедитесь, что принимающая система настроена на то, чтобы принимать от удаленного компьютера запросы на подключение.
Для этого нажмите кнопку «Пуск» (Start), щелкните правой кнопкой мыши на строке «Компьютер» (Computer) и выберите пункт «Свойства» (Properties) из контекстного меню.
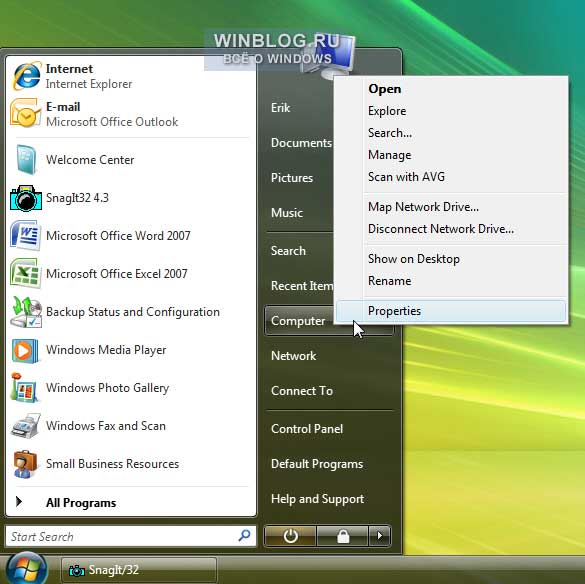
Права на подключение к удаленному рабочему столу Vista
В панели «Задачи» (Tasks) выберите пункт «Настройка удаленного доступа» (Remote Settings).
Убедитесь, что в диалоговом окне «Свойства системы» (System Properties) на вкладке «Удаленное использование» (Remote Desktop) не выбрана опция «Запретить подключения к этому компьютеру» (Don't Allow Connections To This Computer).
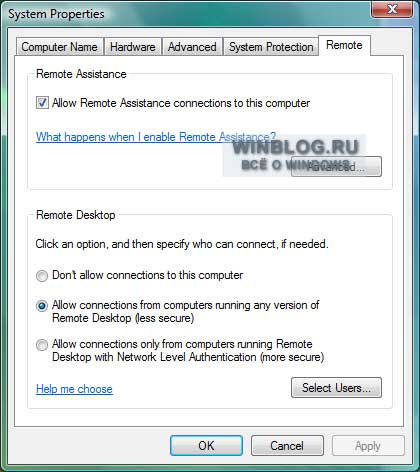
Свойства системы
При настройке «Удаленного помощника» (Remote Assistance) не забудьте отметить флажком опцию «Разрешить подключения удаленного помощника к этому компьютеру» (Allow Remote Assistance Connections To This Computer). При нажатии на кнопку «Дополнительно» (Advanced) появляется меню, показанное на рисунке, которое позволяет настроить параметры удаленного управления и срока действия приглашений.
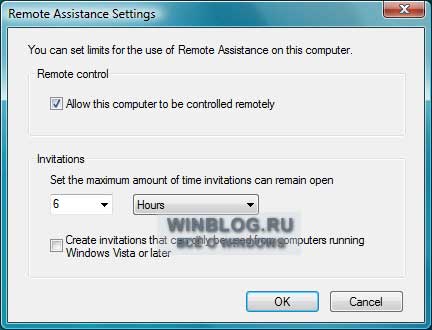
Удаленный помощник
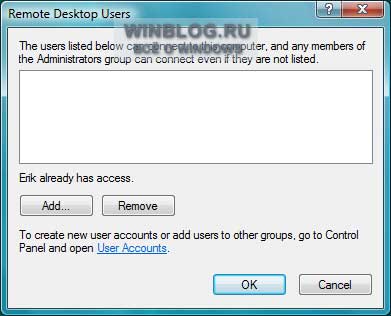
Пользователи удаленного рабочего стола
При нажатии на кнопку «Добавить» для настройки прав удаленного доступа другим пользователям, появляется меню, показанное на рисунке. Введите имена пользователей и групп, которым вы хотите разрешить доступ, и нажмите «OK».
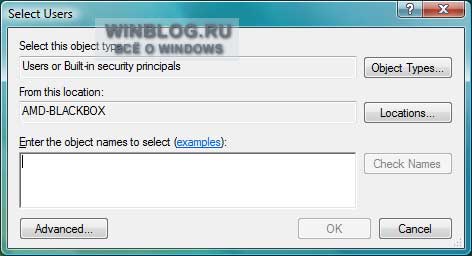
Выбрать пользователей
После добавления пользователей они появляются в окне, показанном на рисунке.
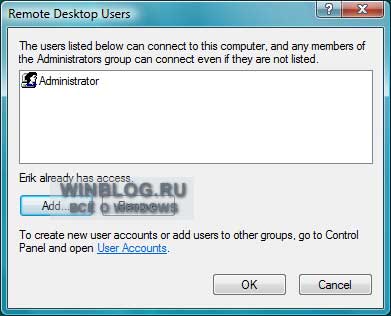
Пользователи удаленного рабочего стола
При нажатии на справочные ссылки выводится соответствующая справочная информация, в том числе, сведения об «Удаленном помощнике».
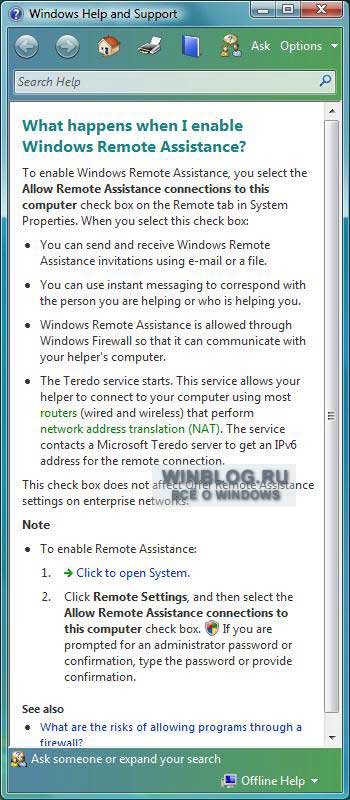
Справка Windows
Прежде чем пытаться подключиться к удаленному компьютеру, выясните его имя или IP-адрес. Чтобы узнать имя компьютера, щелкните правой кнопкой мыши на строке «Компьютер» в меню «Пуск» и выберите пункт «Свойства». Вы найдете имя компьютера в диалоговом окне «Свойства системы» на вкладке «Имя компьютера» (Computer Name).
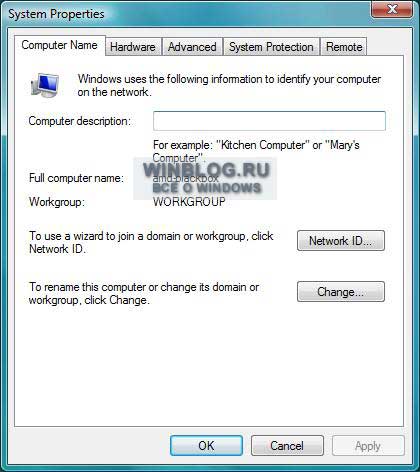
Свойства системы
Чтобы начать подключение к удаленному компьютеру в Windows Vista, нажмите кнопку «Пуск», выберите пункт «Все программы» (All Programs) и откройте папку «Стандартные» (Accessories).
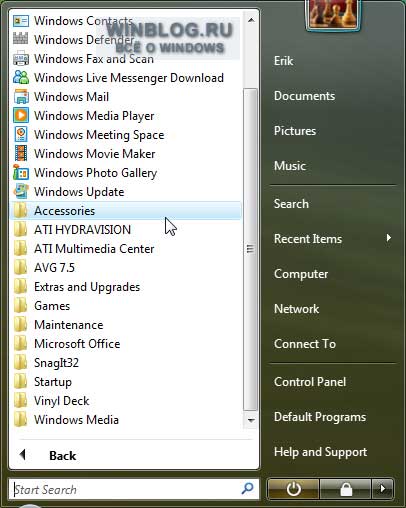
Подключение к удаленному рабочему столу
Запустите приложение «Подключение к удаленному рабочему столу» (Remote Desktop Connection).
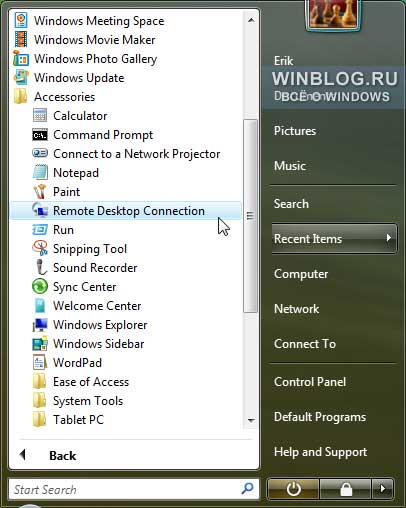
Подключение к удаленному рабочему столу
Появится окно приложения «Подключение к рабочему столу». Введите имя или IP-адрес компьютера, к которому хотите подключиться, и нажмите кнопку «Соединить». Кроме того, вы можете задать дополнительные параметры, нажав на кнопку «Параметры» (Options).
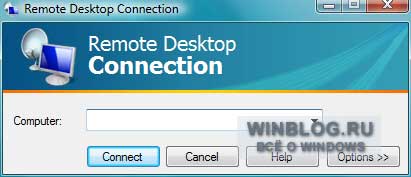
Окно приложения «Подключение к удаленному рабочему столу»
При нажатии на кнопку «Параметры» открывается диалоговое окно с возможностью настройки целого ряда дополнительных параметров подключения. Здесь можно создать ярлык для текущих параметров подключения с помощью кнопки «Сохранить» (Save) на вкладке «Общие» (General), показанной на рисунке.
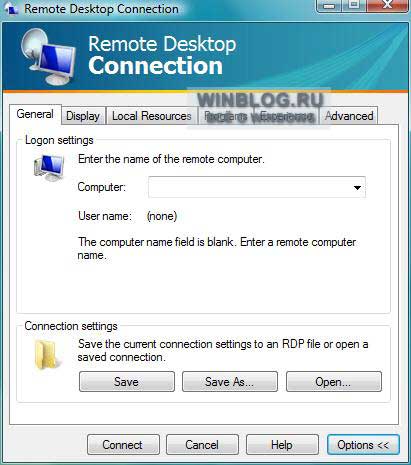
Вкладка «Общие» приложения «Подключение к удаленному рабочему столу»
На вкладке «Экран» (Display) пользователь может настроить размер окна и глубину цвета удаленного рабочего стола.
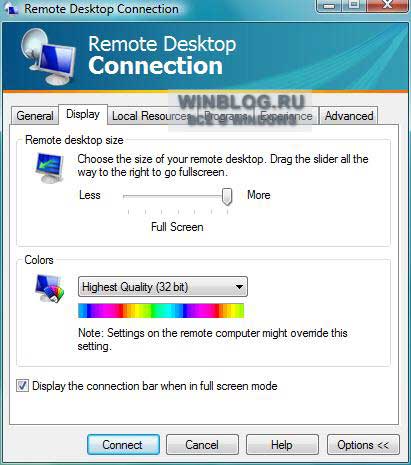
Вкладка «Экран» приложения «Подключение к удаленному рабочему столу»
На вкладке «Локальные ресурсы» (Local Resources) пользователь может задать параметры передачи звука, использования клавиатуры и локальных устройств (в том числе, принтера).
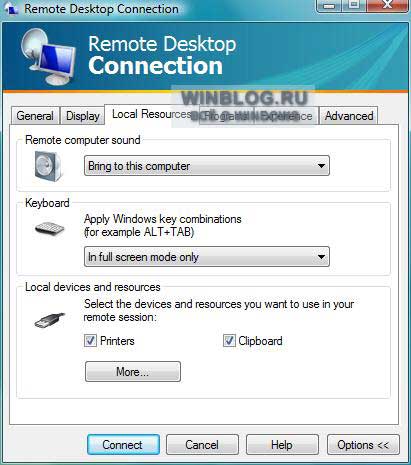
Вкладка «Локальные ресурсы» приложения «Подключение к удаленному рабочему столу»
На вкладке «Программы» (Programs) пользователь Windows Vista может указать, какие программы должны запускаться при подключении к удаленному рабочему столу.
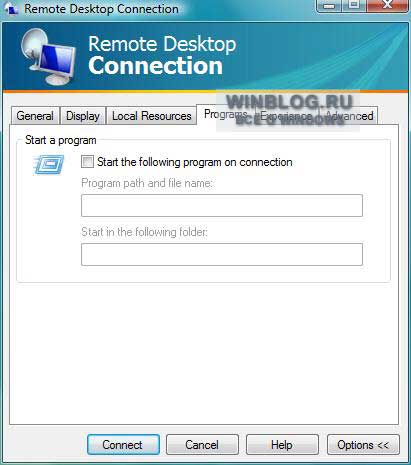
Вкладка «Программы» приложения «Подключение к удаленному рабочему столу»
На вкладке «Дополнительно» (Experience) можно настроить скорость соединения, выбрать фоновый рисунок рабочего стола, опцию сглаживания шрифтов и другие параметры, позволяющие оптимизировать быстродействие.
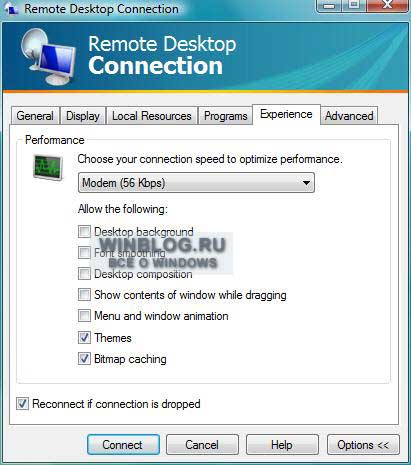
Вкладка «Дополнительно» приложения «Подключение к удаленному рабочему столу»
На вкладке «Подключение» (Advanced) пользователь может настроить параметры проверки подлинности сервера и указать настройки служб терминалов для подключения к удаленным компьютерам, защищенным брандмауэрами.
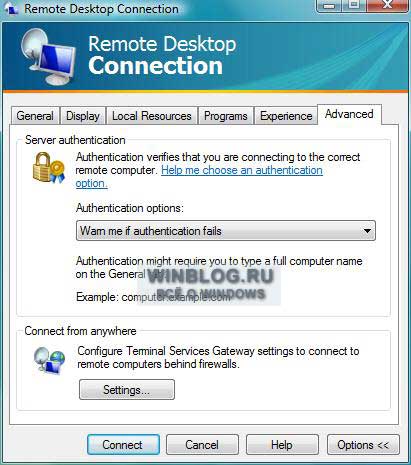
Вкладка «Подключение» приложения «Подключение к удаленному рабочему столу»
При подключении к другим системам с помощью функции Подключения к удаленному рабочему столу Windows Vista пользователь должен ввести имя пользователя и пароль учетной записи с правами доступа к удаленному рабочему столу для компьютера или сервера, к которым осуществляется подключение.
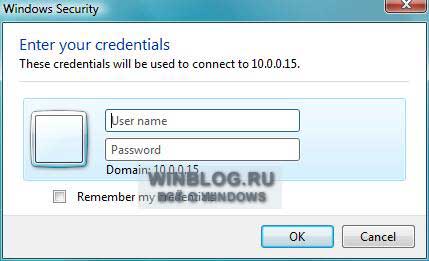
Мандат на подключение к удаленному рабочему столу
После указания соответствующих данных, рабочий стол удаленного компьютера отображается в отдельном окне Windows Vista. Чтобы завершить сессию подключения, пользователю достаточно нажать кнопку «Пуск» и выбрать пункт «Отключить» (Disconnect).
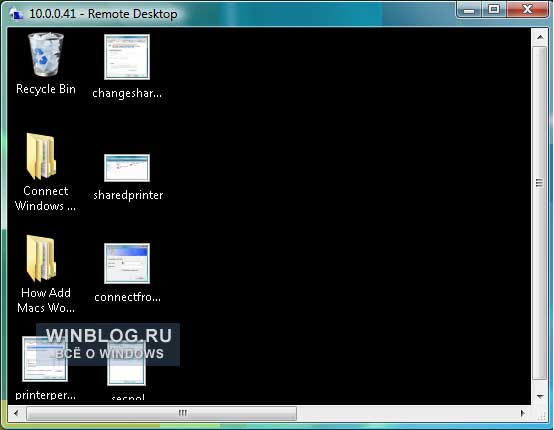
Рабочий стол удаленного компьютера в отдельном окне
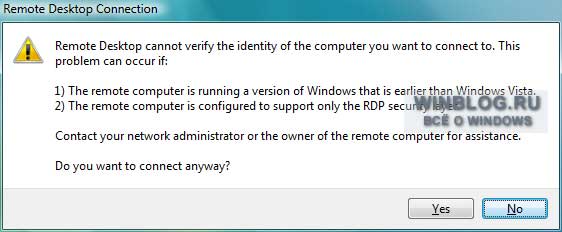
Предупреждение системы безопасности при подключении к удаленному рабочему столу
Как настроить удаленный рабочий стол Windows. Подключение к удаленному рабочему столу
Использование удаленного рабочего стола (rdp) Windows может оказаться очень полезным и удобным решением вопроса удаленного доступа к компьютеру. Когда может быть полезен удаленный рабочий стол? Если вы хотите управлять компьютером удаленно (как из локальной сети, так и из любой точки планеты). Конечно, для этих целей можно использовать и сторонние программы удаленного доступа, такие как TeamViewer, Ammyy Admin, VNC Connect и другие. Но зачастую эти программы требуют подтверждения доступа на стороне удаленного компьютера, они не подходят для одновременного параллельного использования компьютера несколькими пользователя, и работают все-таки медленнее, чем удаленный рабочий стол. Поэтому такие программы больше подходят для удаленной помощи или обслуживания, но не для повседневной работы.
Может быть весьма удобно использовать удаленный рабочий стол для работы пользователей с определенными программами. Например, если нужно продемонстрировать находящемуся далеко пользователю работу какой-либо программы (предоставить возможность демо-доступа для тестирования). Или, к примеру, у вас в офисе есть только один мощный компьютер, на котором установлена требовательная программа. На остальных слабых компьютерах она тормозит, а доступ нужен всем. Тогда неплохим решением будет использование удаленного рабочего стола: все со своих «дохлых» компьютеров подключаются по rdp к мощному и пользуются программой на нем, при этом не мешая друг другу.
Статический ip-адрес. Что нужно для удаленного доступа через rdp
Одним из важных моментов, касающихся настройки и последующего использования удаленного рабочего стола является необходимость в статическом ip-адресе на удаленном компьютере. Если вы настраиваете удаленный рабочий стол, которым будут пользоваться только в пределах локальной сети, то проблем нет. Однако в основном удаленный рабочий стол используется как раз для доступа извне. Большинство провайдеров предоставляет абонентам динамические ip-адреса и для обычного использования интернета этого вполне достаточно. Статические («белые») ip-шники, как правило, предоставляют за дополнительную плату.
Настройка удаленного рабочего стола Windows
Что ж, зачем нужен удаленный рабочий стол разобрались. Теперь займемся его настройкой. Рассмотренная здесь инструкция подойдет для ОС Windows 7, 8, 8.1, 10. Во всех перечисленных операционных системах настройка аналогичная, отличия незначительны и те лишь в том, как открыть некоторые окна.
Сначала нужно настроить компьютер, к которому будем подключаться.
Внимание! Ваша учетная запись должна обладать правами администратора.
1. Открываем Пуск – Панель управления .

В Windows 8.1 и 10 удобно открыть Панель управления , нажав правой кнопкой мыши на иконку Пуск и выбрав из списка Панель управления .

Далее выбираем Система и безопасность – Система . (Это окно можно также открыть по-другому: нажать Пуск , затем правой кнопкой мыши на Компьютер и выбрать Свойства ).


2. В левой колонке кликаем на Настройка удаленного доступа .
3. В разделе Удаленный рабочий стол выбираем:
- Разрешить подключаться только с компьютеров, на которых работает удаленный рабочий стол с проверкой подлинности на уровне сети . Подходит для клиентов, у которых установлена версия 7.0 удаленного рабочего стола.
- Разрешать подключение от компьютеров с любой версией удаленного рабочего стола (опаснее) . Подходит для подключения устаревших версий клиентов.
4. Нажимаем Применить .

5. По кнопке Выбрать пользователей открывается окно, в котором можно указать учетные записи на компьютере, которым будет разрешено удаленное подключение. (Эта процедура также называется добавлением пользователя в группу Пользователи удаленного рабочего стола )

Пользователи с правами администратора имеют доступ к удаленному рабочему по умолчанию. Однако, кроме того, чтобы действительно подключиться любая учетная запись должна быть защищена паролем, даже учетная запись администратора.
6. Добавим в группу Пользователи удаленного рабочего стола нового пользователя с обычными правами (не администратора). Для этого нажмем кнопку Добавить

В поле Введите имена выбираемых объектов введем имя нашего пользователя. У меня это Dostup1 . Нажмем Проверить имена .

Если все правильно, то к имени пользователя добавиться имя компьютера. Нажимаем ОК .

Если не помним точно имя пользователя или не хотим вводить вручную, нажмем Дополнительно .

В открывшемся окне нажимаем кнопку Поиск .
В поле Результаты поиска появятся все пользователи компьютера и локальные группы. Выбираем нужного пользователя и нажимаем ОК .

Когда выбрали всех нужных пользователей в окне Выбор: Пользователи нажимаем ОК .
Теперь в группу Пользователи удаленного рабочего стола будет добавлен пользователь с обычной учетной записью Dostup1 . Для применения изменений нажимаем ОК .

7. Если вы используете сторонний брандмауер (файервол), то потребуется дополнительно его настроить, а именно открыть порт TCP 3389. Если у вас работает только встроенный брандмауер Windows, то ничего делать не надо, он будет настроен автоматически, как только мы разрешили использование удаленного рабочего стола на компьютере.
На этом основная настройка удаленного компьютера завершена.
Сетевые настройки, проброс портов
Как уже говорилось выше, для доступа к удаленному рабочему столу нужен статический ip-адрес.
Если у вас нет никаких маршрутизаторов и интернет-кабель идет напрямую к компьютеру, то пропускаем этот раздел, переходим к следующему. Если пользуетесь роутером, то необходимо выполнить дополнительные настройки в нем.
Если вы планируете использовать удаленный рабочий стол только в локальной сети, то достаточно будет только закрепить локальный ip за нужным компьютером (выполнить первую часть инструкции, без проброса портов). Если вам нужен доступ извне, тогда необходимо еще сделать проброс портов. Чтобы открыть доступ к удаленному рабочему столу нужно пробросить порт TCP 3389.
Настройка подключения к удаленному рабочему столу
Переходим непосредственно к подключению к удаленному рабочему столу, то есть настройкам на стороне клиента.
1. Запустим Подключение к удаленному рабочему столу .
Сделать это в Windows 7 можно через меню Пуск – Все программы – Стандартные – Подключение к удаленному рабочему столу .
В Windows 8 удобно запустить через поиск. Нажимаем Пуск , кликаем на значок лупы в правом верхнем углу и в поле поиска начинаем вводить слово «удаленный». Из предложенных вариантов поиска выбираем Подключение к удаленному рабочему столу .


В Windows 10: Пуск – Все приложения – Стандартные Windows – Подключение к удаленному рабочему столу .
2. Прежде всего, проверим, какая версия протокола установлена. Для этого кликнем по пиктограмме в верхнем левом углу и выберем пункт О программе .

Проверяем версию протокола рабочего стола. Если 7.0 или выше, то все в порядке, можно подключаться.

Если версия протокола ниже (такое возможно на устаревших версиях Windows), то необходимо либо его обновить, либо в настройках удаленного компьютера понизить уровень безопасности (т.е. выбрать Разрешать подключение от компьютеров с любой версией удаленного рабочего стола (опаснее) ).
3. Указываем параметры соединения:
В поле Компьютер прописываем ip-адрес удаленного компьютера, к которому собираемся подключаться. (Локальный – если подключаемся в рамках локальной и реальный (тот, который дал интернет-провайдер), если удаленный компьютер находится за пределами локальной сети). У меня первый вариант.
Примечание. Узнать, какой у вас внешний статический ip-адрес можно, например, через сервис Яндекс.Интернетометр.
4. Нажимаем Подключить .

Будет предложено ввести учетные данные. Вводим логин и пароль любого пользователя на удаленном компьютере, у которого есть права на использование удаленного рабочего стола. В моем примере это Admin или Dostup1 . Напоминаю, что учетные записи обязательно должны быть запаролены.
Вводим логин и пароль, ставим галочку напротив Запомнить учетные данные , чтобы не вводить их при следующих подключениях. Разумеется, запоминать учетные данные можно только если вы работаете с личного компьютера, к которому не имеют доступ посторонние лица.

Выскочит предупреждение. Ставим галочку Больше не выводить запрос о подключениях к этому компьютеру и нажимаем Да .

Если все сделано правильно, то вы увидите перед собой удаленный рабочий стол.
Примечание. Напоминаю, что одновременно нельзя подключаться через удаленный рабочий с нескольких компьютеров под одним пользователем. То есть, если планируется, что с удаленным компьютером будет работать одновременно несколько человек, то для каждого потребуется завести отдельного пользователя и предоставить права на пользование удаленным рабочим столом. Делается это на удаленном компьютере, как было рассмотрено в начале статьи.
Дополнительные настройки удаленного рабочего стола
Теперь несколько слов о дополнительных настройках подключения к удаленному столу.
Чтобы открыть меню настроек нажимаем на Параметры .

Вкладка Общие
Здесь можно изменить параметры подключения. Нажав на ссылку изменить можно редактировать имя пользователя и пароль подключения.
Уже настроенные параметры подключения можно сохранить. Нажимаем на кнопку Сохранить как и выбираем место, например, Рабочий стол . Теперь на Рабочем столе появится ярлык, сразу запускающий подключение к удаленному рабочему столу без необходимости указания параметров. Это очень удобно, особенно если вы периодически работаете с несколькими удаленными компьютерами или если не настраиваете не для себя и не хотите путать пользователей.

Вкладка Экран
На вкладке Экран можно указать размер удаленного рабочего стола (будет он занимать весь экран вашего монитора или выводиться в небольшом отдельном окне).
Также можно выбрать глубину цвета. При медленной скорости интернет-соединения рекомендуется выбирать меньшую глубину.

Вкладка Локальные ресурсы
Здесь настраиваются параметры звука (воспроизводить его на удаленном компьютере или на клиентском и т.д.), порядок использования комбинаций горячих клавиш Windows (таких как Ctrl+Alt+Del, Ctrl+C и т.д.) при работе с удаленным рабочим столом.
Один из самых полезных разделов здесь – это Локальные устройства и ресурсы . Поставив галочку Принтер , вы получаете возможность распечатывать документы с удаленного рабочего стола на вашем локальном принтере. Галочка Буфер обмена активирует единый буфер обмена между удаленным рабочим столом и вашим компьютером. То есть, вы можете использовать обычные операции копирования и вставки чтобы перенести файлы, папки и т.д. с удаленного компьютера на ваш и наоборот.

Нажав на кнопку Подробнее , вы попадете в меню настроек, где можно подключить к удаленному рабочему столу дополнительные устройства вашего компьютера.
Например, вы хотите при работе за удаленным компьютером иметь доступ к вашему диску D . Тогда нажимаем на плюсик напротив Устройства для раскрытия списка и отмечаем галочкой диск D . Нажимаем ОК .

Теперь при подключении к удаленному рабочему столу, вы будете видеть и обращаться к вашему диску D через Проводник так, как если бы он физически был подключен к удаленному компьютеру.
Вкладка Дополнительно
Здесь можно выбрать скорость соединения для достижения максимальной производительности, а также задать отображение фонового рисунка рабочего стола, визуальные эффекты и т.д.

Удаление подключения к удаленному рабочему столу
Наконец, рассмотрим, как удалить подключение к удаленному рабочему столу. Когда это нужно? Например, раньше к вашему компьютеру был организован удаленный доступ, а теперь необходимость в этом пропала или даже вам требуется запретить подключение к удаленному рабочему столу вашего компьютера посторонними. Сделать это очень просто.
1. Открываем Панель управления – Система и безопасность – Система , как делали это в начале статьи.
2. В левой колонке кликаем на Настройка удаленного доступа .
3. В разделе Удаленный рабочий стол выбираем:
- Не разрешать подключения к этому компьютеру
Готово. Теперь никто не сможет подключиться к вам через удаленный рабочий стол.
Лучшие программы для удалённого доступа к компьютеру через интернет
Программы для удалённого доступа к компьютеру бесплатные скачать
AeroAdmin скачать бесплатно русская версия
TeamViewer скачать бесплатно на русском
Алгоритм работы в утилите довольно прост. Необходимо скачать бесплатно TeamViewer пользователю, который будет получать удаленный доступ к компьютеру и тому, кто этот доступ непосредственно предоставляет. Далее вводите код, который будет отображен на компьютере пользователя, к которому вы зашли, и совершаете все необходимые вам действия. Стоит отметить, что для работы с этой программой необходимо подключение к сети интернет.
Hamachi скачать бесплатно русская версия
Рассматриваемая нами программа будет кстати геймерам, которые предпочитают совместную игру с несколькими пользователями, и в ситуациях, когда необходим доступ к файлам домашнего компьютера. Для этого каждый участник будущей локальной сети должен скачать бесплатно Hamachi на компьютер, «настройщик» сети придумывает имя и пароль и устанавливает связь с другими, а зеленый индикатор подтвердит удачное соединение.
UltraVNC скачать бесплатно русская версия
UltraVNC – бесплатная утилита для дистанционного управления другим компьютером по вычислительным сетям INTERNET и LAN. Работает на Windows 98, 95, ME, NT4, 2000, 2003, Vista, Windows 7 и XP.
Принцип работы приложения заключается в использовании вашей клавиатуры и мыши для просмотра экрана другого ПК и его управления. УльтраВНЦ помогает юзеру на другом устройстве авторизовать Майкрософт, настроить панель инструментов, автомасштабировать, передавать файлы (целые папки), поддерживать несколько мониторов и работать через прокси-сервер
AnyDesk скачать бесплатно русская версия
С помощью утилиты пользователь получает высокую скорость обмена данными на системах с помощью видеокодека DeskRT, передающего лишь изменившуюся часть изображения. ЭниДеск бесплатный для частного использования и имеет русский язык интерфейса.
Chrome Remote Desktop скачать бесплатно на русском
Для системного администратора
Настраиваем VPN под Vista: безопасный удалённый доступ к своим данным
Если раньше носить с собой повсюду огромные объёмы информации можно было только в книгах таких писателей-фантастов, как Уильям Гибсон, то сегодня это уже стало реальностью. В отличие от Джонни Мнемоника, главного героя одного из рассказов Гибсона и одноимённого фильма, мы не переносим данные на имплантированном в мозг чипе, а используем такие мобильные устройства хранения данных, как внешние дисковые накопители и USB-брелоки. Эти накопители позволяют нам удобно переносить важную информацию и получать к ней доступ, когда и где мы захотим.
Но как бы ни был удобен этот метод транспортировки данных, ничего хорошего не получится, если вы забудете скопировать нужные файлы на внешний накопитель или USB-брелок, прежде чем покинуть своё рабочее место. Когда такое происходит, мобильный накопитель становится бесполезным. Помимо человеческого фактора, есть и другие обстоятельства, при которых мобильный накопитель не сможет помочь, когда нам необходимо получить доступ к определённым данным, где бы мы ни находились. Так может случиться, например, когда нужно получить данные, хранящиеся на сервере баз данных, или когда пользователь заранее не знает, какие именно файлы ему понадобятся в какой-то конкретной ситуации.
Что может быть лучше, чем возможность получить доступ к своим собственным данным через Интернет? Эта идея лежит в основе телекомпьютинга, когда некоторые сотрудники имеют возможность работать, не выходя из дома, связываясь с офисом по компьютерной сети.
В результате продолжающейся глобализации компаний значение обмена данными через Интернет возросло. В данной статье мы хотим рассказать о том, как обычный пользователь может легко получить доступ к своим данным (в первую очередь, благодаря быстрому интернет-подключению), и что удалённый доступ к данным больше не является прерогативой компаний с выделенными каналами связи.
Безопасная передача данных с помощью виртуальных частных сетей
VPN основывается чисто на программном решении: для создания такой сети не требуется никакого специального сетевого аппаратного обеспечения. Например, чтобы с помощью такой сети общего пользования, как Интернет, установить VPN-соединение между домашним компьютером и корпоративной сетью, клиентское программное обеспечение VPN копирует конфигурацию корпоративной сети виртуально на домашний компьютер. Клиентское ПО через Интернет подключается к VPN-узлу и после успешного прохождения процесса аутентификации разрешает передачу данных между устройствами по таким защищённым VPN-протоколам, как IPsec, TLS/SSL или PPTP. Таким образом, домашняя рабочая станция становится компонентом частной корпоративной сети. Безопасное соединение, установленное между VPN-узлом и удалённой машиной через сеть общего пользования называется VPN-туннелем. 
VPN-туннель используется не только для установления соединения отдельных компьютеров с сетью (site-to-end), но и, например, для соединения локальных сетей нескольких дочерних компаний (site-to-site). Возможно также использование VPN для установления безопасного соединения с сервером без получения доступа ко всей сети компании (end-to-end).
Клиентская программа VPN под названием Hamachi работает по сходным принципам. Соединения, инициируемые с помощью Hamachi, не сразу устанавливаются напрямую между клиентами, а сначала проводятся через так называемый промежуточный сервер, ответственный за аутентификацию клиента. Этот факт, вместе с тем, что исходный код Hamachi нельзя просмотреть открыто, может представлять собой определённый риск в отношении безопасности при передаче незащищённых данных.
Те пользователи, у кого есть ноутбук и настольный компьютер, и кто желает получить доступ к файлам на своём домашнем ПК из любого места мира (не пользуясь при этом программой Hamachi по вышеназванным причинам), могут быстро и легко установить end-to-end VPN-соединение с помощью Windows Vista и предоставляемых ею стандартных средств. Необходимым условием для удобной работы и быстрой передачи данных является наличие скоростного интернет-подключения: как минимум, быстрая линия DSL с соответствующей скоростью исходящего потока данных.
End-to-end VPN-соединения с помощью Windows Vista
Кроме наличия скоростного интернет-соединения в качестве необходимого условия для быстрой и удобной передачи данных, нужно иметь в виду и ряд других факторов, чтобы обеспечить успешную установку VPN-соединения. Если сеть домашнего офиса соединяется с Интернетом с помощью маршрутизатора, его нужно настроить так, чтобы он позволял принимать входящие запросы на установление VPN-соединения и направлял их настольному компьютеру.
У многих маршрутизаторов уже есть утилиты для обновления динамических DNS-записей; выбор провайдера DNS для регистрации будет зависеть от поддержки, предоставляемой вашим маршрутизатором. Если ваш настольный компьютер устанавливает соединение прямо с Интернетом, без маршрутизатора, то нужно воспользоваться небольшой утилитой, которая информирует DNS-провайдера об изменениях вашего внешнего IP-адреса и обновит его. Загляните в раздел скачивания программ DNS-провайдера, которые обновляют IP-адрес в DNS-сервере.



Выбор пользователей. 
Выбор поддерживаемых протоколов.

Выбор IP-адресов и разрешение доступа к локальной сети.
Если у вашего маршрутизатора IP-адрес 192.168.1.1, а у вашего настольного компьютера IP-адрес 192.168.1.2, то вы должны ввести IP-адрес, начинающийся с 192.168.1. Последняя цифра может быть любой, единственно только, она не должна уже быть назначена другим объектам сети. Так, в нашем примере не могут использоваться IP-адреса 192.168.1.1 и 192.168.1.2.

Создание входящего соединения
Перенаправление портов, DynDNS и настройка удалённого Object
То же самое касается и настройки динамического DNS-адреса. Как уже говорилось, поддержка маршрутизаторами провайдеров динамических DNS-серверов отличается у разных производителей. Чтобы не усложнять статью, допустим, что переадресация портов и PPTP Pass Through, а также регистрация у провайдера DNS-сервисов была успешно завершена.

Список поддерживаемых DNS-провайдеров отличается у разных производителей маршрутизаторов.
Настройка VPN-соединения на ноутбуке
Сейчас, когда наш настольный компьютер настроен, т.е. доступен через Интернет по имени хоста и может принимать и перенаправлять входящие VPN-соединения, необходимо настроить VPN-клиента (ноутбук). В качестве операционной системы клиента могут использоваться как Windows XP, так и Windows Vista.


Установка VPN-соединения
Когда соединение установится, вы сможете воспользоваться Windows Explorer для доступа к совместно используемым папкам на вашем настольном компьютере, указав IP-адрес (\\192.168.1.x) или имя UNC (Universal Naming Convention) в поле адреса. IP-адрес нужен только тогда, когда разрешение имён работает некорректно.

Заключение: быстрая и лёгкая установка VPN-соединения
В Windows Vista без проблем можно установить VPN-соединение для частного использования. Процедура установки простая, быстрая и даёт пользователям возможность безопасно обмениваться данными с удалённым компьютером по незащищённой сети (Интернету).
Небольшая проблема заключается только в том, что одновременно можно установить не более одного VPN-соединения. Если несколько пользователей желают получить доступ к компьютеру с помощью Windows VPN, то им придётся делать это по очереди. Чтобы обойти это ограничение, можно воспользоваться таким альтернативным решением, как OpenVPN>. В отличие от VPN-решения, которое предлагает Windows, OpenVPN гораздо сложнее устанавливать и настраивать, и потраченные на этот процесс усилия, возможно, для многих пользователей перевесят пользу от самого решения. Если целью является только обмен данными с другими пользователями, то можно обратить внимание на такое решение, как TeamDrive.
Установка FTP-сервера на домашний компьютер также гарантирует быстрый и несложный доступ к совместно используемым данным, но здесь есть проблемы безопасности, поскольку FTP-протокол почти никогда не шифруется. Ещё одним преимуществом VPN-соединения является то, что вы можете использовать клиентский компьютер для доступа к своей сети, которая в свою очередь предоставляет доступ к другим компьютерам и службам. Нет необходимости настраивать маршрутизатор для таких дополнительных служб, как подключение к удалённому рабочему столу или подключение к VNC, потому что вы уже в своей сети.
Этот пост May 25, 2008 at 11:30 am опубликовал molse в категории Windows Vista. Желающие могут оформить RSS подписку на комменты. Both comments and trackbacks are currently closed.
10 бесплатных программ для удалённого доступа к компьютеру

Перечисленные программы позволяют контролировать ПК с других компьютеров или мобильных устройств через интернет. Получив удалённый доступ к устройству, вы сможете управлять им так, будто оно находится рядом: менять настройки, запускать установленные приложения, просматривать, редактировать и копировать файлы.
В Telegram-канале «Лайфхакер» только лучшие тексты о технологиях, отношениях, спорте, кино и многом другом. Подписывайтесь!
В нашем Pinterest только лучшие тексты об отношениях, спорте, кино, здоровье и многом другом. Подписывайтесь!
В статье вы увидите такие термины, как «клиент» и «сервер».
Клиент — это любое устройство (ПК, планшет или смартфон), а сервер — удалённый компьютер, к которому оно подключается.
1. Удалённый помощник (Microsoft Remote Assistance)
- К каким платформам можно подключаться: Windows.
- С каких платформ возможно подключение: Windows.
«Удалённый помощник» — встроенная в Windows утилита, благодаря которой можно быстро подключать компьютеры друг к другу без сторонних программ. Этот способ не позволяет обмениваться файлами. Но к вашим услугам полный доступ к удалённому компьютеру, возможность совместной работы с другим пользователем и текстовый чат.
Инструкция для сервера
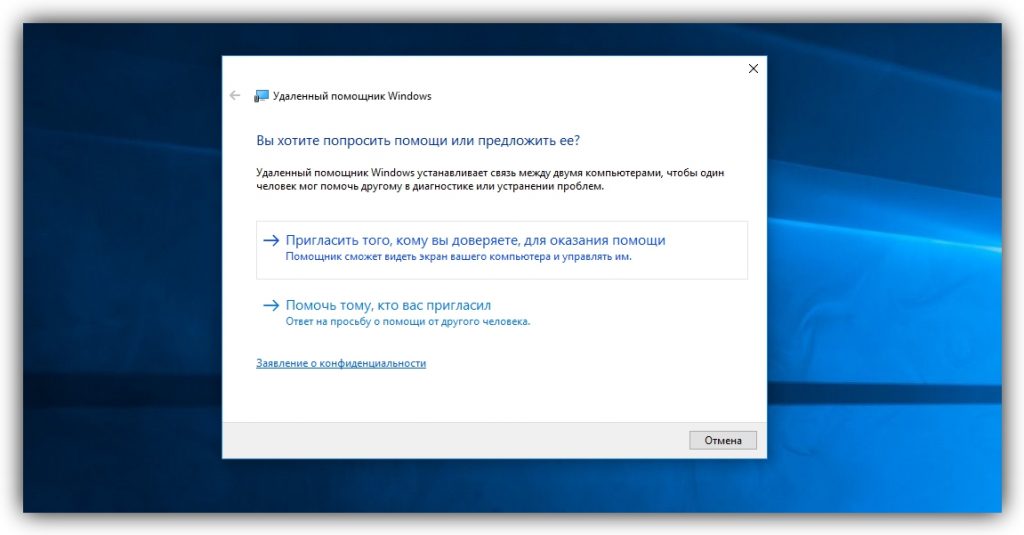
Инструкция для клиента
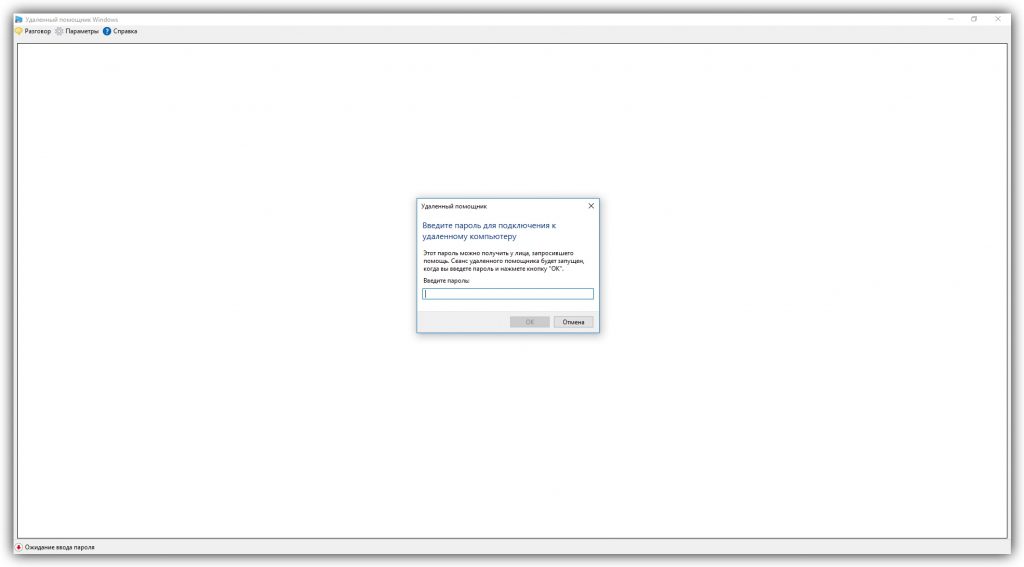
- Откройте файл, созданный сервером, и введите полученный пароль. После этого вы увидите экран удалённого компьютера и сможете наблюдать за ним в специальном окне.
- Чтобы управлять файлами и программами чужого компьютера так, будто вы находитесь рядом с ним, кликните в верхнем меню «Запросить управление» и дождитесь ответа от сервера.
Файл и пароль являются одноразовыми, для следующего сеанса они уже не подойдут.
2. Удалённый рабочий стол (Microsoft Remote Desktop)
- К каким платформам можно подключаться: Windows (только в редакциях Professional, Enterprise и Ultimate).
- С каких платформ возможно подключение: Windows, macOS, Android и iOS.
Это средство представляет собой ещё одну встроенную в Windows программу, предназначенную для удалённого доступа. От предыдущей она отличается прежде всего тем, что выступающий сервером компьютер нельзя использовать во время подключения: его экран автоматически блокируется до конца сеанса.
Зато клиентом может быть Mac и даже мобильные устройства. Кроме того, подключённый пользователь может копировать файлы с удалённого компьютера через общий буфер обмена.
Чтобы использовать «Удалённый рабочий стол», нужно правильно настроить сервер. Это займёт у вас некоторое время. Но если не хотите разбираться в IP‑адресах и сетевых портах, можете использовать другие программы из этой статьи. Они гораздо проще.
Инструкция для сервера
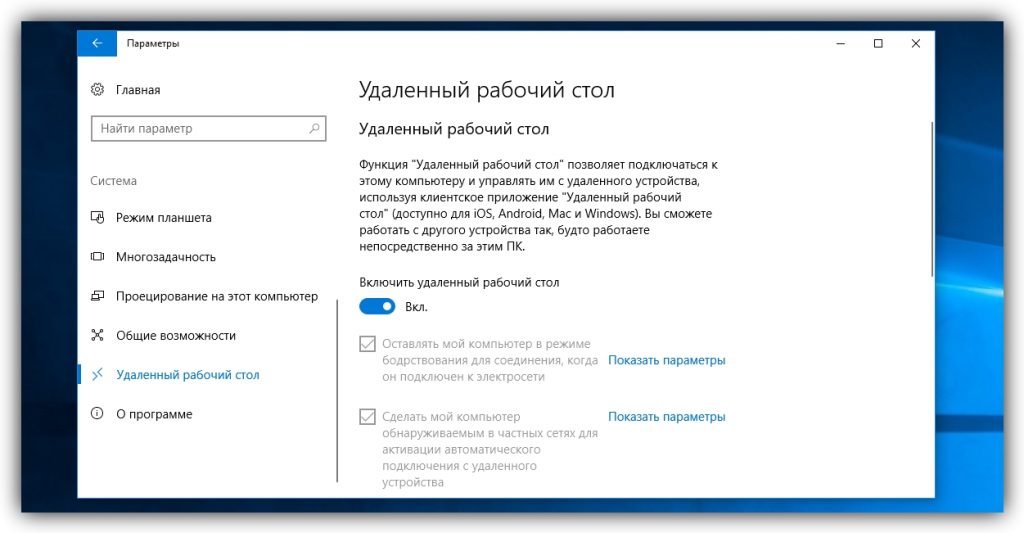
- Включите функцию «Удалённый рабочий стол». В Windows 10 это можно сделать в разделе «Параметры» → «Система» → «Удалённый рабочий стол». В старых версиях ОС эта настройка может находиться в другом месте.
- Узнайте свои локальный и публичный IP‑адреса, к примеру с помощью сервиса 2IP. Если устройством‑клиентом управляет другой человек, сообщите ему публичный IP, а также логин и пароль от своей учётной записи Windows.
- Настройте на роутере перенаправление портов (проброс портов или port forwarding). Эта функция открывает доступ к вашему компьютеру для других устройств через интернет. Процесс настройки на разных роутерах отличается, инструкцию для своей модели вы можете найти на сайте производителя.
В общих чертах действия сводятся к следующему. Вы заходите в специальный раздел настроек роутера и создаёте виртуальный сервер, прописывая в его параметрах локальный IP‑адрес и порт 3389.
Открытие доступа к компьютеру через перенаправление портов создаёт новые лазейки для сетевых атак. Если боитесь вмешательства злоумышленников, ещё раз подумайте, стоит ли использовать именно этот способ.
Инструкция для клиента
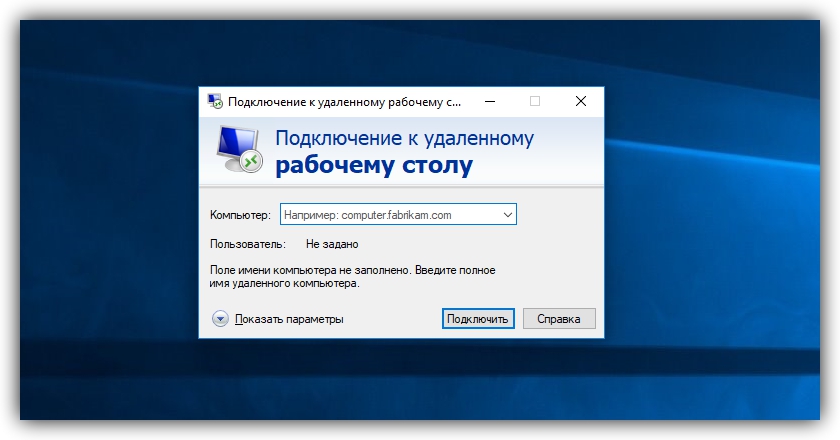
- Наберите в поиске по системе «Подключение к удалённому рабочему столу» и запустите найденную утилиту. Или нажмите клавиши Win+R, введите команду mstsc и нажмите Enter.
- В открывшемся окне введите публичный IP‑адрес компьютера, который выступает сервером. Затем укажите логин и пароль от его учётной записи Windows.
После этого вы получите полный контроль над рабочим столом удалённого компьютера.
3. Общий экран (Screen Sharing)
- К каким платформам можно подключаться: macOS.
- С каких платформ возможно подключение: macOS.
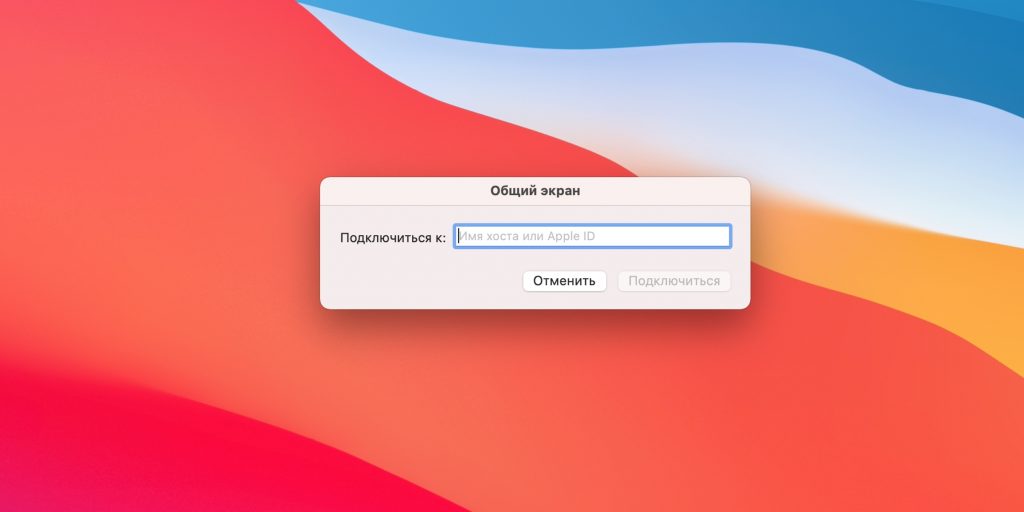
Пожалуй, простейший способ установить удалённое подключение между двумя компьютерами Mac — сделать это с помощью стандартного macOS‑приложения «Общий экран». Сторонние утилиты для этого вам не понадобятся.
Получив запрос, пользователь на стороне сервера может разрешить полное управление своим компьютером и его содержимым или только пассивное наблюдение.
4. Удалённый рабочий стол Chrome (Chrome Remote Desktop)
- К каким платформам можно подключаться: Windows, macOS, Linux.
- С каких платформ возможно подключение: Windows, macOS, Linux, Android, iOS.
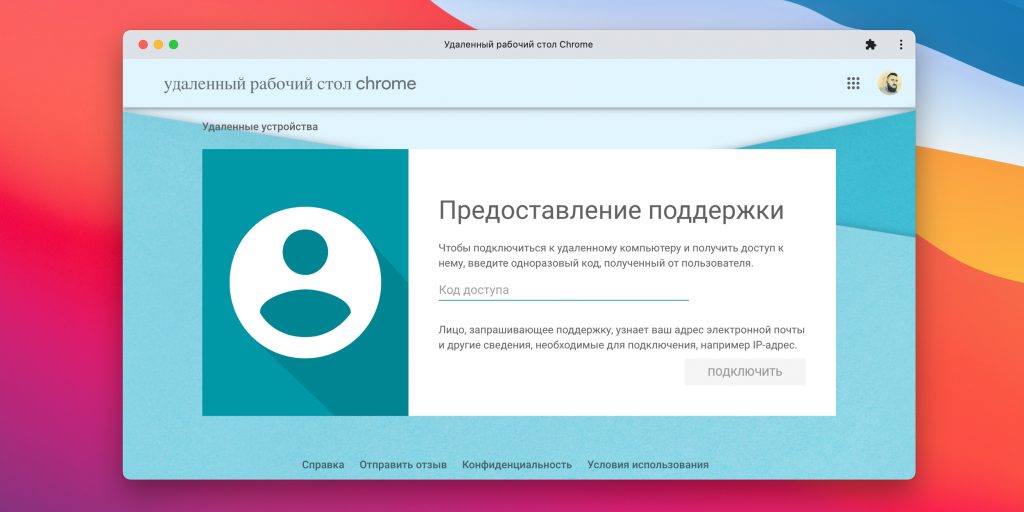
«Удалённый рабочий стол Chrome» — очень простая кросс‑платформенная программа для организации удалённого доступа. Её десктопная версия представляет собой приложение для Google Chrome, которое позволяет управлять всей системой без лишних настроек.
В десктопной версии «Удалённый рабочий стол Chrome» отображаются два раздела меню: «Удалённый доступ» и «Удалённая поддержка». В первом необходимо задать имя и пароль для подключения к компьютеру. Во втором можно сгенерировать код для соединения (сервер), также ввести код (клиент) для подключения к удалённому ПК.
Мобильное приложение «Удалённый рабочий стол Chrome» предоставляет удалённый доступ к компьютеру. При этом подключаться в обратную сторону — с компьютера к мобильному устройству — нельзя. В то же время десктопная версия может сделать компьютер как клиентом, так и сервером.
Читайте также:

