Виста как отключить обновления
Добавил пользователь Дмитрий К. Обновлено: 05.10.2024
Как отключить обновление Windows

Благодаря функции автоматического обновления система получает исправления программных ошибок, защиту от найденных уязвимостей и новые функции. Поэтому отключать её не рекомендуется.
С другой стороны, автообновление может происходить в неудобный момент и отвлекать вас от работы. А если у вас не лицензионная версия Windows, а сомнительная сборка, то очередной апдейт может сломать всю систему. В таких случаях автоматическое обновление лучше отключать на некоторое время или даже навсегда. Для этого есть следующие способы.
Способ 1. Через менеджер системных служб
Этот способ самый простой и подходит для всех — кроме самых старых — версий Windows: от 10 до XP.
Чтобы воспользоваться им, откройте окно «Выполнить» (клавиша Windows + R), скопируйте в поле services.msc и нажмите OK. Когда откроется менеджер служб, опуститесь в самый низ списка и дважды щёлкните по службе «Центр обновления Windows». Затем смените тип её запуска на «Отключена» и кликните ОК.
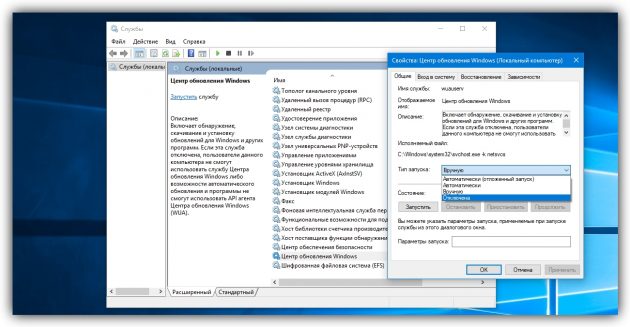
Изменения вступят в силу, когда вы перезагрузите компьютер. Если захотите снова включить обновления, повторите перечисленные выше действия, выбрав типом запуска «Автоматически» или «Вручную».
Способ 2. Через центр обновления
В Windows 8.1, 8, 7, Vista и XP можно отключить обновление в настройках панели управления. Воспользуйтесь этим способом, если у вас вдруг не сработал (что маловероятно) предыдущий.
Хотя Microsoft прекратила поддержку Windows Vista и XP и, скорее всего, не будет их обновлять, на всякий случай мы приведём инструкции и для этих версий.
Windows 8.1, Windows 8, Windows 7
С помощью поиска по системе найдите «Центр обновления Windows». Или откройте его через «Панель управления». Затем кликните «Настройка параметров» и в списке «Важные обновления» выберите пункт «Не проверять наличие обновлений». Уберите галку «Получать рекомендуемые обновления таким же образом, как и важные обновления» и кликните ОК.
Windows Vista
Перейдите в раздел «Пуск» → «Панель управления» → «Безопасность» → «Центр обновления Windows». Затем щёлкните «Настройка параметров» и отметьте пункт «Не проверять наличие обновлений». Снимите галку «Включать рекомендуемые обновления при загрузке, установке и уведомлении об обновлениях» и кликните ОК.
Windows XP
Перейдите в раздел «Пуск» → «Панель управления» → «Автоматическое обновление». Отметьте пункт «Отключить автоматическое обновление» и щёлкните ОК.
Интернет кафе Ам

Как отключить обновления в Windows Vista и 7___В некоторых случаях возникает необходимость отключить автоматическое обновление Windows. Например, это может пригодиться если компьютер подключен к сети интернет через «медленное» подключение (например, моб. телефон или мобильный же модем) — очень сильно экономит драгоценный трафик и скорость!
Итак, для отключения автоматического обновления Windows Vista и Windows 7 нужно выполнить следующие несложные шаги. Перейдите в раздел меню «Пуск» — «Панель управления» — «Система и безопасность» — «Центр обновления Windows» и в столбце слева нажмите на «Настройка параметров»:
После этого в открывшемся окне из выпадающего меню посередине выберите «Не проверять наличие обновлений (не рекомендуется)» и нажмите кнопку «Ок»:
Всё! Проверка обновлений (а также их автоматическая загрузка и установка) успешно отключены!
Однако, при малейшей возможности я всё же рекомендую включать обновление обратно, чтобы Windows хотя бы периодически загружать и устанавливать новые обновления, так как это крайне положительно сказывается, в частности, на защищённости компьютера от вирусов. Поскольку даже если у Вас установлен самый новый, самый лучший антивирус, то никто не отменяет возможности проникновения вирусов через обнаруженные злоумышленниками «дыры» и ошибки в защите самой Windows, которые Вы вовремя не «залатали», автоматически скачав и установив очередное обновление!
КАК СОХРАНИТЬ ГИФ КАРТИНКУ С САЙТА ОДНОКЛАССНИКИ
КАК СОХРАНИТЬ ГИФ КАРТИНКУ С САЙТА ОДНОКЛАССНИКИ
Для удобства закрепите ее в панели задач - чтобы не искать потом, когда нужна будет
1.Открывает в "полный рост" нужную вам гиф картинку
2.Нажимаете на иконку программки на панели задач - выйдет рамка с программкой.Программа автоматически будет поверх всех окон со своей рамкой. Выделяем область для записи, просто изменив размер рамки - потяните курсором за уголки рамки по размеру анимации.
3.Вам остается дождаться начала анимации и нажать кнопочку REC - программка начала запись.Проиграйте один два раза и достаточно - иначе картинка будет много весить и не загрузится потом на сайт.Далее STOP.После записи жмем - SAVE.Даете имя картинке и обязательно запоминаете путь - куда она сохраняется.
4.Дожидаетесь пока завершится процесс - зелененькая дорожка добежит до конца и уйдет.Закрываете программку - вот и все.Ничего сложного.Удачи! Представьте, что программа это камера. Всё находящееся внутри рамки будете вашей гифкой. Управляйте ей, изменяйте размер. Записывать можно всё что угодно, открывая это на компьютере. Игры, фильмы, сайты, себя через вебку или сайты вроде YouTube. Чтобы создать ГИФ анимацию из видео, запустите какое-нибудь видео и выделите нужную область Есть возможность редактирования. Заходим в Edit и видим кадры в горизонтальной прокрутке. Нажав правой кнопкой можно вызывать контекстное меню. В нем доступно удаление: одного кадра, выбранного кадра до начала или конца, удаление всех кадров. Добавлять или удалять задержки. «Delete even frames» нужно, чтобы удалить половину кадров и сохранить анимацию (для уменьшения размера). Есть галочка показывать зеленый экран или нет. Сохранения возможны в 5 форматах разных по качеству: 256 цветов, 12, серый и так далее.
ПОПУЛЯРНЫЕ ПОСТЫ на ОК или на что клюет народ.Вирусный ПОСТИНГ
ВСТРЕЧА АДМИНОВ ГРУПП С РУКОВОДСТВОМ ОДНОКЛАССНИКОВ - ИТОГИ
ВСТРЕЧА АДМИНОВ ГРУПП С РУКОВОДСТВОМ ОДНОКЛАССНИКОВ - ИТОГИ
Вчера была проведена личная встреча руководства ОК и представителей инициативной группы от админов.Были вынесены на рассмотрение ряд предложений по улучшению работы и сотрудничества сайта и групп.
По итогам встречи с администрацией ОК есть следующая информация/результаты.
1. Одноклассники пошли на встречу по вопросу обратной связи. Наш представитель будет добавлен в скайп чат плотного общения с администрацией ОК. Есть предварительная договоренность на постоянные встречи вживую, предварительно раз в квартал.
2. По вопросу монетизации сообществ, сейчас идет реальная работа со стороны ОК для изменения ситуации с выдачей промо. Результаты выдачи будут улучшены, но ждать возврата на прежние позиции точно не стоит. Банально - будет лучше чем есть, но хуже чем было. Это факт. Со временем появится таргет, который уже тестировали. С введением таргета промо, вероятнее всего видоизменится или уйдет совсем. Этот вопрос обсуждается, предлагайте свои идеи. За одну встречу и один контакт все охватить невозможно.
3. Премодерация постов возможна теперь через почту: (адрес почты в ближайшие пару дней будет). Понадобится пару дней, чтобы наладить процесс. Суть этого действия - оперативный ответ по вашему посту промо. Подходит или нет. Как альтернативный вариант можете рассматривать офферы в sj, они одобрены. И как пример, их посты.
4. По нашим предложениям в ОК:
- Ввести в постах ленты групп кнопку поделиться в других соц сетях/сайтах - идея принята к рассмотрению как хорошая. Но есть проблема, что будут блочить это поделиться и поэтому пока непонятно, как реализовывать.
- Каждый день в группы вступают и выходят люди. Выдавать им лаконичное окошко с предложением подписаться на другие официальные группы - принято как хорошая идея.
- Протестировать, опробовать идею репостинга групп - принято как хорошая идея, более того уже шла работа и скоро это будет.
- Блокировка профилей - нужен четкий статистический отчет по этому вопросу, тогда сможем решить. Например, профиль N разместил N постов в N группах и получил блок. Если повторить, то с высокой вероятностью блок будет снова.
- Блокировка групп - перестанет быть мгновенной и навсегда. Наше предложение о некой стабильной системе нескольких предупреждений принято и более того уже прорабатывалось до этого.
- Комментирование возможно только участникам групп - поддержали/одобрили
- Удаление ненужных тегов вместе с удаляемым постом, поиск по тегам - поддержали/одобрили
- Добавить роли редактор, модер, админ, с разными правами - поддержали/одобрили
- Оставлять обычные посты при удалении модерского профиля - поддержали/одобрили
Это то, о чем с некоторой очевидностью можно говорить уже сейчас. Еще большая конкретика, детали, новые наработки и реализации будут появляться в ходе дальнейшего общения.
Анимация
Рейтинг самых популярных сайтов
Рейтинг самых популярных сайтов России и мира.
Пользователей Интернета становиться всё больше и больше. К 2010 году их более 2 млрд. Так вот давайте рассмотрим где эти 2 млрд. ошиваются в Интернете. Какие сайты в основном предпочитают? И где пользователи обитают именно в России? Вобщем это рейтинг самых популярных сайтов Рунета и Интернета.
Самые популярные сайты в России.
1. Яндекс - это безусловный лидер уже несколько лет. Здесь ежедневно бывают 13,4 млн человек, а это 30% пользователей Рунета. Вообще это отличный поисковик который имеет много развличных сервисов: почта соц. сети, видео, музыка, хостинг от яндекса и многое другое сервисов у Яндекса предостаточно работает с 1997 года.
Теперь давайте рассмотрим самые попйлярные сайты мира.
Самые популярные сайты в мире.
На этом я закончу свой рейтинг не буду перечислять какие сюда сайты могли бы войти я думаю вы их и сами знаете. Но как вы заметили наверное самые популярные сайты это соц. сети, поисковики и сайты Веб 2.0 (сайты в которых материал добавляют сами пользователи а не администрация.) Удачи.
Для того чтобы отключить обновления Windows vista, 7, 8 или 8.1.
Принцип действий одинаковый для версий windows указанных выше.
Для этого для начала идем в панель управления ставим в пункте "Просмотр" крупные или мелкие значки.

Далее после этого открываем меню "Центр обновления windows".

В открывшемся окне слева в столбике выбираем пункт "настройка параметров".
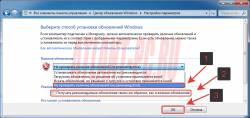
В открывшемся окне в середине видим полоску с треугольником, на него нажимаем, выбираем пункт "Не проверять наличие обновлений (не рекомендуется).
Также снимаем птички ниже, чтобы не устанавливались важные обновления тоже.
После как обычно нажимаем на "ок" закрываем все окна и работаем на компьютере.
А чуть не забыл, если вам нужно убрать уведомление о том, что обновления не будут устанавливаться.

Для этого нужно снова зайти в панель управления. Только заходим в пункт "центр поддержки".
Также слева в столбике выбираем строку "Настройка центра поддержки".
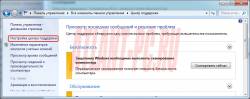
Видим здесь, что можно убрать галочки убираем птичку со строки "центр обновления windows"
Как отключить обновления Windows?
В операционной системе Windows по умолчанию активирована функция автоматического поиска и установки обновлений. Это может стать причиной сбоев в работе ПК, а также возникновения ограничений при использовании пиратской версии ОС. Чтобы избежать подобных проблем, нужно отключить обновления Windows. Выполнить эту операцию можно несколькими способами: стандартными средствами системы или с помощью специальных программ (вот подробная подборка программ ).
ОТКЛЮЧЕНИЕ ОБНОВЛЕНИЙ WINDOWS В ЦЕНТРЕ ОБНОВЛЕНИЙ
Чтобы отключить обновления операционной системы Windows через центр обновления, необходимо открыть панель управления и перейти в раздел "Центр обновления Windows".
.jpg?1549984802443)
Далее необходимо выбрать пункт "Настройка параметров", который расположен в левой части интерфейса.
.jpg?1549984836985)
В разделе "Важные обновления" нужно выбрать действие, которое будет выполнять операционная система. Для отключения обновлений следует указать параметр "Не проверять наличие обновлений (не рекомендуется)". После этого нужно перезагрузить компьютер. Теперь Windows не будет производить автоматический поиск и установку последних обновлений от Microsoft.
.jpg?1549984859834)
Этот метод отключения обновлений работает только на операционных системах Windows 7, Vista, 8 и 8.1.
ОТКЛЮЧЕНИЕ СЛУЖБЫ ЦЕНТРА ОБНОВЛЕНИЯ
На первом этапе работы необходимо открыть инструмент "Выполнить". Для этого следует воспользоваться сочетанием клавиш "Win + R". В открывшемся окне нужно ввести команду "services.msc".
.jpg?1549984885440)
Откроется инструмент "Службы". В списке доступных служб необходимо найти "Центр обновления Windows" и нажать правой кнопкой мыши. В открывшемся меню действий пользователям нужно выбрать пункт "Остановить". После этого операционная система не будет автоматически загружать обновления.
.jpg?1549984936561)
РЕДАКТОР ЛОКАЛЬНОЙ ГРУППОВОЙ ПОЛИТИКИ
Этот метод отключения обновлений Windows подходит для пользователей всех версий и редакций. На начальном этапе работы необходимо открыть инструмент "Выполнить" сочетанием клавиш "Win + R". В строке ввода информации следует указать команду "gpedit.msc" и нажать "ОК".
.jpg?1549984964113)
Откроется окно редактора локальной групповой политики. Далее нужно перейти в раздел "Редактор компьютера" — "Административные шаблоны" — "Компоненты Windows".
.jpg?1549984989337)
В этом разделе находится папка "Центр обновления Windows". Чтобы отключить обновления системы пользователям нужно найти элемент "Настройка автоматического обновления", который расположен в списке в правом окне. После нахождения данного элемента следует нажать правой кнопкой мыши и в открывшемся меню выбрать пункт "Изменить".
.jpg?1549985013755)
В открывшемся окне изменения параметров автоматического обновления следует выбрать элемент "Отключить". Для применения этих параметров необходимо нажать "ОК". Автоматическое обновлений операционной системы Windows успешно отключено.
.jpg?1549985048471)
ОТКЛЮЧЕНИЕ ОБНОВЛЕНИЙ WINDOWS ЧЕРЕЗ РЕЕСТР
Данный метод отключения автоматического обновлений операционной системы работает только на Windows 10. На первом этапе работы необходимо запустить инструмент "Выполнить". Для этого нужно воспользоваться сочетанием клавиш "Win + R". В открывшемся окне инструмента следует ввести команду "regedit" и нажать "ОК".
.jpg?1549985073147)
В открывшемся редакторе реестра нужно перейти в раздел "Компьютер" — "HKEY_LOCAL_MACHINE" — "SOFTWARE" — "Policies" — "Microsoft" — "Windows".
.jpg?1549985093850)
Далее следует нажать правой кнопкой мыши на папке "Windows" и создать новый раздел. В качестве названия для раздела необходимо указать "WindowsUpdate". После этого нужно создать новый раздел с названием "AU" в папке "WindowsUpdate".
.jpg?1549985110840)
Следующий этап работы — создание параметра DWORD папке "AU". В качестве названия для нового параметра нужно указать "NoAutoUpdate". Также следует открыть окно с настройками параметра. В этом окне необходимо указать значение "1".
.jpg?1549985131015)
После выполнения этих действий необходимо перезагрузить компьютер.
WINDOWS UPDATE BLOCKER
Windows Update Blocker — небольшое приложение, с помощью которого пользователи могут отключить автоматическое обновление операционной системы Windows. С помощью программы пользователи могут открыть раздел управления службами. Язык интерфейса — русский, модель распространения — бесплатная.
В главном окне программы доступно две основные функции: включение и отключение службы обновления Windows. Также пользователи могут активировать дополнительную защиту настроек службы.
.jpg?1549985162818)
Чтобы отключить обновления, необходимо выбрать параметр "Отключить службу" и нажать кнопку "Применить сейчас". В разделе "Меню" расположены дополнительные параметры для управления утилитой: запуск окна управления службами операционной системы Windows, смена языка, справка по командной строке.
.jpg?1549985172688)
Преимущества Windows Update Blocker:
- бесплатная модель распространения;
- простой и удобный интерфейс на русском языке;
- возможность управления службами Windows.
- нельзя отключить брандмауэр и защитник Windows.
WIN UPDATES DISABLER
Win Updates Disabler — небольшая утилита для отключения автоматического обновления Windows и других служб: брандмауэр, защитник, центр обеспечения безопасности.
Программа работает на Windows (32 и 64 бит), переведена на русский язык и распространяется бесплатно.
В главном окне приложения Win Updates Disabler доступно несколько основных разделов. В разделе "Отключить" пользователи могут отключить обновления Windows, брандмауэр, защитник и центр обеспечения безопасности. Чтобы применить внесенные изменения, необходимо нажать кнопку "Применить сейчас".
.jpg?1549985201407)
В разделе "Включить" пользователи могут включить отключенные ранее службы операционной системы Windows. Для этого следует отметить галочкой нужные параметры и нажать кнопку "Применить сейчас".
.jpg?1549985211863)
- бесплатная модель распространения;
- простой и удобный интерфейс с поддержкой русского языка;
- возможность отключения других служб ОС Windows.
- нет инструментов для управления службами.
Остались вопросы, предложения или замечания? Свяжитесь с нами и задайте вопрос.
Как отключить обновления Windows?
Обновления - это дополнительное Программное обеспечение / Приложение, предоставляемое Microsoft после выпуска Исходной Windows. Обновления помогут вам улучшить производительность Windows и предоставят некоторые дополнительные возможности настройки Windows. Это также помогает повысить безопасность, добавив дополнительный функционал.
Люди предпочитают не получать обновления по разным причинам. Они думают, что загрузка использует дополнительный трафик. Ведь когда все работает хорошо, зачем получать обновления.
Нужно понимать, что поддержание компьютера в актуальном состоянии - это важная часть обеспечения безопасности в Интернете. Позволить Центру обновления Windows делать свое дело автоматически, не задумываясь об этом, - это безопасный вариант для подавляющего большинства пользователей Windows .
Обновления предназначены для обеспечения оптимальной производительности компьютера, но они также могут стать проблемой:
- Не каждое новое обновление является хорошим. Известно, что некоторые из них значительно снижают комфорт пользования ПК. Например, вредоносная программа Flame в KB 3004394 или проблемы с Excel после исправления KB 2553154. Это лишь некоторые из неудачных обновлений;
- Неисправные обновления также могут испортить функционал и отключить работающие программы. По имеющимся данным, обновление Threshold 2 2015 года удалило некоторые сторонние приложения, которые операционная система сочла несовместимыми;
- Также пользователи пиратских копий Windows и других приложений могут быть заблокированы автоматическими обновлениями. По этой причине они предпочитают оставаться анонимными и отключают обновления, чтобы не попасться! Печально известное обновление KB 971033 в Windows 7 - это один из таких инструментов, который продолжает «вырывать» пиратские установки.
Windows 10
Основной подход заключается в том, чтобы остановить работу службы обновлений операционной системы (реестр), а затем отключить ее, чтобы она не могла автоматически запускаться при последующих попытках автоматического обновления.
Важно понимать, что это касается только Центра обновления (также называемого Центром обновления Microsoft, когда включены все приложения Microsoft), а не каких-либо других механизмов обновления, используемых другими программами. Это означает, что пока служба отключена, пользователь не получит никаких обновлений, связанных с Microsoft: ни для Windows, ни для программ Защитника Windows, ни для любых продуктов Microsoft, которые, возможно, были установлены. (Другие программы будут продолжать обновляться в том виде, в котором они реализованы).
Отключить и остановить
Запустить Windows PowerShell или командную строку Windows от имени администратора, как гость не получиться. Самый простой подход – нажать правой кнопкой мыши на меню «Пуск», а затем щелкнуть на соответствующее приложение с описанием (имя администратора).
В PowerShell или командной строке нужно ввести следующую команду, а затем нажать Enter:
sc.exe config wuauserv start = отключено
- sc.exe - программа управления «Сервис-контроль» (часть «.exe» важна в PowerShell);
- config - действие, которое мы предпринимаем;
- wuauserv - внутреннее имя службы «Служба обновления Windows»;
- start = - настройки конфигурации, которые мы меняем.
sc.exe stop wuauserv
Включить повторно и перезапустить
Чтобы снова включить обновления Windows, отмените процесс (точка восстановления).
Сначала изменить настройку, которая позволит запускать службу:
sc.exe config wuauserv start = auto
Она устанавливает параметр запуска на «автоматический», который позволяет запускать службу по мере необходимости.
Чтобы подтвердить это, запустить сервис:
Далее нужно вернуться в Центр обновлений, и в настройках нажать «Повторить» или «Проверить наличие обновлений».
Проверка
На этот раз служба проверяет наличие обновлений. Количество доступных обновлений зависит от того, как долго пользователь оставил его отключенным.
Еще больше вариантов (и обходных путей)
Редко бывает, что отключенная служба обновлений может волшебным образом повторно включиться через некоторое время.
Если понадобится постоянно проделывать отключение, один из подходов - помещение команды отключения и включения в «пакетный» или командный файл.
Например, создать в Блокноте простой текстовый файл с именем disable-wu.cmd. В этом файле нужно поместить две строки:
sc.exe config wuauserv start = отключено
sc.exe stop wuauserv
Затем запустить этот пакетный файл из командной строки Windows администратора. Возможно, потребуется его аналог:
sc.exe config wuauserv start = auto
sc.exe запускает wuauserv, используется, когда пришло время повторно включить службу.
Windows 7,8
Ниже приведены инструкции по отключению автоматических обновлений Windows 7,8.
Отключить обновления Windows в настройках безопасности (в настройках операционной системы).
Windows 7
- Нажать кнопку «Пуск» и ввести обновление «windows» в поле поиска.
- Нажать кнопку Enter.
- На следующем экране выбрать изменить настройки.
- Выбрать: «Никогда не проверять наличие обновлений (не рекомендуется)».
Windows 8
Ввести «обновление» в интерфейсе или используйте меню Power User и нажать Enter. Далее так же, как в случае с Windows 7.
Отключить службы Windows Update
Можно использовать инструмент Services для блокировки автоматических обновлений. Операционная система Microsoft предоставляет специальные разрешения через службы для включения и отключения всех видов процессов.Чтобы получить доступ к инструменту обслуживания в Windows 7, нужно нажать на Пуск и набрать «услуги» в окне поиска.В Windows 8, нажать клавишу Windows + X на клавиатуре и выбрать Поиск. Выбрать «Просмотр локальных служб в Windows 8». Нажать на «услуги», чтобы открыть его.
Установить для параметра «Тип запуска» значение «Отключено», чтобы отключить автоматическое обновление Windows.
Откроется новая страница со списком служб, которые в данный момент работают на компьютере. Прокрутить вниз, пока не появится служба обновлений. Щелкнуть правой кнопкой, нажать левой кнопкой мыши на свойства. Под запуском прокрутить и выбрать «Отключить», нажать «Принять» и OK. Сделать это для каждого приложения для сбора данных. Система получит задание на отключение автоматического обновления.
Примечание. К сожалению, функции, которые отключаются, имеют возможность включится при перезагрузке компьютера.
Настройка дозированных подключений в Windows 8.1
Включив опцию измеряемого соединения в Windows 8.1, можно остановить огромное потребление данных. Обычно, измеренная опция заставляет ОС делать следующее:
Как отключить обновление Windows

Простые способы для Windows 10, 8.1, 8, 7, Vista и XP.
Благодаря функции автоматического обновления система получает исправления программных ошибок, защиту от найденных уязвимостей и новые функции. Поэтому отключать её не рекомендуется.
С другой стороны, автообновление может происходить в неудобный момент и отвлекать Вас от работы. А если у Вас не лицензионная версия Windows, а сомнительная сборка, то очередной апдейт может сломать всю систему. В таких случаях автоматическое обновление лучше отключать на некоторое время или даже навсегда. Для этого есть следующие способы.
Способ 1. Через менеджер системных служб
Этот способ самый простой и подходит для всех — кроме самых старых — версий Windows: от 10 до XP.
Чтобы воспользоваться им, откройте окно «Выполнить» (клавиша Windows + R), скопируйте в поле services.msc и нажмите OK. Когда откроется менеджер служб, опуститесь в самый низ списка и дважды щёлкните по службе «Центр обновления Windows». Затем смените тип её запуска на «Отключена» и кликните ОК.
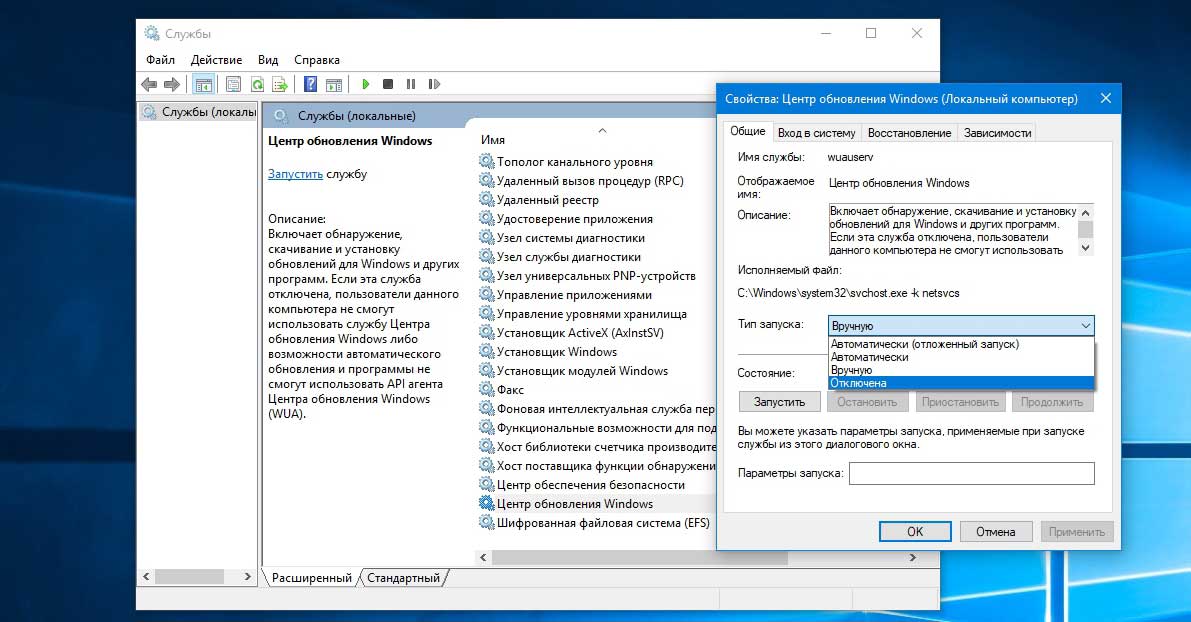
Изменения вступят в силу, когда вы перезагрузите компьютер. Если захотите снова включить обновления, повторите перечисленные выше действия, выбрав типом запуска «Автоматически» или «Вручную».
Способ 2. Через центр обновления
В Windows 8.1, 8, 7, Vista и XP можно отключить обновление в настройках панели управления. Воспользуйтесь этим способом, если у Вас вдруг не сработал (что маловероятно) предыдущий.
Хотя Microsoft прекратила поддержку Windows Vista и XP и, скорее всего, не будет их обновлять, на всякий случай мы приведём инструкции и для этих версий.
Windows 8.1, Windows 8, Windows 7
С помощью поиска по системе найдите «Центр обновления Windows». Или откройте его через «Панель управления». Затем кликните «Настройка параметров» и в списке «Важные обновления» выберите пункт «Не проверять наличие обновлений». Уберите галку «Получать рекомендуемые обновления таким же образом, как и важные обновления» и кликните ОК.
Windows Vista
Перейдите в раздел «Пуск» → «Панель управления» → «Безопасность» → «Центр обновления Windows». Затем щёлкните «Настройка параметров» и отметьте пункт «Не проверять наличие обновлений». Снимите галку «Включать рекомендуемые обновления при загрузке, установке и уведомлении об обновлениях» и кликните ОК.
Windows XP
Перейдите в раздел «Пуск» → «Панель управления» → «Автоматическое обновление». Отметьте пункт «Отключить автоматическое обновление» и щёлкните ОК.
Бесконечный поиск обновлений Windows Vista

Одной из самых неудачных, можно сказать, провальных операционных систем оказалась Windows Vista. С первых дней её выпуска и спустя продолжительное время, она заработала репутацию самой глючной ОС. Впоследствии, конечно, были выпущены SP1 и SP2 доработанные с исправленными ошибками и уязвимостями. Но первоначальный эффект, который она произвела, не прошел мимо. Пользователи, некогда слышавшие о неудачной и глючной «Висте» обходили её стороной, а «счастливчики», рискнувшие обновиться до неё с XP, очень быстро возвращались обратно, буквально возненавидев, к слову, очень красивую операционную систему.
После выхода SP2 и при условии установки её на компьютер с системными требованиями более достаточными для «Висты» – это 2-ядерный процессор, оперативной памяти 2 Гб и выше, видеокарта объёмом не менее 512 МБ Виста работала просто идеально. Но на это уже никто не обращал внимания, к тому времени полным ходом завоёвывала сердца и умы «семёрка» которая, была не чем иным, как доработанная и исправленная Виста. Но и на это никто не обратил внимания. Эффект первого появления и первые сбои дали своё, «Виста» оказалась за бортом. Но есть всё же пользователи, по достоинству оценившие продукт и до сих пор пользуются этой ОС. Это где-то 1.5% всех пользователей в мире.

Что делать если Windows Vista не находит обновления
Поддержку Виндовс Виста официально компания «Майкрософт» прекратила ещё в 2012 году, за 2 года до окончания поддержки XP. Но после того времени всё же было выпущено несколько незначительных патчей. И в 2017 году в апреле была полностью прекращена какая-либо поддержка, вообще. Это касается не только автоматического обновления через Центр обновлений, но и пользовательская поддержка. В связи с этим система безуспешно пытается найти файлы для загрузки и установки в сети, запуская долгий поиск обновлений Windows Vista, но не находит. Запускается бесконечный поиск.

При переустановке Windows Vista, сейчас после официально прекращения поддержки пакеты безопасности выпущенные ранее пользователям придётся скачивать и устанавливать вручную на сайте Майкрософт в разделе «Поддержка» – «Файлы для загрузки». Предварительно отключив в настройку поиск и установку патчей безопасности, дабы безуспешно не терзать машину, так как система запускает вечный поиск обновлений Windows Vista.
Примечание: Если вам необходимы сведения об обновлении Microsoft Office, см. раздел Установка обновлений Office.
В Windows 10 вы сами выбираете время и способ получения последних обновлений для поддержания работоспособности и безопасности устройства. Установка обновлений дает возможность получить последние исправления программного обеспечения и улучшения системы безопасности, что помогает вашему устройству работать эффективно и оставаться защищенным. В большинстве случаев перезапуск устройства завершает обновление. Не забудьте проверить подключение устройства к электросети, если знаете, что предстоит установка обновлений.
Если при обновлении Windows 10 у вас возникнут другие вопросы, здесь представлены еще некоторые сведения, которые могут быть вам полезны.
Если вам требуются сведения только об обновлении Windows 10, ответы на многие из ваших вопросов можно найти здесь:
Когда обновление Windows 10 мая 2021 г., оно будет доступно для скачивания и установки со страницы обновления Windows в Параметры. Выберите время, когда вам удобнее всего скачать обновление. Затем вам потребуется перезагрузить устройство и завершить установку. После этого на вашем устройстве будет работать Windows 10 версии 21H1.
Чтобы вручную проверить доступность последних рекомендованных обновлений, выберите Пуск > Параметры > Обновление и безопасность > Центр обновления Windows > Центр обновления Windows .
Для получения справки по обновлению до последней версии Windows 10, перейдите на страницу загрузки программного обеспечения Майкрософт и скачайте помощника по обновлению.
Некоторые обновления могут быть доступны не на всех устройствах одновременно; мы следим за готовностью и совместимостью обновлений.
Чтобы продолжать работу с актуальной версией программного обеспечения, выберите Пуск > Параметры > Обновление и безопасность > Центр обновления Windows > Центр обновления Windows и нажмите Проверить наличие обновлений.
Если для вашего устройства доступно обновление компонентов, оно появится отдельно на странице "Центр обновления Windows". Чтобы установить его, выберите Загрузить и установить сейчас.
Если у вас возникли проблемы при установке обновлений, попробуйте выполнить следующие действия.
Убедитесь, что устройство подключено к Интернету. Для скачивания обновлений требуется подключение к Интернету.
Если вы подключены к Интернету, попробуйте установить обновления вручную. Чтобы просмотреть доступные обновления, выберите Пуск > Параметры > Обновление и безопасность > Центр обновления Windows > Центр обновления Windows .
Проверить наличие обновлений
Запустите средство устранения неполадок Центра обновления Windows. Выберите Пуск > Параметры > Обновление и безопасность > Устранение неполадок . В разделе Запустить диагностику и устранить неполадку выберите Центр обновления Windows.
Время, необходимое для скачивания обновлений, прежде всего зависит от скорости подключения к Интернету, параметров сети и размера файла обновления. Убедитесь, что устройство подключено к электросети и Интернету, чтобы сократить время, нужное для скачивания обновлений.
Вы не можете полностью отключить обновления. Поскольку они обеспечивают безопасность и надежность работы устройства, вне зависимости от заданных вами параметров обновления в итоге их потребуется скачать и установить. Вот как можно временно приостановить скачивание и установку обновлений. Обратите внимание, что по достижении предела приостановки вам потребуется установить последние обновления до того, как вы сможете опять приостановить скачивание и установку обновлений.
В Windows 10 с обновлением за ноябрь 2019 г. (версия 1909) или более поздним либо в Windows Pro или Корпоративная версии 1809 выберите Пуск > Параметры > Обновление и безопасность > Центр обновления Windows . Затем выберите один из следующих вариантов.
Выберите Приостановить обновления на 7 дней.
Выберите Дополнительные параметры. Затем в разделе Приостановка обновлений выберите раскрывающееся меню и укажите дату, когда возобновится получение обновлений.
Чтобы завершить установку обновления, необходимо перезагрузить устройство. Windows попытается перезапустить устройство, когда вы его не используете. Если это невозможно, вам будет предложено запланировать перезапуск на более удобное время. Можно также запланировать перезапуск в любое время, выполнив следующие действия:
Нажмите Пуск > Параметры > Обновление и безопасность > Центр обновления Windows > Центр обновления Windows .
Выберите Запланировать перезагрузку и укажите удобное для вас время.
Можно задать период активности, чтобы автоматический перезапуск для обновления выполнялся только в то время, когда вы не используете устройство. Узнайте о настройке периода активности в Windows 10.
Попробуйте удалить ненужные файлы, приложения, которые вы не используете, или переместить файлы на другой диск, например внешний USB-накопитель или в OneDrive. Дополнительные сведения об освобождении места на диске см. в разделе Освобождение места на диске в Windows 10.
Когда такие устройства, как ноутбуки и планшеты, не используются, рекомендуется подключать их к электросети. Таким образом, если обновления устанавливаются до или после вашего периода активности, устройство будет получать достаточное питание для установки. Обновления Windows потребляют не больше энергии, чем другие стандартные системные процессы.
Список установленных обновлений и время их установки можно просмотреть в журнале обновлений. Этот список также можно использовать для удаления определенных обновлений, но, как правило, не рекомендуется удалять их без веских причин.
Выберите Пуск > Параметры > Обновление и безопасность > Центр обновления Windows > Центр обновления Windows > Просмотр журнала обновлений .
Дополнительные сведения о том, что входит в состав обновлений для Windows 10 приведены в журнале обновлений Windows 10.
Не рекомендуем удалять установленные обновления. Однако при необходимости это можно сделать в журнале обновлений.
Выберите Пуск > Параметры > Обновление и безопасность > Центр обновления Windows > Просмотр журнала обновлений > Удалить обновления.
Выберите обновление, которое необходимо удалить, и нажмите Удалить.
Обновления компонентов, как правило, выпускаются два раза в год и содержат новые функции и возможности, а также потенциальные обновления системы безопасности и исправления. Исправления выпускаются чаще и в основном содержат незначительные обновления системы безопасности и исправления. Windows предоставляет устройствам оба вида обновлений через Центр обновления Windows.
Чтобы проверить, обновлено ли ваше устройство, откройте Параметры > Обновление и безопасность > Центр обновления Windows и ознакомьтесь с состоянием вашего обновления и наличием доступных обновлений.
Чтобы узнать, какую версию Windows вы используете, см. раздел Как узнать свою версию операционной системы Windows?
Windows не включает зарезервированное хранилище автоматически ни в одном из сценариев обновления. Оно включается только на новых устройствах с предустановленным обновлением Windows 10 за май 2019 г. (версия 1903) или более поздним, а также на устройствах, на которых была выполнена чистая установка.
Примечание: Если вам необходимы сведения об обновлении Microsoft Office, см. раздел Установка обновлений Office.
Лучший способ обеспечить актуальность компонентов Windows 8.1 — включить автоматические обновления. После включения автоматического обновления вам больше не придется искать обновления в сети или волноваться из-за возможного отсутствия критически важных исправлений или драйверов устройств для компьютера. Как только важные обновления становятся доступны, они будут автоматически установлены Центром обновлениях Windows.
Включение автоматических обновлений
Откройте Центр обновления Windows. Для этого проведите пальцем от правого края экрана (если вы используете мышь, переместите указатель мыши в правый нижний угол экрана, а затем вверх) и выберите Параметры > Изменение параметров компьютера > Обновление и восстановление > Центр обновления Windows. Чтобы проверить наличие обновлений вручную, выберите Проверить сейчас.
Выберите элемент Выберите тип установки обновлений, а затем в разделе Важные обновления — элемент Устанавливать обновления автоматически (рекомендуется).
В разделе Рекомендуемые обновления выберите Получать рекомендуемые обновления таким же образом, как и важные обновления.
В Центре обновления Майкрософт выберите При обновлении Windows предоставлять обновления других продуктов Майкрософт и нажмите Применить.
Щелкните на приведенных ниже вопросах о том, как Центр обновления Windows поддерживает актуальность вашего устройства, чтобы получить на них ответы.
Примечание: Если ваш компьютер подключен к сети, где установка обновлений управляется в соответствии с групповой политикой, возможно, вам не удастся изменить параметры Центра обновления Windows. За дополнительной информацией обратитесь в службу технической поддержки вашей организации.
Откройте Центр обновления Windows. Для этого проведите пальцем от правого края экрана (если вы используете мышь, переместите указатель мыши в правый нижний угол экрана, а затем вверх) и выберите Параметры > Изменение параметров компьютера > Обновление и восстановление > Центр обновления Windows. Чтобы проверить наличие обновлений вручную, выберите Проверить сейчас.
Список установленных обновлений и время их установки можно просмотреть в журнале обновлений. Этот список также можно использовать для удаления определенных обновлений, но, как правило, не рекомендуется удалять их без веских причин.
Для просмотра журнала обновлений откройте Центр обновления Windows. Для этого проведите пальцем от правого края экрана (если вы используете мышь, переместите указатель мыши в правый нижний угол экрана, а затем вверх) и выберите Параметры > Изменение параметров компьютера > Обновление и восстановление > Центр обновления Windows > Просмотреть журнал обновлений.
Не рекомендуем удалять установленные обновления. Однако при необходимости это можно сделать в журнале обновлений.
Откройте Центр обновления Windows. Для этого проведите пальцем от правого края экрана (если вы используете мышь, переместите указатель мыши в правый нижний угол экрана, а затем вверх) и выберите Параметры > Изменение параметров компьютера > Обновление и восстановление > Центр обновления Windows > Просмотреть журнал обновлений.
Выберите обновление, которое необходимо удалить, и нажмите Удалить.
Если у вас возникли проблемы при установке обновлений, попробуйте выполнить следующие действия.
Убедитесь, что компьютер подключен к Интернету. Если вы используете подключение к Интернету с ограниченным объемом трафика, некоторые обновления не удастся установить.
Если вы подключены к Интернету, но обновления не устанавливаются автоматически, подождите несколько минут и попробуйте установить обновления вручную.
Подробные указания по устранению проблемы можно найти в разделе Исправление ошибок Центра обновления Windows.
Поддержка Windows 7 закончилась 14 января 2020 г.
Чтобы продолжить получать обновления системы безопасности от Майкрософт, мы рекомендуем перейти на Windows 10.
Щелкните на приведенных ниже вопросах о том, как Центр обновления Windows поддерживает актуальность вашего устройства, чтобы получить на них ответы.
Как отключить обновление Windows

В операционных системах Windows (Виндовс) (в независимости от версии) интегрирован модуль для их автоматического обновления (патчи, интерфейс, добавление новых функций и программ). Сделано это разработчиками из соображений безопасности пользовательского ПК. Ведь вовремя не устранённая уязвимость, так называемая «прореха» в системе, может стать причиной многочисленных бед. Это и кража учётных записей, и платёжных реквизитов, и потеря важных данных, и ещё много чего крайне неприятного.
С автоапдейтом пользователям легче обслуживать компьютер, ноутбук: ОС (она же Винда) в сервисном центре «самостоятельно» регулярно запрашивает и устанавливает апдейты. В большинстве случаев это так (всё как предусмотрено), но есть и исключения…
Раз уж вы читаете эту статью, уважаемый читатель, смеем предположить: у вас возникла прямо-таки противоречивая мысль относительно вышеизложенного: как отключить обновление Windows. И, возможно, вот по каким причинам:
- когда Windows обновляется, возникает ошибка, сбой;
- постоянно загружаемые файлы обновлений (старые и новые) негде хранить (критическая нехватка свободного пространства в системном разделе – на диске С);
- из-за небольшой скорости интернет-соединения во время загрузки патчей для ОС нельзя работать в Сети, играть в игры онлайн;
- из-за лимитированного интернета приходится экономить трафик;
- пиратская или авторская сборка ОС Windows после апдейта может быть ограничена по функционалу, есть вероятность потерять предустановленную лицензию;
- не хочется каждый раз ждать завершения установки загруженных обновлений (до окончания процесса нельзя выключать компьютер).
Впрочем, есть и другие поводы отключить центр обновления Windows.
Ниже мы рассмотрим, как отключается автоапдейт различными способами в Windows 7, 8 и 10. Для «семёрки» и «восьмёрки» процедура выполняется аналогично, за исключением лишь доступа к разделам настроек. А вот для «десятки» есть отдельные специализированные решения.
Примечание. Легендарная Windows XP уже официально не поддерживается Microsoft (апдейты для неё не выходят). Более того – разработчиками и ИТ-специалистами она не рекомендуется для использования. Это небезопасно!
Три способа отключения в Windows 7/8
(на примере, Windows 7)
Способ №1: деактивация автоапдейта
Чтобы отключить автообновление Windows, сделайте следующее:
1. Клацните по кнопке «Пуск».

2. Перейдите в Панель управления.
3. Задайте в настройке «Просмотр» вид панели «Крупные значки».

4. Откройте раздел «Центр обновления… ».

5. В меню слева щёлкните пункт «Настройка параметров».

6. В графе «Важные обновления» установите значение «Не проверять… » (ниспадающий перечень открывается кликом мышки).

Примечание. При помощи этой опции выполняется и включение автообновления (необходимо задать параметр «Устанавливать… »).
Способ №2: отключение службы
1. Откройте Панель управления (см. способ №1).

2. Кликните раздел «Администрирование».
3. Перейдите в подраздел «Службы».

4. Щёлкните в списке службу «Центр обновления… ».
5. В панели свойств нажмите кнопку «Остановить» и настройке «Тип запуска» установите режим «Отключена». Затем поочерёдно кликните кнопки «Применить» и «OK».

Способ №3: редактирование реестра
Правка ключей, отвечающих за апдейт ОС, выполняется через командную строку. Чтобы открыть её:
- кликните «Пуск»;
- в строчке поиска введите CMD;
- щёлкните правой кнопкой по иконке консоли;
- выберите запуск с правами администратора.
В открывшейся консоли последовательно введите и запустите следующие команды:


Windows 10
В «десятке» также доступны различные способы деактивации.
Способ №1: деактивация автообновления с разрешением установки апдейта вручную
После выхода дополнения 1709 Fall Creators Update некоторые «рецепты» отключения автоапдейта перестали работать. В частности, при блокировке через файл HOST система всё равно обновляется; задания в планировщике самостоятельно активируются; в некоторых редакциях дистрибутива не работают параметры реестра по отключению апдейта.
Но этот способ остаётся действенным, так как подразумевает отключение задания Schedule Scan и системного модуля, отвечающего за проверку наличия последних обновлений.
Его реализация состоит из следующих этапов:
1. Запустите консоль командной строки:
- кликните правой кнопкой по иконке «Win» в панели задач;
- выберите в списке «Командная строка (администратор)».

2. Введите в строке:
takeown /f c:\windows\system32\usoclient.exe /a
И нажмите «Enter».

3. Отройте директорию:
Диск C → windows → system32
4. Сделайте клик правой кнопкой по файлу usoclient.exe. В выпавшем списке нажмите «Свойства».

5. В настроечной панели перейдите на вкладку «Безопасность». Щёлкните кнопку «Изменить… ».

6. Поочерёдно выделите строки в блоке «Группы или пользователи» и снимите разрешения («галочки») в окошках в блоке «Разрешения для группы… ».

7. Нажмите «Применить» и «OK».
8. Подтвердите изменения политики доступа. Перезагрузите компьютер.
Примечание. Разрешение на запуск usoclient можно восстановить при помощи директивы в командной строке: icacls c:\windows\system32\usoclient.exe" /reset
Способ №2: создание и запуск bat-файла
Внимание! Этот вариант отключения только для опытных пользователей!
1. Создайте файл bat со следующим набором скриптов:
2. Перейдите: Управление компьютером → Служебные… → Планировщик…
3. В планировщике создайте задачу со следующими параметрами:
- Триггеры — Журнал: Система; Источник: Service Control Manager;
- Код события: 7040. Действия. Данные для запуска созданного bat-файла.
Примечание. Остальные настройки задачи задаются по усмотрению пользователя.
Способ №3: правка в редакторе локальной групповой политики
Отключить автоматическое обновление Windows через редактор можно в дистрибутивах Windows 10 Pro, Enterprise. Выполняется эта процедура так:
1. Нажмите комбинацию клавиш «Win + R».
2. Введите в строчке «Открыть» — gpedit.msc
3. В директории «Конфигурация компьютера» клацните директорию «Административные шаблоны».

4. Затем перейдите в «Компоненты Windows».

5. Клацните подраздел «Центр обновления… ».

6. В соседнем блоке откройте «Настройка автоматического обновления».

7. В открывшейся панели:
- кликните радиокнопку «Отключено»;
- нажмите «Применить», «ОК».

Способ №4: установка лимитного подключения Wi-Fi
Лимитированный режим коннекта не позволяет полностью блокировать апдейт. Отдельные патчи при включении всё равно загружаются и устанавливаются автоматически. То есть этот способ подразумевает лишь частичное отключение.

2. Кликните по иконке раздела «Сеть и Интернет». Затем — «Wi-Fi».

3. Под списком беспроводных сетей активируйте «Дополнительные параметры».
4. Включите надстройку «Задать как лимитное подключение».

Способ №5: выборочное отключение патчей
1. Откройте страничку офсайта Microsoft — https://support.microsoft.com/ru-ru/help/3073930/how-to-temporarily-prevent-a-driver-update-from-reinstalling-in-window

3. Скачайте и запустите утилиту.
4. В окне запуска нажмите «Далее».
5. Дождитесь завершения анализа конфигурации ОС.

6. Отметьте «галочкой» в перечне скачанные апдейты, которые устанавливать не нужно. Клацните «Далее».

Способ №6: как в Windows 10 убрать апдейты Spring Creators Update, Fall Creators Update
(только для опытных пользователей!)
Эти обновления могут инсталлироваться в систему автоматически в независимости от созданных пользователем настроек. Чтобы избавиться от них, сделайте так:
Для Fall Creators Update
1. Откройте: Панель управления → Программы и компоненты → Просмотр установленных обновлений.
2. Если в списке есть загруженные патчи KB4023057, KB4023814, удалите их.
3. Создайте файл типа REG со следующими командами:

4. Запустите файл, чтобы задать новые параметры в реестре. Перезагрузите систему.
Spring Creators Update
Одно из последних обновлений «десятки» можно «отсрочить» посредством перенастройки автоапдейта:
1. Отройте панель «Выполнить», введите директиву gpedit.msc.
2. В редакторе перейдите: Конфигурация компьютера → Административные шаблоны → Компоненты Windows → Центр обновления… → Отложить обновления…

3. В соседнем списке щёлкните «Выберите, когда следует получать… ».
4. В панели сделайте настройки:
- кликните «Включено»;
- в блоке «Выберите уровень готовности» установите «Текущая ветвь»;
- в опции «… на столько дней» пропишите значение 365 (отсрочка апдейта на год).

5. Нажмите «Применить» и «OK».
Способ №7: отключение сторонней утилитой
Этот вариант идеально подходит для тех, кто не хочет самостоятельно «копаться» в настройках Windows. Утилита Win Updates Disabler решает задачи, связанные с системными обновлениями буквально за пару-тройку кликов мышкой.
Инструкция по пользованию:
1. Откройте сайт site2unblock.com
2. На главной страничке, в таблице «Recent software… », клацните по названию утилиты.

3. На новой страничке кликните по кнопке «Free Download».

4. Выполните инсталляцию.

5. Запустите утилиту с рабочего стола.

6. Задайте необходимые настройки и активируйте команду «Применить сейчас».
Перед тем как приступить к отключению обновлений, подумайте, какой из способов оптимально подходит для вас. Также необходимо учитывать уровень навыков владения компьютером. Если вы не уверены в том, что можете сделать всё правильно, лучше позвать специалиста.
Особенно этот совет актуален для новичков, желающих без должного опыта делать правку в реестре. Не стоит списывать со счетов и тот факт, что регулярное игнорирование обновлений снижает уровень безопасности системы. В любом случае хотя бы выборочно нужно загружать патчи с апдейтами для Windows.
Успешной вам настройки системы!
Читайте также:

