Как восстановить винду виста
Добавил пользователь Дмитрий К. Обновлено: 05.10.2024
Восстанавливаем ОФИЦИАЛЬНУЮ Windows Vista на ноутбуке
Недавно мне пришлось повозиться с ноутом, на котором «добрые самаритяне» решили заменить официальную английскую Висту на неофициальную, но русскую ХР, и при этом они не учли, что модель совершенно новая и драйвера для многих частей достойнейшего железа существуют в природе только под Висту.
Итак, начнем:
— исходные условия
— ноутбук ACER, поставка с Вистой Хоум Премиум (есть стикер)
— Виста была активирована
— После этого HDD был отформатирован! и поставлена русская ХР
— На последок представьте себе еще очень сильно расстроеного хозяина, у которого не работает пол железа в его новеньком ноуте очень приличной конфигурации
Здесь я сделаю небольшое отступление. Насколько мне удалось выяснить, ноутбуки ACER имеют свой набор программ для восстановления компьютера даже при полном сбое системы. Драйвера и прочие прелести поставляются на скрытых разделах диска и соответственно НИКАКИХ дисков вместе с ноутом они не поставляют.
В этом и была главная засада.
Поиск по интернету, как восстановить и активировать Висту, не привел к положительным результатам.
Тогда был разработан следующий план:
— Поставить Висту Хоум Премиум английскую с пиратского диска
— Ввести ключ продукта, гордо сияющий на стикере
На первый взгляд, очень здоровый план и все должно было сработать, но, микрософт — загадочная компания, которая очень сильно намудрила с активацией своих продуктов :)
Как вы уже, возможно, догадались, первоначальный план привел к наличию установленной висты, которая напрочь отказывалась принимать серийный ключ для активации и гордо сообщала, что у вас осталось 30 дней…
Но, сдаваться — это не наш метод. Ставить Висту пиратку тоже был не выход, потому как мелкомягкие периодически накатывают патчи которые успешно блокируют возможности взлома.
И тогда начался усиленный поиск вариантов.
Решение пришло с неожиданной стороны. От коллег.
Как оказалось, все версии системы Виста для ноутов привязываются к производителю.
Расклад получился такой:
— В биосе ноутбука прописана информация о его серийном номере и версии Висты, с которой он поставляется
— Для активации необходимо наличие файла сертификата от производителя, в данном случае ACER.XRM-MS
— Этот файл необходимо заимпортировать в установленную систему с помощью команды
%WINDIR%\SYSTEM32\SLMGR.VBS -ILC C:\ACER.XRM-MS
При подключенном интернете активация происходит в автоматическом режиме.
Вуаля, мы получили восстановленную и активированную систему на нашем ноутбуке.
Надеюсь, для кого-то эта информация окажется полезной, спасибо, что дочитали до конца.
Восстановление системы
Восстановление системы – специальное средство защиты, с помощью которого можно вернуться к одному из предыдущих состояний системы, используя контрольные точки восстановления. Точка восстановления – это сведения о системных параметрах Windows в данный момент времени, которые сохраняются средством восстановления. Точки восстановления предназначены для того, чтобы в дальнейшем при возникновении неполадок (например, при установке некорректно работающего драйвера или программы, действие которых невозможно остановить стандартными способами) пользователь с их помощью смог вернуться к тому состоянию системы, которое предшествовало установке критического компонента.
Возврат к предыдущему состоянию не приводит к потере личных файлов и электронных писем, созданных в более поздние сроки, поскольку средство восстановления отслеживает изменения только в системных файлах и настройках, а также в установленных программах.
Точки восстановления создаются системой автоматически перед установкой программ и драйверов, не имеющих цифровой подписи, перед выполнением архивации (ей будет посвящен следующий подраздел) и возвратом к предыдущему состоянию системы (чтобы пользователь имел возможность отменить откат), а также ежедневно по расписанию (такие точки восстановления называются запланированными). При необходимости вы можете создать точку восстановления и вручную. Этот процесс мы рассмотрим чуть позже.
Для хранения точек восстановления в защищаемом разделе диска резервируется пространство объемом 300 Мбайт. По мере его заполнения старые точки восстановления удаляются, а новые сохраняются.
Имейте в виду, если на вашем компьютере установлены Windows Vista и одна из предшествующих версий Windows, то при ее загрузке будут удалены все точки восстановления, созданные в Windows Vista.
Использование средств восстановления системы продемонстрировано в видеоролике «Урок 8.2. Восстановление системы до более раннего состояния».
Чтобы задействовать функцию восстановления системы или изменить ее параметры, щелкните правой кнопкой мыши на ярлыке Компьютер в меню Пуск, выполните команду Свойства и в открывшемся окне перейдите на вкладку Защита системы (рис. 8.18). На эту вкладку можно попасть и из окна параметров системы (см. рис. 8.2), перейдя по ссылке Защита системы.

Рис. 8.18. Вкладка Защита системы окна свойств компьютера
Для разделов жесткого диска, представленных в списке, можно включать и отключать защиту с помощью флажка. В правом столбце выводится дата и время создания последней точки восстановления. Поскольку восстановление затрагивает только системные настройки, устанавливать защиту целесообразно только для раздела с операционной системой.
Если перед выполнением потенциально опасного действия вы захотите создать точку восстановления вручную, нажмите кнопку Создать, введите название новой точки и нажмите кнопку Создать. Теперь, если ваши действия повлекут за собой сбои в работе Windows, не устраняемые известными способами, вы сможете вернуться к нынешнему состоянию системы с использованием только что созданной точки восстановления.
Данный текст является ознакомительным фрагментом.
Продолжение на ЛитРес
3.2. Восстановление операционной системы
3.2. Восстановление операционной системы Для восстановления диска запускаем программу. (Рис. 151) В открывшемся окне программы кликаем кнопку «Restore». (Рис. 152) Далее «Next». (Рис. 153) В следующем окне выбираем архив с сохраненной копией и кликаем кнопку «Next». (Рис. 154) Далее
1.3. Защита и восстановление системы
1.3. Защита и восстановление системы Как работает средство Восстановление системыСредство Восстановление системы позволяет вернуть систему в одно из предыдущих состояний, благодаря чему можно устранить недавно возникшую ошибку.Принцип работы этого средства основан на
Глава 12 Восстановление системы
Глава 12 Восстановление системы • Решение проблем, связанных с загрузкой Windows Vista• Работа со средствами восстановления на установочном DVD• Восстановление системы с помощью образа дискаWindows Vista является достаточно надежной операционной системой, но и она не
Восстановление системы после сбоев
Восстановление системы после сбоев Несмотря на то что Windows Vista отличается высокой стабильностью, в процессе функционирования системы могут возникать критические ошибки, приводящие к сбоям в работе Windows или невозможности ее запуска. Причинами таких ошибок могут быть
Восстановление системы
Восстановление системы Восстановление системы – специальное средство защиты, с помощью которого можно вернуться к одному из предыдущих состояний системы, используя контрольные точки восстановления. Точка восстановления – это сведения о системных параметрах Windows в
Архивация данных и восстановление системы
Архивация данных и восстановление системы Прискорбно – но о безопасности собственных данных мы думаем в самую последнюю очередь. Признаемся – многие ли из нас регулярно делают резервные копии если не всего системного диска, то хотя бы реестра и самых важных файлов? Вот
7.6. Клонирование и восстановление системы
7.6. Клонирование и восстановление системы Клонирование — это создание точной (побитной) копии исходного носителя. Носителем в нашем случае будет корневая файловая система Linux. Клонированная копия называется образом.Если вам нужно установить дистрибутив на несколько
Глава 21 Восстановление данных и системы
Глава 21 Восстановление данных и системы 21.1. Восстановление файлов21.2. Восстановление системы из точки восстановления21.3. Восстановление системы из
21.2. Восстановление системы из точки восстановления
21.2. Восстановление системы из точки восстановления Когда работа операционной системы сопровождается появлением разного рода системных ошибок, источник которых неизвестен, рано или поздно встает вопрос о том, чтобы вернуть операционную систему в нормальное рабочее
21.3. Восстановление системы из образа
21.3. Восстановление системы из образа Если вы все-таки довели операционную систему до такого состояния, когда восстановить ее нормальную работу всеми описанными ранее способами невозможно, не остается ничего другого, как воспользоваться созданным ранее образом системы,
Восстановление системы
Восстановление системы Восстановление системы используется для отмены конфигурации Windows. Программа позволяет вернуть настройки компьютера в более раннее состояние (контрольная точка). Все описываемые настройки являются параметрами DWORD и происходят в разделе
Восстановление системы
Восстановление системы Впрочем, чаще всего до таких страстей, как полная переустановка системы, дело не доходит. Типичная ситуация выглядит так: Vista загружается в обычном (не безопасном) режиме, но работает нестабильно. Тут может помочь Восстановление системы –
2.2.7.3 Быстрое восстановление при включении системы
2.2.7.3 Быстрое восстановление при включении системы При включении сервер всегда проверяет, не произошло ли последнее выключение системы аварийно. В этом случае база данных не разрушена, но множество транзакций, выполнявшихся в момент сбоя, остались в незавершенном,
Использование средства Восстановление системы
Использование средства Восстановление системы Windows Vista автоматически отслеживает и записывает изменения системных файлов, на основе чего создаются контрольные точки восстановления, в которых зафиксировано состояние системы в определенный момент времени. При
Восстановление системы в Windows Vista
Утилита Windows Vista «Восстановление системы» (System Restore) гораздо проще в обращении, чем аналогичный апплет Windows XP. В этой статье я расскажу, как создать с ее помощью точку восстановления и как к ней вернуться при необходимости.
Создание точки восстановления
Вызвать диалоговое окно «Восстановление системы» (System Restore) можно двумя способами: или нажать правой кнопкой на объекте «Компьютер» (Computer) и выбрать пункт «Свойства» (Properties), или запустить апплет «Система» (System) из Панели управления (Control Panel) (рис. A).
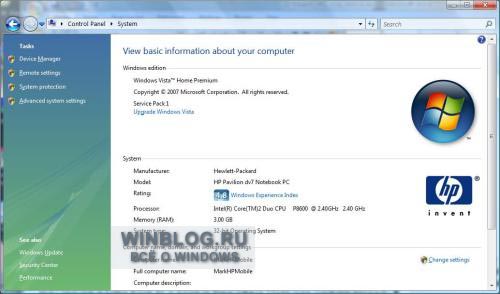
Рисунок A. Окно «Система».
В окне «Система» нужно нажать ссылку «Защита системы» (System Protection) в левой панели и подтвердить выполнение операции в диалоговом окне Контроля учетных записей пользователей (UAC). Появится диалоговое окно «Свойства системы» (System Properties), показанное на рис. B.
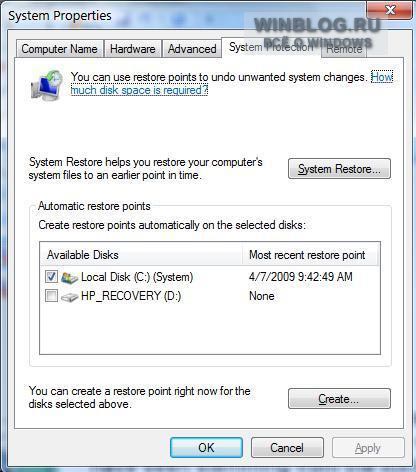
Рисунок B. Окно «Свойства системы».
Здесь видно, включена ли функция восстановления системы, и показана самая свежая точка восстановления. Чтобы отключить функцию восстановления ОС, достаточно снять соответствующий флажок.
Чтобы создать новую точку восстановления, нужно нажать кнопку «Создать» (Create). Создание точки восстановления вручную может пригодиться перед масштабным обновлением какого-либо приложения или внесением в систему любых других серьезных изменений. Если что-то пойдет не так (как это часто и бывает), всегда можно будет откатить ОС до работоспособного состояния.
При нажатии кнопки «Создать» появляется диалоговое окно с предложением ввести описание новой точки восстановления (рис. C). В описании стоит указать, в связи с чем создается точка восстановления, чтобы ее было легче найти, если возникнут какие-то проблемы.
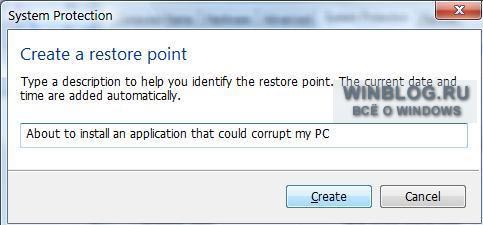
Рисунок C. Подробно опишите точку восстановления.
Как сделать для Windows 7 и Windows Vista восстановление системы встроенными средствами rstrui.exe
Шаг 1:
Перезагрузите компьютер (если не получается, то нажмите и держите кнопку питания Система выключится. Включаете систему), нажимайте клавишу F8 во время загрузки пока не появиться меню выбора (Шаг 2).
Если необходимо выбрать операционную систему, то при помощи клавиш со стрелками выберите нужную операционную систему для компьютера и нажмите клавишу ВВОД.
Шаг 2:
Используя клавиши со стрелками, выберите пункт безопасный режим с поддержкой командной строки

Command-Prompt
Шаг 3:
Войдите в систему в качестве администратора или с другой учетной записью, обладающей правами администратора.
Шаг 4:
В командной строке введите команду rstrui или c:\WINDOWS\system32\Restore\rstrui.exe и нажмите клавишу ВВОД.
Шаг 5:
В окне Восстановление системных файлов и параметров для восстановления более раннего состояния компьютера, жмем Далее

Восстановление системы виндовс 7
Шаг 6:
Ставим галочку Показать другие точки восстановления. Для паказа все точек восстановления.

Шаг 7:
Для восстановления системы необходимо выбрать контрольную точку востанновления. Если блокировка произошла 18 января 2013, то для гарантированного востанновления выбираем предыдущую точку востановления например 17.01.2013 . На против каждой точки есть информация с описанием контрольной точки и каким образом она создана, автоматически или в ручную. Автоматически, создаются точки, когда проиходят изменения в системе (установка драйверов или ПО, например вредоносного). Вручную создать контрольную точку пользователь может самостоятельно в любое удобное время. Так же, можно посмотреть список затрагиваемых программ при восстановлении при нажатии на соответсвующую кнопку . Выбераем точку, нажимаем Далее

Восстановление системы Windows 7: выбор другой контрольной точки
Шаг 8:

Шаг 9:
Читаем внимательно, жмем Да

Во время выполнения восстановления ничего делать не нужно, операционная система сама перезагрузится после восстановления.
Теперь у вас компьютер находится в том состоянии в котором находился на дату контрольной точки восстановления.
Контрольные точки восстановления РУЛЯТ. Никогда не выключайте систему восстановления Windows. Это так спасает в нужный момент.
Удачи. Если ВАМ помагло поделитесь с друзьями ссылкой, расскажите как можно самостоятельно решить проблемы!
Немного Юмора: Как ищут в поисковых системах "Неопытные пользователи" Microsoft Windows
- виндовс - виндоус - виндоуз - виндус
Программы для восстановления Windows Vista

Во время работы Windows Vista, даже несмотря на регулярное обновление и очистку, возникают баги, зависания, аппаратные или системные сбои. Далеко не во всех случаях единственным способом восстановления системы будет её переустановка и полное форматирование локальных дисков. Используйте программы для восстановления пароля, реестра, загрузчика, системных и Dll файлов Windows Vista.
В таких случаях, для возвращения работоспособности операционной системы используются специальные диски или программы, которые предназначены специально для восстановления системы или файлов, отвечающих за её бесперебойную работу.
Программы для восстановления файлов Windows Vista
В случаях, когда файлы удалены и стандартными средствами Windows Vista их восстановить уже не предоставляется возможным, используйте Hetman Partition Recovery.
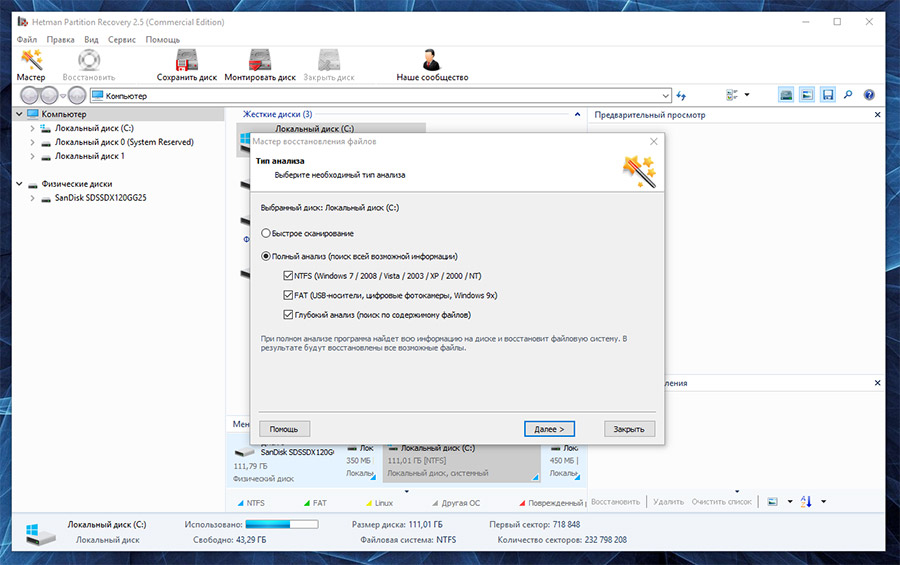

Программы для восстановления разделов жесткого диска
Методы восстановления разделов жесткого диска зависят от работоспособности системы, давайте рассмотрим основные случаи:
Восстановите несистемный раздел жесткого диска
- Загрузите программу для восстановления данных жесткого диска – Hetman Partition Recovery, установите и запустите её.
- После запуска в левой колонке основного окна программа обнаружит и выведет все физические диски, а также доступные и недоступные разделы и области на дисках.
- Дважды кликните на диске или области файлы из которой необходимо восстановить и выберите тип анализа (в нашем случае это Неразмеченная область). Выберите «Полный анализ» и дождитесь завершения процесса сканирования диска.
- После окончания процесса сканирования вам будут предоставлены файлы для восстановления. Выделите нужные и нажмите кнопку «Восстановить».
- Выберите один из предложенных способов сохранения файлов. Не сохраняйте восстановленные файлы на диск, с которого эти файлы были удалены – их можно затереть.
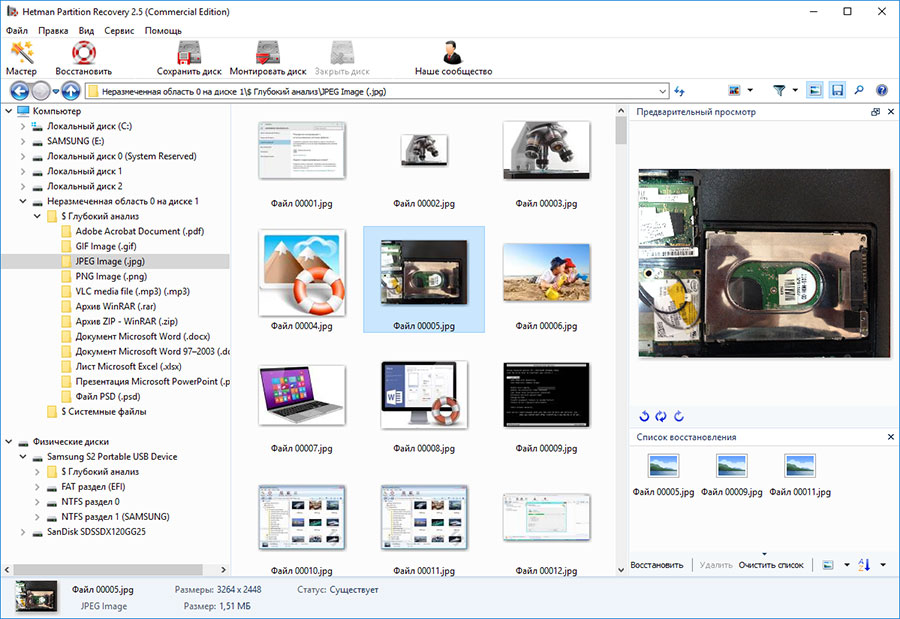
Восстановите системный раздел жесткого диска
В случае утери системного раздела, осуществить загрузку компьютера невозможно.
- Отключите и достаньте жесткий диск с утерянным системным разделом с компьютера.
- Подключите данный HDD к другому компьютеру.
- Убедитесь, что ваш жесткий диск правильно определяется другим компьютером.
- Осуществите действия, указанные в предыдущем пункте.
Восстановите системный раздел жесткого диска с помощью LiveCD
Если нет возможности подключить жесткий диск c утерянным или повреждённым системным разделом к другому компьютеру, можно восстановить такой раздел запустив компьютер с помощью LiveCD – альтернативной портативной версии операционной системы.
- Найдите и скачайте подходящий вам LiveCD на CD/DVD-диск или USB-накопитель
- Подключите LiveCD к компьютеру и включите его. Компьютер автоматически загрузится с LiveCD.
- Скопируйте файлы из системного раздела на другой носитель информации (часто, внешний жесткий диск).
Программы для восстановления DLL Windows Vista

Ошибки библиотеки DLL в Windows могут быть вызваны разными причинами. Это и удаление или повреждение того или иного фала библиотеки, возникновение проблемы с реестром операционной системы, вредоносное программное обеспечение (вирусы), сбои в работе аппаратного обеспечения или наличие битых секторов на жестком диске.
Существуют разные способы восстановление файлов библиотеки DLL, одним из которых являются программы для восстановления DLL. C помощью таких программ можно восстанавливать повреждённые DLL файлы или устанавливать отсутствующие.
В операционной системе Windows для этого также есть собственная утилита – sfc /scannow
Чтобы воспользоваться ею:
- Запустите Командную строку от имени Администратора.
- В окне Командной строки введите команду sfc /scannow и нажмите Enter.
После окончания выполнения, команда обнаружит и восстановит системные и DLL файлы. После чего, для вступления в силу данных изменений, необходимо перезагрузить Windows.

Программы для восстановления реестра Windows Vista

В этой статье рассматривается восстановление операционной системы и восстановление конфигурации операционной системы до более ранней точки времени в Windows Vista. В этой статье описано, как использовать средство проверки системных файлов для проверки и замены системных файлов в сценариях, в которых вы можете устранить неполадки в Windows Vista. Кроме того, вы узнаете, как использовать средство восстановления системы для восстановления конфигурации операционной системы на более ранний момент времени.
Дополнительная информация
Средство проверки системных файлов
Чтобы определить, является ли возникшая проблема причиной проблемы, связана с использованием одного или нескольких системных файлов, которые используются в Windows Vista, запустите средство проверки системных файлов. Средство проверки системных файлов сканирует системные файлы и заменяет неверные версии системных файлов, используя правильные версии. Чтобы запустить средство проверки системных файлов, выполните указанные ниже действия.
В списке программ щелкните команду cmd правой кнопкой мыши и выберите команду Запуск от имени администратора. Если вам будет предложено ввести пароль администратора или подтверждение, введите пароль или нажмите кнопку продолжить .
В командной строке введите следующую строку, а затем нажмите клавишу ВВОД.
После завершения проверки проверьте, устранена ли проблема. Если проблема не устранена, выполните действия, описанные в разделе "средство восстановления системы".
Средство восстановления системы
Другие способы устранения неполадок, такие как использование средства проверки системных файлов, могут не решить проблему. Если проблема не устранена, а проблема, из – за которой вы уже начали возникать, вы можете воспользоваться средством восстановления системы. С помощью этого средства вы можете восстановить более ранний момент на компьютере. Использование средства восстановления системы не обязательно поможет вам найти нужную ошибку. Средство восстановления системы использует точки восстановления для возврата системных файлов и параметров на более ранний момент времени. Вы можете использовать его для восстановления операционной системы до момента, когда вы не наблюдайте проблему. При использовании средства восстановления системы для восстановления прежнего состояния компьютера удаляются установленные программы и обновления. Чтобы восстановить предыдущую версию операционной системы, выполните указанные ниже действия.
В диалоговом окне Восстановление системы выберите команду Выбрать другую точку восстановления и нажмите кнопку Далее.
Выберите из списка точку восстановления, которая предшествует времени появления проблемы, и нажмите кнопку Далее.
Ссылки
Дополнительные сведения о средстве восстановления системы в Windows Vista можно найти на веб-сайте корпорации Майкрософт по следующему адресу:
Точки восстановления и теневые копии в Windows Vista
Очевидно, что восстановление резервных копий здесь совершенно не поможет. И не понадобится, ведь в Windows Vista есть замечательная возможность вернуться к работоспособной конфигурации компьютера с помощью автоматических точек восстановления.
Как уже было сказано, точки восстановления создаются в Windows Vista автоматически. Происходит это в таких случаях:
- каждые 24 часа;
- при каждой установке новой программы или драйвера;
- при установке обновления, полученного через службу обновлений Windows Update;
- при каждом создании образа диска с помощью CompletePC ;
- кроме того, точку восстановления можно создать самостоятельно.

Откроется окно Свойства системы с выбранной вкладкой Защита системы. В нижней части этого окна находится список разделов диска. Чтобы включить создание точек восстановления на выбранных дисках, установите слева от имени диска флажок и щелкните на кнопке Применить.
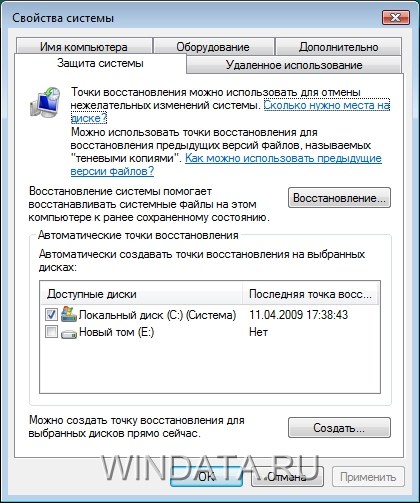
Как уже было сказано, точку восстановления можно создать вручную. Для этого в окне, показанном выше, нужно щелкнуть на кнопке Создать. В открывшемся окне введите описание точки восстановления, чтобы узнать ее в дальнейшем; например, в названии можно указать, перед установкой каких программ или драйверов эта точка создавалась. Затем щелкните на кнопке Создать, и точка восстановления будет создана. К слову сказать, указывать в описании время создания точки не нужно, поскольку время создания будет указано для точки автоматически.

Не забывайте, что каждая точка восстановления занимает определенное место на жестком диске. По умолчанию для точек восстановления отведено 15% от общего объема жесткого диска. При частом создании точек такой объем может быть заполнен достаточно быстро. В подобном случае самые старые точки восстановления будут автоматически удалены. Все файлы точек восстановления расположены в скрытой папке System Volume Information, расположенной на диске С:.
Если файлы точки восстановления занимают слишком много места, их можно удалить самостоятельно. Для этого выберите команду Пуск>Все программы>Стандартные>Служебные>Очистка диска. В открывшемся окне выберите команду Файлы всех пользователей на этом компьютере.

В новом окне укажите раздел диска, для которого будет проводиться очистка, и щелкните на кнопке ОK.

Сразу после этого начнется анализ всех файлов, которые можно удалить для освобождения пространства на жестком диске. Перечень таких файлов будет представлен в окне Очистка диска.

Теперь перейдите на вкладку Дополнительно. В поле Восстановление системы и теневое копирование щелкните на кнопке Очистить. В появившемся окне необходимо подтвердить удаление всех контрольных точек восстановления, кроме самой последней. Щелкните на кнопке Удалить, и файлы этих точек восстановления будут удалены.
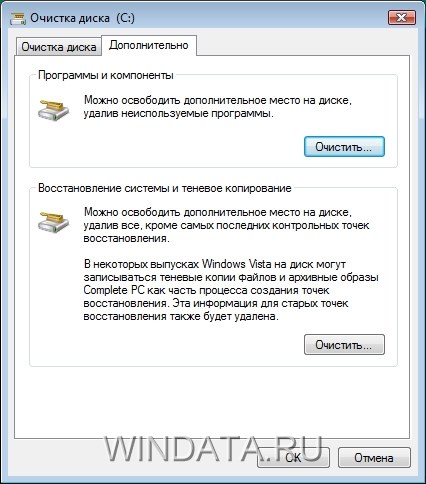
Удаляя файлы точек восстановления, вы также удаляете теневые копии документов, о которых рассказывается далее, равно как образы CompletePC, поэтому используйте эту возможность с особой осторожностью.
Если случилась какая-либо беда и пришла необходимость воспользоваться точкой восстановления, сделать это можно таким образом.
- Выберите команду Пуск>Панель управления и щелкните на ссылке Резервное копирование данных компьютера. Откроется окно Центр архивации и восстановления, на левой панели которого нужно щелкнуть на ссылке Устранение неполадок Windows с помощью восстановления системы. Откроется новое окно, в котором нужно щелкнуть на кнопке Далее.
- В открывшемся окне будут представлены все созданные в системе точки восстановления с их описанием, датой и временем создания. Выберите нужную точку и щелкните на кнопке Далее.
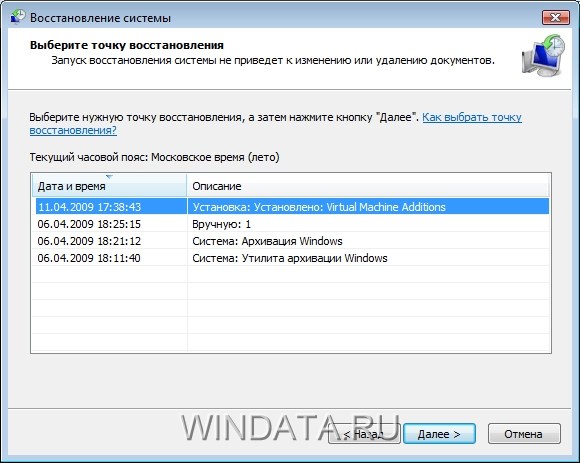
- В новом окне будут представлены параметры точки восстановления. Щелкните на кнопке Готово, и начнется процесс восстановления данных точки восстановления. По завершении этого процесса компьютер будет перезагружен, после чего на рабочем столе появится окно, в котором будет сказано об успешном восстановлении точки.

В том случае, если использование точки восстановления привело к еще большей нестабильности системы, восстановление точки можно отменить. Для этого перейдите к окну Центр архивации и восстановления и щелкните в левой панели на ссылке Устранение неполадок Windows с помощью восстановления системы. В открывшемся окне выберите переключатель Отменить восстановление системы и щелкните на кнопке Далее. В новом окне еще раз убедитесь в том, что вы правильно отменяете установку точки восстановления, после чего щелкните на кнопке Готово. Компьютер будет перезагружен и вернется к состоянию до того, как была использована точка восстановления.
Теневые копии
Загадочное название теневые копии связано очень интересной и полезной функцией Windows Vista. Сколько раз многие пользователи кусали локти, нечаянно модифицировав важные файлы и не имея возможности вернуть обратно их первоначальный вариант. К счастью, в Windows Vista подобная проблема решается практически мгновенно благодаря теневым копиям файлов и документов. Фактически теневая копия представляет собой копию предыдущих версий документа, что очень удобно для восстановления поврежденных или случайно модифицированных документов.
Однако теневая копия не заменит вам необходимости резервировать данные. Например, теневая копия не поможет восстановить удаленный документ, поскольку предназначена только для восстановления одной из предыдущих версий существующего документа. И уж, конечно, теневая копия не поможет в случае проблем в работе жесткого диска, ведь все копии документа будут храниться в одном и том же дисковом разделе.
Порадуем тех, кто не любит возиться с многочисленными системными настройками: теневые копии создаются полностью автоматически, без вмешательства в этот процесс со стороны пользователя. При этом, внимание: теневые копии создаются только для тех файлов, которые были изменены с момента создания последней точки восстановления.
Теперь давайте посмотрим, как можно восстановить одну из предыдущих версий документа. Например, нужно восстановить вариант вашей курсовой работы, которая, как оказалось, никуда не годится, и вам срочно понадобился ее вариант недельной давности. Чтобы его восстановить, щелкните на нужном файле правой кнопкой мыши и выберите команду Свойства. Затем перейдите на вкладку Предыдущие версии.
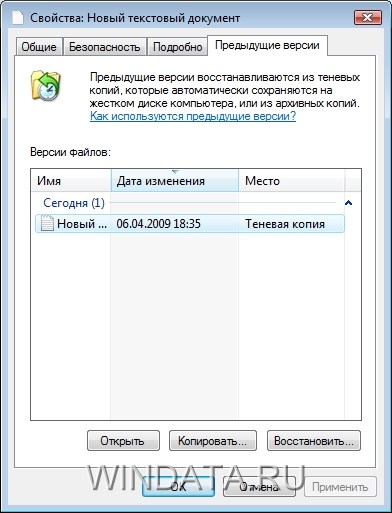
В поле Версии файлов вкладки Предыдущие версии будут представлены все теневые копии, существующие для выбранного вами файла. Теперь достаточно выбрать нужную версию файла, щелкнуть на кнопке Восстановить, и предыдущая версия документа будет восстановлена.
Однако не спешите. Прежде чем восстанавливать файл, выберите его и щелкните на кнопке Открыть, чтобы убедиться в том, действительно ли это нужная вам версия. Более того, если выбрать файл и щелкнуть на кнопке Копировать, вы сможете скопировать выбранную версию файла в любую другую папку. После восстановления файла его более новая версия будет удалена.
Восстановление системы Windows
Восстановление OS с использованием среды восстановления
При работе используем следующую схему действий:
- Перезагружаем компьютер, жмем клавишу F8 во время загрузки;
- Устранение неполадок;
- Восстановление системы, выбор точки восстановления OS;
- Кликаем «Далее» и опять «Далее»;
- Нажимаем кнопку «Готово», выполняем перезагрузку системы (в Меню выбрать загрузку с последней удачной конфигурацией).
Восстановление системы Windows 7
Есть несколько способов, к которым можно прибегнуть для возобновления работы ОС. Некоторые из них основываются на откате к сохраненным параметрам. Другие просто очищают данные.
Выполнить "реанимацию" ОС можно одним из способов:
- с помощью выбора точек восстановления;
- с помощью использования командной строки;
- посредством безопасного режима;
- с применением среды восстановления;
- с использованием образа/загрузочного диска.
Восстановить операционку с задействованием контрольных точек "реанимации" системы - один из самых доступных, эффективных и популярных вариантов. Чтобы его применить, необходимо провести ряд кликов:
- Панель «Пуск»;
- «Восстановление системы»;
- «Далее»;
- «Выбор точки восстановления»;
- «Готово».
При такой операции будут устранены неполадки в работе компьютера, отменены изменения и возвращено то рабочее состояние системы, которое позволяло ПК нормально загружаться. Потеря данных, файлов и документов при таком восстановлении не происходит. Все данные сохраняются. Операция обратима. Можно откатить систему до предыдущего состояния компьютера и задействовать иную точку для восстановления.
Многие задаются вопросом, как самостоятельно (вручную) делать восстановительную точку, чтобы в перспективе выбрать именно ее? Для этого в том же меню «Пуск» - «Восстановление системы» можно в любой удобный и подходящий для Вас момент создать самому такую точку. Она сохранится с указанием текущей даты, которую остается только запомнить.
С точки восстановления
В компьютерной инженерии есть такое понятие, как точка восстановления. Это сохраненные параметры ПК. Как правило, сохранение происходит автоматически с каждой удачной загрузкой ОС. Наиболее легкий способ возобновления Windows 7 заключается в использовании именно этих данных.
Нажмите F8 при загрузке компьютера. Данная команда вызовет меню вариантов запуска системы. Далее нужно выбрать опцию Последней удачной конфигурации.

Можно использовать и другой способ. Войдите в свойства папки Мой компьютер. Найдите строчку Защита системы, кликнув на которую вы откроете одноименное диалоговое окно. Нажмите Восстановление – Далее. Задаем контрольную дату, указываем диски, которые подлежат исправлению, и подтверждаем действия. После перезагрузки ПК должен нормально работать.
Без точек восстановления
Перед тем как приступить непосредственно к восстановлению, скопируйте все нужные файлы на съемный диск. Программа LiveCD предусматривает специальное меню для этих целей.
Мы исправим системную ошибку, используя архивную копию. Подключите флешку, откройте папку Windows\System32\config\ . Файлы с названиями default, sam, security, software, system нужно перенести в любую другую папку. На их место переносим аналогичные файлы из папки RegBack и перезагружаем компьютер.

Описанный способ поможет только в том случае, если проблема связана с реестром.
Командная строка
К "реанимированию" Windows 7 с командной строки можно прибегнуть, если ПК стал зависать или медленно работать, однако, система при этом загружается. Войдите в меню «Пуск» и при помощи правой клавиши мыши запустите командную строку от имени администратора. Задайте команду rstrui.exe , которая откроет программу восстановления системы. Нажмите «Далее». В следующем окне выберите желаемую точку отката и снова кликните «Далее». По завершении процесса, ПК должен нормально работать.
Зайти в утилиту можно иначе. Заходим в «Пуск». Для вызова командной строки нажимаем «Выполнить» и прописываем команду CMD . Кликаем мышкой на найденном файле CMD.exe и ждем запуск. Далее вводим в командной строке rstrui.exe и подтверждаем действие клавишей Enter на клавиатуре.
Не всегда удается перестраховаться и заранее создать точки восстановления ОС. Могут возникнуть неполадки, которые блокируют вариант подобной "реанимации" ПК. Тогда можно воспользоваться другим, не менее эффективным и легким вариантом - восстановление системы Windows с помощью самой системы.
Опираемся на схему:
- Значок «Мой компьютер» - правой клавишей мыши «Свойства»;
- «Защита системы»;
- В новом окошке нажимаем «Защита системы», кнопка восстановления;
- «Далее»;
- Выбираем точку восстановления в соответствии с датой;
- Указываем восстанавливаемые системные диски;
- Подтверждаем операции и перезагружаем систему.
Восстановление Windows 7 посредством безопасного режима
Такому способу отдают предпочтение в случае, если привычная загрузка системы невозможна. Тогда после нажатия кнопки включения ПК на системном блоке удерживаем клавишу F8 , чтобы вызвать «Меню запуска». Одним из вариантов "Меню" является «Безопасный режим». Выбираем его и нажимаем Enter на клавиатуре. Как только Windows прогрузится, выполняем тот алгоритм действий, который мы описывали ранее.

Восстановление системы Windows 8/8.1
Если вам удалось запустить ОС, можно возобновить Windows 8 через «Параметры». Наведите курсор на правый верхний угол и войдите в них. Кликните на «Изменение параметров компьютера» – «Обновление и восстановление». Раздел «Восстановление» предложит несколько вариантов:
- «Обычное восстановление с сохранением информации».
- «Удаление данных и переустановка ОС».
- «Особый вариант».
Определитесь с тем, что именно нужно сделать. Далее следуйте подсказкам меню.
Если вы выбираете последний способ, в открывшемся окне следует кликнуть на пункт диагностики. Вам будут предложены такие варианты:
- «Восстановить»;
- «Вернуть в исходное состояние»;
- «Дополнительные параметры». Этот пункт включает возможность отката к желаемой точке возобновления.

Чтобы возобновить Windows 8.1 нажмите Win+R и вызовите sysdm.cpl . В окне свойств системы во вкладке «Защита» укажите необходимый системный диск. Нажмите «Восстановить». Нажав «Далее», вы сможете увидеть список точек отката. Выберите желаемую и нажмите «Поиск затрагиваемых программ». Изменения, которые были произведены на ПК с выбранного момента, будут удалены. Завершите процесс, нажав «Готово».
Другим вариантом является откат системы. Для этого откроем меню «Пуск» - «Панель управления» - «Центр обновлений Windows». Выбираем пункт "Удаление обновлений". Тоже можно сделать используя командную строку.
Итак, в открывшемся перечне обновлений удаляем те из них, с момента установки которых (смотрим по дате) начались проблемы и неполадки. Удаляем ненужные файлы и делаем перезагрузку.
В системе Windows 8.1 можно выполнить сброс настроек. Важные файлы при такой операции затронуты не будут. Метод эффективный, но для его реализации нужно ОС беспроблемно загружалась. Используем алгоритм:
- Правая сторона монитора - «Параметры»;
- «Изменение параметров»;
- «Обновление и восстановление» - «Восстановление»;
- «Восстановление без удаления файлов».
Если зайти в систему обычным способом нельзя, необходимо воспользоваться диском с системой. Загружаем установочный диск, выбираем "Восстановление системы". Нажимаем кнопку "Диагностика", и "Восстановить".
Восстановление системы Windows 10
Если проблемы возникли с Windows 10, нажмите Windows + Pausе . Перейдите в «Защиту системы» и нажмите «Восстановить» – «Далее». Выберите нужный показатель и снова нажмите «Далее». По завершении действия нажмите «Готово». Компьютер будет автоматически перезагружен и изменения вступят в силу.

Одним из преимуществ «десятки» является возможность вернуть настройки к заводским. Это помогает избежать необходимости устанавливать систему сначала. Чтобы сбросить данные зайдите в «Параметры компьютера» – «Обновление и безопасность» – «Восстановление» – «Вернуть компьютер в исходное состояние». Нажмите «Начать».
Вы можете заблаговременно позаботиться о возможности отката при сбое. Точки возобновления можно создавать самостоятельно либо настроить их автоматическое создание с желаемой периодичностью. Для этого в параметрах, в пункте Обновление и безопасность, выберите Службу архивации. Укажите, куда следует сохранять копии, нажмите Добавление диска. После выбора устройства функция будет активирована.
Восстановить систему Windows 10 можно опять же через использование точек восстановления. При этом произойдет откат системы до момента, когда она беспрепятственно загружалась и работала без сбоев. Данный метод восстановления описан в начале статьи.
Если ОС не грузится, то на экране возникает предупреждающая таблица с клавишей «Дополнительные варианты восстановления». Нажимаем ее и выбираем «Диагностика» - «Восстановление системы». Делаем выбор контрольной точки восстановления Windows, ждем откат системы и перезагрузку.
Если подобные операции не помогли и компьютер продолжает работать некорректно, можно выполнить откат к базовым настройкам. Часть программ и утилит, персональные настройки ПК будут сброшены, а личные данные - удалены.
Данная методика используется крайне редко, если другие описанные выше варианты не помогают. Алгоритм действий при этом таков:
- «Пуск» - «Выбор параметров» - вкладка «Обновлений и безопасности»;
- Пункт «Восстановление» - кнопка «Начать»;
- Выбираем удалить все файлы или частично их сохранить.
Откат системы после этого займет 40-90 минут.
Возобновление с использованием установочного диска
Один из радикальных методов исправления ошибки предполагает использование установочного диска. Запустив его в БИОС, нажмите Восстановление системы. В пункте Поиск и устранение неисправностей укажите желаемое действие. Далее следуйте подсказкам системы для завершения процесса.
Не утихают споры о том, что лучше Windows 10 или Windows 7. Такое явление не является случайным. Разработчики из Майкрософта уверяют, что лучше, чем Windows 10 ничего не найти, а опытные пользователи говорят наоборот, мол надёжнее системы, чем Windows 7 сейчас.

Частые перезагрузки компьютера могут привести к повреждению жесткого диска. Если вам приходится отлучаться от.
Давненько у нас на сайте не было крупных обзоров, а уж тем более таких глобальных, которые связаны с обновлением/переустановкой операционной системы. Представляем вашему вниманию сжатый, но очень полезный обзор о том, как обновиться до Windows.
2 комментария на "Восстановление системы Windows"
После того как высвечивается параметры восстановления системы мышь и клавиатура перестают работать , что делать?
Восстановление Windows 10, 7, 8.1

Ошибки и неполадки возникают в любой операционной системе. Windows 7, 8 или 10 версии не исключение. При сбое запустить операционную систему в режиме обычной работы не получится. Восстановление Windows экономит время на переустановке операционной системы.
Восстановление системы Windows 7
Для возобновления работы операционной системы можно прибегнуть к одному из нескольких методов. Часть вариантов основана на откате системы к сохраненной версии. Другая часть способов – стирает данные.
Реанимировать операционную системы можно через:
- выбор точек возобновления;
- командную строку;
- безопасный режим;
- использование среды возобновления.
Восстановление Windows 7 подразумевает задействование контрольных точек, которые реанимируют систему. Это вариант популярен и эффективен.
Для его использования потребуется:
- Воспользоваться меню «Пуск»
- Найти раздел «Восстановление системы»:
.jpg)
- Нажать кнопку «Далее»
- Выбрать точку возобновления:
.jpg)
- Подтвердить свое решение, нажав «Готово»:
.jpg)
Выполнение этих шагов позволяет устранять неполадки в компьютере, отменять изменения и возвращать рабочее состояние операционной системы. При использовании этого метода документы, файлы и прочая информация не стираются.
Операцию можно отменить и вернуть все в первоначальное состояние. А затем, снова пройдя эти шаги, выбрать другую точку для того, чтобы восстановить Windows 7.
Для самостоятельного создания точки возобновления необходимо нажать «Пуск», выбрать «Восстановление системы». Нужную версию можно сохранить в любое время. Файл помечается определенной датой, которую стоит запомнить.
С точки восстановления
Точкой восстановления называются сохраненные параметры электронного устройства. Обычно с каждой удачной загрузкой операционной системы, сохранение производится в автоматическом режиме. Использование этих параметров позволяет оперативно восстанавливать систему 7-ой версии.
- Перезагрузить компьютер, в процессе нажать клавишу F8
- Появятся варианты запуска операционной системы
- Выбрать максимально удачный вариант:
.jpg)
Без точек восстановления
Если точки восстановления отсутствуют, можно воспользоваться программой LiveCD. Утилиту скачивают с официального сайта и сохраняют на внешнем носителе, который имеет расширение .iso. В БИОС потребуется произвести настройку загрузки со съемного накопителя. Для этого в строчке «First boot device» раздела Boot необходимо выбрать USB-HDD.
- Приступаем к восстановительной работе
- Копируем на съемную флешку всю нужную информацию
- Можно воспользоваться специальным меню в программе LiveCD
- Архивная копия используется для исправления системных ошибок
- Теперь вставляем в адаптер накопитель с утилитой, открываем Windows\System32\config\
- Находим файлы, которые именуются «default», «sam», «security», «software», «system»:
.jpg)
- Переносим в любую папку на компьютере
- Открываем RegBack и из нее собираем файлы с идентичными названиями
- Осуществляем перезагрузку электронного устройства.
Воспользоваться этим методом стоит при проблемах с реестром.
Командная строка
- Нажимаем «Пуск», печатаем «cmd»
- Щелкаем правой кнопкой по программе
- Находим «Запуск от имени администратора»:
.jpg)
- Прописываем команду rstrui.exe, она открывает утилиту, что восстановит ОС
- Жмем «Далее», выбираем точку, на которую желаем перейти, опять «Далее»:
.jpg)
- Как только процесс завершится, электронное устройство будет работать исправно.
Второй способ перейти в программу заключается в вызове пункта меню «Выполнить», он размещается в «Пуске». Здесь потребуется прописать «CMD». Нажать мышью на файле с названием CMD.exe, запустить его. Ввести «rstrui.exe», подтвердить свое решение, нажав Enter.
- Открываем «Мой компьютер» – «Свойства» – «Защита системы»:
.jpg)
- Найти и нажать кнопку восстановления и «Далее»
- Находим точку восстановления с определенной датой
- Обозначаем диски, которые требуется проверить
- Дать согласие на выполнение операции и перезагрузить электронное устройство.
Восстановление Windows 7 посредством безопасного режима
Этот способ применим при невозможности загрузить систему в привычном режиме. Требуется выполнить следующие шаги:
- Включить электронное устройство
- Удерживать F8, с помощью этой клавиши запустится «Меню запуска»
- Потребуется найти и выбрать «Безопасный режим»:
.jpg)
- После загрузки операционной системы стоит повторить действия, которые проделывались выше.
Для возобновления восьмой версии операционной системы Виндовс необходимо выполнить следующие операции:
- Найти меню Параметры – Изменение параметров компьютера – Обновление и восстановление
- В этом разделе предлагается на выбор – особый вариант, удаление информации с переустановкой операционной системы или обычное восстановление, которое предполагает сохранение данных:
.jpg)
- Нужно определить подходящий вариант и следовать подсказкам.
При использовании особого варианта откроется дополнительное меню. В нем нужно выбрать диагностику. Система предложит пользователю перейти в дополнительные параметры, вернуться в исходное состояние или использовать кнопку «Восстановить». Первое подразумевает откат к точке восстановления.
Теперь рассмотрим, восстановление систему Windows 8.1:
- Вызываем «sysdm.cpl» путем нажатия кнопок Windows+R
- Откроется окно «Свойства системы». В нем находим вкладку «Защита»:
.jpg)
- Выбираем и обозначаем диск, который подлежит возобновлению
- Жмем Восстановить и Далее:
.jpg)
- Выходит перечень точек возобновления:
.jpg)
- Завершаем операцию.
Чтобы сбросить настройки, и произвести восстановление Windows 8, необходимо воспользоваться следующим алгоритмом:
- На правой стороне экрана компьютера находим Параметры
- Жмем Изменение параметров – Обновление и восстановление – Восстановление:
.jpg)
- Затем необходимо перейти в раздел Восстановление без удаления файлов.
Восстановление Windows 10
Многих пользователей интересует, как восстановить систему Windows 10. Процесс довольно прост:
- Одновременно нажать Pause и WIN
- Найти пункт меню Защита системы – Восстановить, затем нажать Далее
- Выбираем необходимые параметры и снова жмем Далее
- По окончании процедуры нажимаем кнопку Готово
- Электронное устройство автоматически перезагружается.
Десятая версия Виндовс позволяет произвести откат до заводских настроек. Процесс дает возможность не переустанавливать систему заново. Для сброса потребуется выполнить несколько простых шагов:
- Перейти в «Параметры компьютера»
- Найти пункт меню «Обновление и безопасность»
- Выбрать «Восстановление»:
.jpg)
- Перейти в «Вернуть компьютер в исходное состояние» – «Начать».
Если перепробованы все способы, но произвести восстановление Windows 10 или другой версии операционной системы так и не удалось, стоит обратиться за профессиональной помощью. Мастера из «Службы добрых дел» проконсультируют и помогут разобраться с проблемой. Сотрудники работают круглосуточно, осуществляют выезды на дом или в офис в удобное время.
Обратиться к нам можно по телефону или в чате. Мы справимся с решением любых проблем!
Читайте также:

